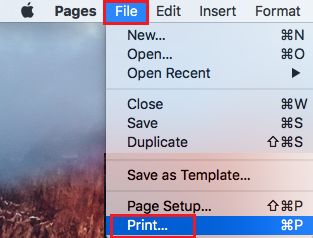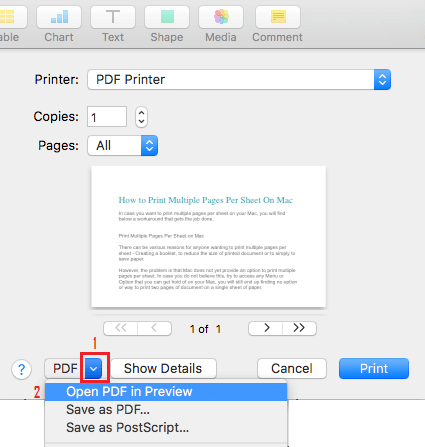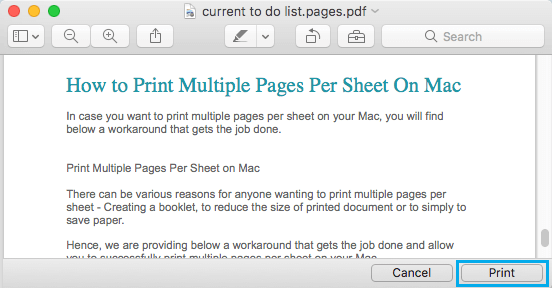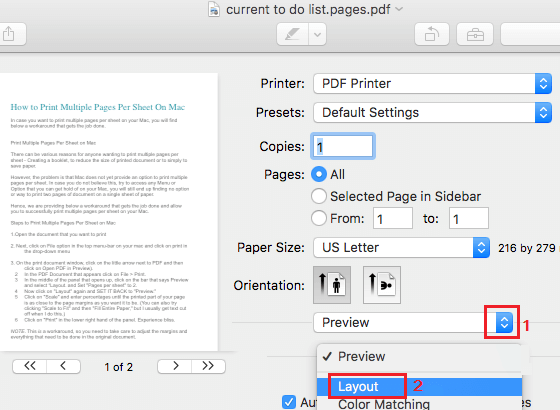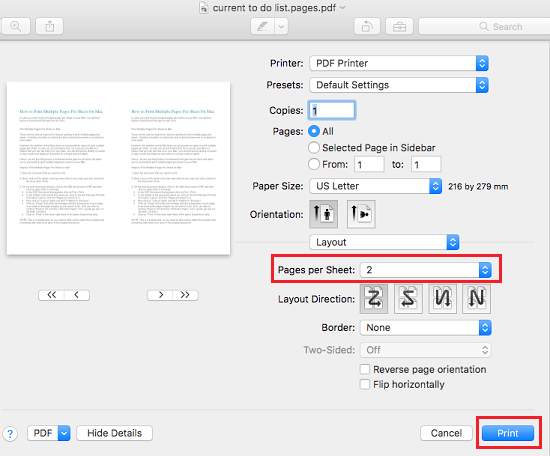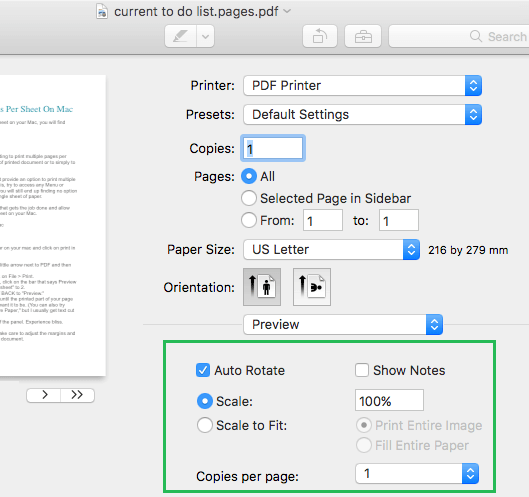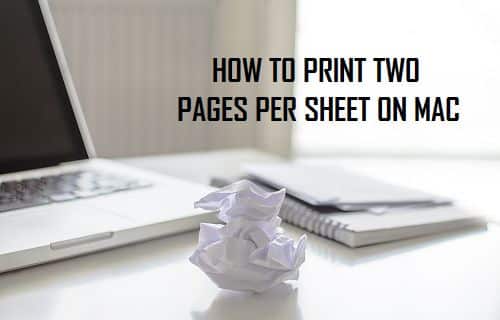
Si tienes problemas para encontrar una técnica para imprimir dos páginas por hoja en tu Mac, puedes utilizar una alternativa que te permitirá hacer el trabajo e imprimir dos o más páginas por hoja en tu Mac.
Imprimir un determinado número de páginas por hoja en un Mac
Puede haber muchas razones para que alguien imprima dos o más páginas por hoja, empezando por hacer un folleto, reducir el tamaño del documento impreso o ahorrar papel.
Sin embargo, el problema es que el Mac no ofrece la opción de imprimir un determinado número de páginas por hoja. Si ignoras esto e intentas entrar en cualquier menú o opción de pago en tu Mac, no descubrirás ninguna técnica para imprimir dos páginas de documento en una sola hoja de papel.
A no ser que alguien haya descubierto un método, el único método que nos permite imprimir dos páginas en una sola hoja de papel en nuestro MacBook es utilizar la solución que se indica a continuación.
Pasos para imprimir dos páginas por hoja en un Mac
Sigue los siguientes pasos para imprimir dos o más páginas por hoja en tu Mac.
1. En primer lugar, abre el doc que sólo tienes que imprimir
2. A continuación, haz clic en Archivo en la barra de menú principal de tu Mac, y luego haz clic en Imprimir en el menú desplegable.
3. En la ventana del documento de impresión, haz clic en la flechita que hay junto al PDF y, a continuación, haz clic en Abrir PDF en Vista Previa.
4. Espera a que tu Mac genere la vista previa en PDF de tu documento.
5. Una vez generada la vista previa del PDF, haz clic en el botón Imprimir situado en la esquina posterior derecha del documento.
6. En la siguiente pantalla, haz clic en el botón flecha hacia abajo junto a Vista previa y elige el Estructura elección (Ver imagen de abajo)
7. Una vez que elijas la estructura, te darás cuenta de la elección de las páginas por hoja. Haz clic en el botón flecha hacia abajo después de Páginas por hoja y elige el número de páginas que quieres imprimir por hoja. En este caso, nos permite elegir 2 páginas por hoja.
8. Si estás satisfecho con el aspecto de tu documento, envíalo a tu impresora haciendo clic en Imprimir (ver imagen superior)
Si necesitas hacer algún cambio, tendrás que volver al modo de vista previa y hacer los cambios.
Mientras estás en el modo de vista previa, puedes seleccionar Escala de correspondencia para rellenar toda la página internet o pulsa Escala e introduce porcentajes hasta que el contenido del documento a imprimir esté tan cerca de los márgenes de la página internet como desees.
- Configurar tu impresora para Google Cloud Printing
Me llamo Javier Chirinos y soy un apasionado de la tecnología. Desde que tengo uso de razón me aficioné a los ordenadores y los videojuegos y esa afición terminó en un trabajo.
Llevo más de 15 años publicando sobre tecnología y gadgets en Internet, especialmente en mundobytes.com
También soy experto en comunicación y marketing online y tengo conocimientos en desarrollo en WordPress.