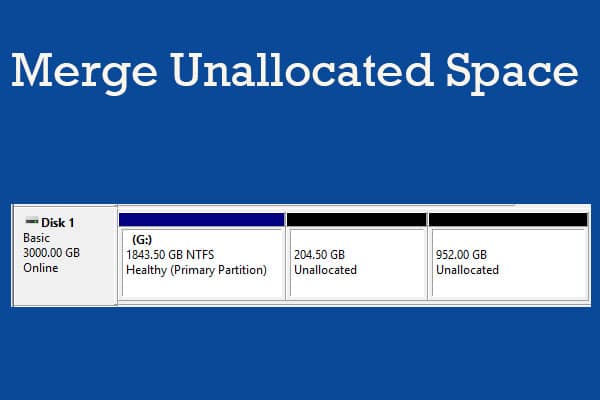
El primer paso para combinar particiones no asignadas en Home Windows 10 es abrir el programa de Administración de Discos. Observarás una vista previa de cómo afectará la nueva partición a la casa restante. A continuación, haz clic en el botón Aplicar para realizar las modificaciones. También es posible mezclar la fusión de la casa no asignada con MiniTool Partition Wizard para crear una partición más grande. Para fusionar particiones, primero podrías desactivar el Modo de Seguridad de Conocimiento Mejorado (EDPM) en el sistema.
Si deseas fusionar una casa no asignada con una partición actual, probablemente el método será totalmente distinto. Por defecto, Home windows examinará el Modo de Seguridad del Conocimiento Mejorado para proteger el conocimiento incluso en caso de fallo de energía. Elige la opción Transferir/Redimensionar Partición y transfiere tu partición E. También es posible fusionar la casa no asignada con las particiones contiguas utilizando una utilidad de terceros. No obstante, recuerda hacer una copia de seguridad de tus conocimientos antes de fusionar la casa no asignada.
¿consejos sobre cómo unir la casa no asignada a la unidad D?
Para poder fusionar la casa no asignada a la unidad D, primero podrías eliminar la partición a la que deseas añadir la casa. Ahora ve a Administración de discos y haz clic en los discos que deseas fusionar. Aparecerá un cuadro de diálogo. Desde ahí, es esencial seleccionar las particiones que deseas fusionar y hacer clic en el botón Fusionar. Cuando elijas eliminar las particiones manualmente, recuerda volver a guardar los datos necesarios del sistema y del sistema de archivos del disco antes de continuar. Si el revestimiento es peligroso, podrías tener que seguir otra técnica para fusionar las unidades.
El segundo método para fusionar particiones es utilizar un programa de administración de discos de terceros. Este programa de software se ofrece en el Home Windows Retailer. Al igual que el programa de administración de discos, también puede fusionar particiones en la cara izquierda del disco. Para ello, obtén e instala MiniTool Partition Wizard. Una vez instalado este sistema, debería mostrarte una ventana con las particiones que deseas fusionar.
¿Cómo fusionar una casa sin asignar en CMD?
Si te preguntas cómo combinar archivos no asignados en CMP en Home Windows 10, sigue leyendo. La memoria no asignada es la memoria no utilizada que no pertenece a un disco. Puedes añadir o quitar espacio no asignado de un disco fusionando particiones. Para fusionar particiones, abre una ventana de línea de comandos MS-DOS y escribe diskpart para mostrar todos los volúmenes actuales de tu portátil.
Para fusionar particiones, ve a Administración de discos. Desde allí, podrás fusionar la casa no asignada a una unidad contigua a No asignada. Sin embargo, no puedes fusionar particiones en unidades que puedan ser anteriores a Sin Asignar. Para fusionar particiones en unidades diferentes, puedes utilizar software de terceros. Si aún no has descargado el software necesario, obténlo aquí.
Para aumentar una partición, es esencial borrar la casa no asignada, y luego transferirla a la partición predominante. Asegúrate de que la partición tiene suficiente espacio libre para el crecimiento. Si por casualidad has borrado una partición, es posible que tu disco tenga una cantidad excesiva de espacio libre. También puedes intentar crear una nueva cantidad única para liberar espacio en Home Windows 10; también puedes utilizar el mismo comando para fusionar dos particiones en una.
¿Cómo asignar espacio no asignado en CMD?
En versiones anteriores de Home Windows, podías asignar espacio en tu disco duro utilizando CMD. En Home Windows 10, sin embargo, esto no es posible porque la memoria no asignada de un disco no es accesible. Por eso, es esencial formatearlo utilizando un supervisor de particiones o una utilidad de terceros. Afortunadamente, existe un método para hacerlo en Home Windows 10.
La memoria no asignada es la que no utiliza el sistema operativo. Este espacio libre en un disco duro, SSD o unidad flash USB no pertenece a ninguna partición. Como tal, no puede ser utilizada por Home Windows para almacenar datos de registro. Sin embargo, debes utilizar este espacio para añadir nuevas particiones o ampliar las actuales. De esta manera, puedes conseguir espacio extra en tu sistema, e incluso recuperar mejor los conocimientos perdidos en un disco con casa no asignada.
Una opción alternativa es asignar manualmente la casa no asignada en tu unidad C. Para ello, haz clic con el botón derecho en la unidad C y ve a la pestaña Ajuste de la Casa Sensible. En la siguiente pantalla, observarás la estructura de tu unidad y la casa accesible en ella. Selecciona si quieres utilizar la técnica automatizada o manual y, a continuación, haz clic en Realizar Operación en la barra superior, debajo de la parte «Operaciones Pendientes».
¿Cómo convertir una casa no asignada en una casa libre?
Si te preguntas cómo liberar espacio en disco en Home Windows 10, primero ve a la característica «administración de discos». Esto puede mostrarte cómo convertir la memoria no asignada en Home Windows 10 en memoria libre. El espacio libre es el espacio de tu disco duro, SSD o unidad USB que no está asignado a ninguna partición. Home Windows no utilizará este espacio para almacenar datos de registro, pero podrás añadirlo a una partición existente. Esta información te presentará la forma de convertir la casa de disco no asignada en Home Windows 10 en casa libre y recuperar mejor el conocimiento perdido.
Para empezar, descubre la partición que deseas convertir en espacio libre y haz clic con el botón derecho en ella. Desde ahí, selecciona redimensionar e introduce la nueva medida de la partición. Haz clic en «Aceptar» para verificar tu elección. Una vez hecho esto, arrastra el reparto de la cantidad a la casa libre y pulsa el botón «transferir». Esto puede redimensionar la partición en la casa libre.
¿Cómo convertir una casa no asignada en una casa libre?
En Home Windows 10, podrás crear una cantidad prolongada combinando la memoria no asignada de dos unidades de disco duro. Puedes combinar las unidades no asignadas haciendo clic en el botón Aplicar. Luego deberás utilizar esta nueva cantidad para crear otra partición gigante. Si deseas crear particiones adicionales, debes utilizar el Asistente para particiones MiniTool para liberar espacio adicional. Después de seguir los pasos anteriores, deberás poder fusionar las unidades no asignadas para liberar espacio en tu disco duro.
También es posible transferir el espacio no asignado a otra partición de la unidad C. La casa no asignada suele estar en la parte izquierda de una partición. Puedes transferirla a la izquierda arrastrando el mando de la partición. Normalmente, tu PC genera muchos datos de registro inútiles a lo largo de su funcionamiento, lo que ocupa espacio en el disco duro. Para liberar espacio en tu portátil, podrás combinar el espacio no asignado con una partición.
¿Puedo mezclar dos particiones no asignadas?
Si quieres ahorrar espacio, te estarás preguntando si puedes combinar dos particiones no asignadas en Home Windows 10. Claro que puedes, sólo tienes que seguir los pasos que se indican a continuación. Antes de fusionar, primero tienes que volver a crear la partición en la casa no asignada. A continuación, crea una partición nueva y restaura la imagen de copia de seguridad en la partición nueva. Entonces podrás empezar a utilizar la partición mezclada.
Para poder fusionar dos particiones no asignadas en Home Windows 10, es esencial configurar una utilidad de terceros para fusionar las 2 particiones. Si no tienes una de estas aplicaciones, obtén el modelo de prueba gratuito de Partition Skilled y Partition Extender y utilízalo para mezclar dos particiones. Esto puede ahorrar espacio en disco en cada unidad. Incluso puedes fusionar la unidad C y la unidad D en una sola partición, lo que ahorra cada una de las particiones.
Para mezclar dos particiones no asignadas en Home Windows 10, podrás seleccionar una de las dos unidades. Es aconsejable que te asegures de que tu unidad C y tu unidad D están en la misma unidad. Una vez hecho esto, haz clic con el botón derecho en la unidad C y elige Redimensionar/Transferir Cantidad. Después, podrás fusionar dos particiones no asignadas eligiéndolas y arrastrando sus bordes. Cuando hayas terminado, puede que se te pida que introduzcas un programa de software de terceros.
¿Cómo desasignar un disco?
Si quieres crear una partición nueva en tu PC con Home Windows 10, primero tendrás que cambiar tu unidad D actual a una unidad más grande. En Home Windows 10, puedes hacerlo con la Administración de Discos. También es posible fusionar dos particiones en la misma unidad utilizando el comando CMD DiskPart. Aquí tienes algunos pasos para fusionar particiones. Sigue leyendo para saber más. Esta técnica es probablemente el método más práctico para fusionar particiones en tu PC.
Para empezar, haz clic con el botón derecho en la partición masiva y elige «Alargar partición». Una vez elegida la nueva partición objetivo, arrástrala a la casa no asignada. Haz clic en «Realizar operación» para utilizar las modificaciones. Ten en cuenta que sólo puedes ampliar tu partición hasta 2 TB utilizando MBR. Por lo tanto, si quieres ampliar el disco más allá de este límite, deberás utilizar otra técnica.
Para más información, haz clic aquí:
Me llamo Javier Chirinos y soy un apasionado de la tecnología. Desde que tengo uso de razón me aficioné a los ordenadores y los videojuegos y esa afición terminó en un trabajo.
Llevo más de 15 años publicando sobre tecnología y gadgets en Internet, especialmente en mundobytes.com
También soy experto en comunicación y marketing online y tengo conocimientos en desarrollo en WordPress.