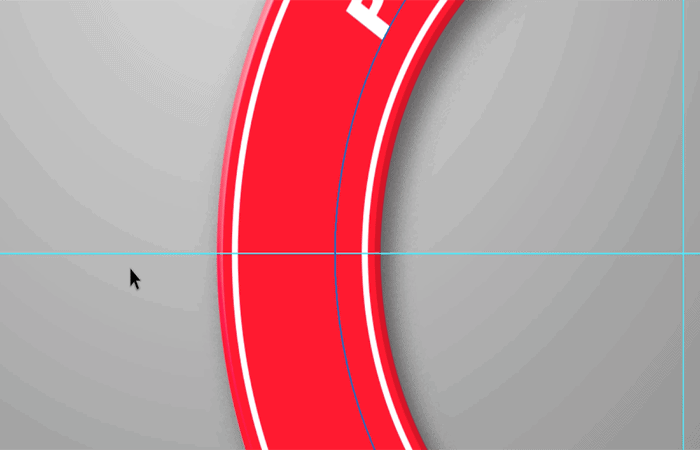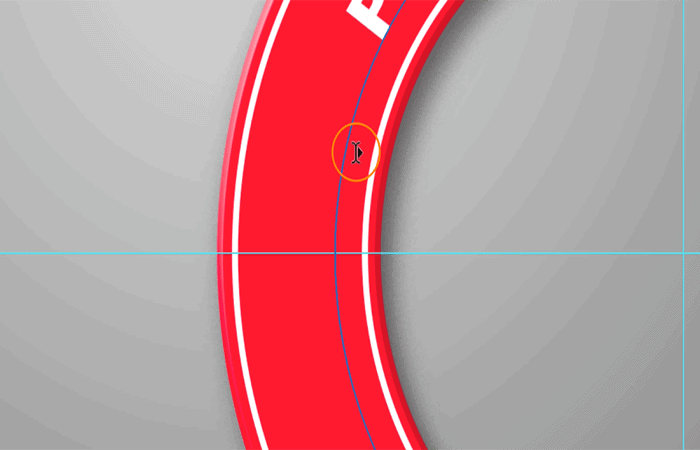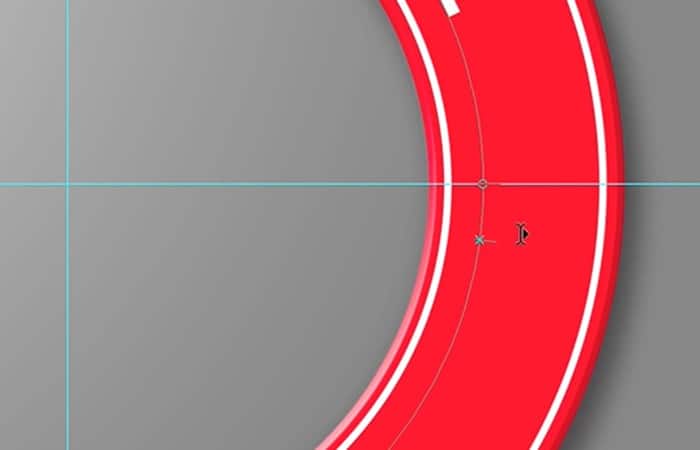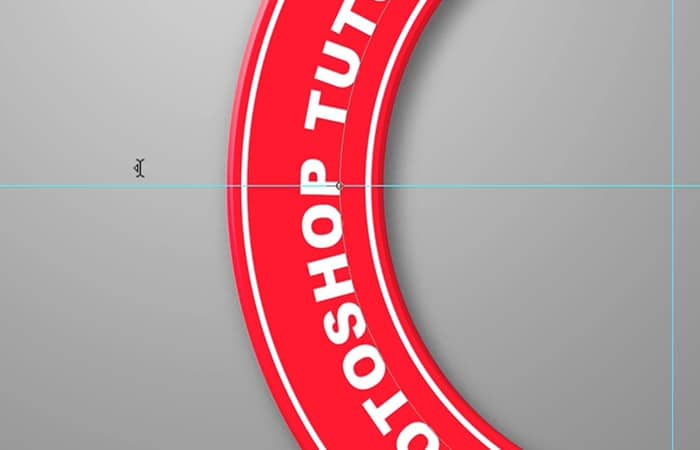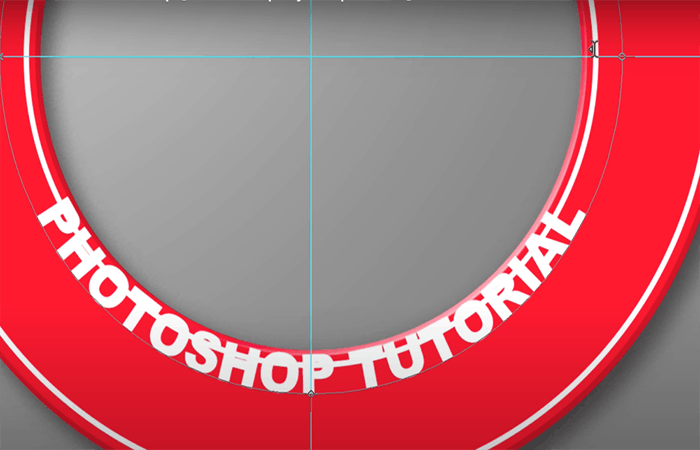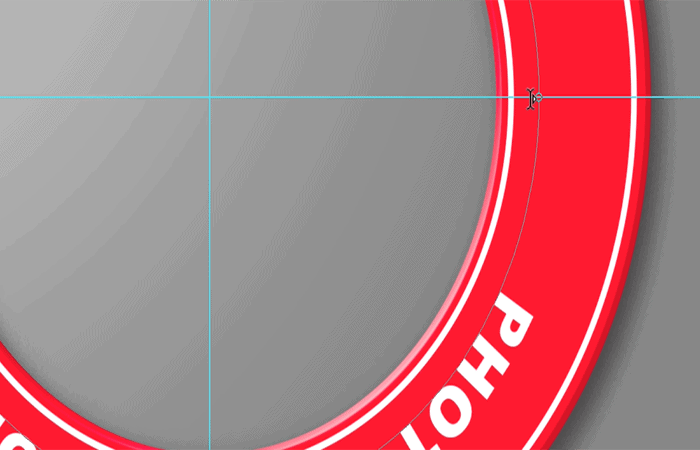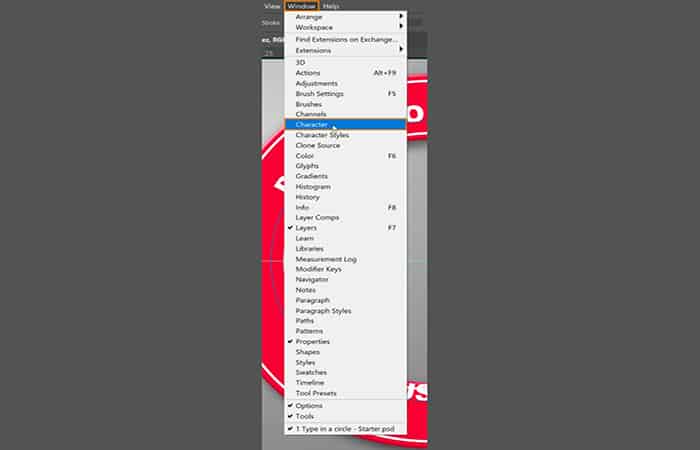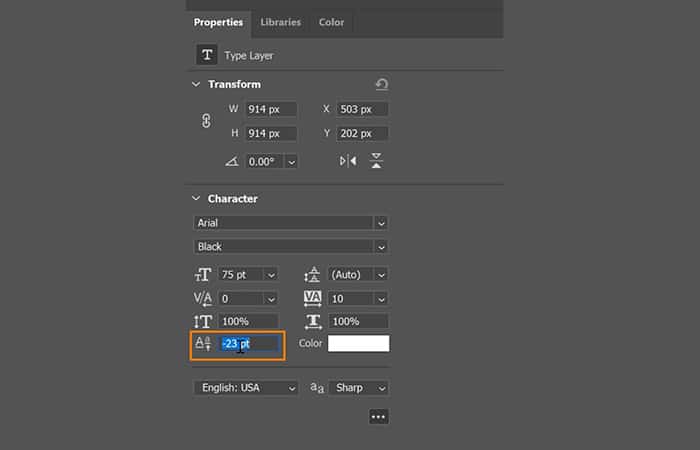En este tutorial, aprenderás a escribir texto en un círculo en Photoshop. Estos ejemplos que te dejamos te enseñarán cómo puedes escribir texto en una ruta circular. Puede parecer simple, pero son algunas herramientas y técnicas son importantes para que puedas trabajar de manera eficiente en Photoshop.
Pasos para escribir textos en círculo en Photoshop
Ahora, si quieres escribir texto en un círculo en Photoshop, solo debes seguir este ejemplo. Puedes hacerlo con cualquier imagen y varias el estilo de texto que quieras, pero básicamente son las mismas instrucciones para todo:
También te puede interesar: Photoshop: Los Discos De Memoria Virtual Están Llenos
1. Explicación del documento
En el espacio de trabajo hay un documento con una capa de fondo y un elemento de diseño circular. También puedes trabajar con los mismos archivos si quieres seguir este tutorial paso a paso.
2. Agrega guías a tu documento
- Paso 1: Elige Ver> Nuevo diseño de guía.
- Paso 2: En la ventana Nuevo diseño de guía, debes establecer el valor de Número de filas y columnas en 2 y presionar Aceptar. Eso te ayudará a visualizar el centro del documento y alinear el texto.
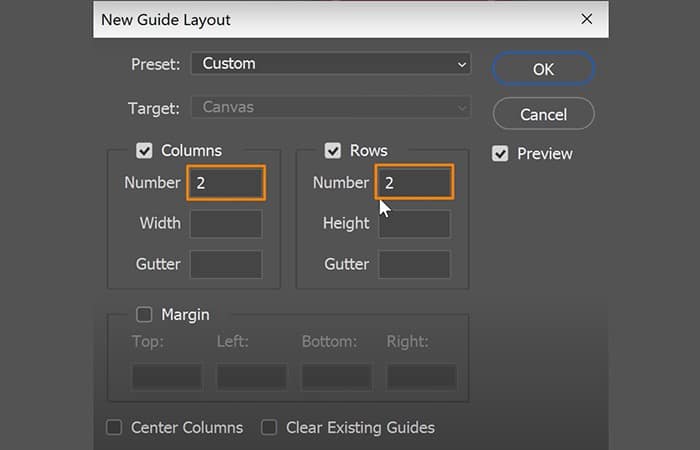
NOTA: Para versiones anteriores de Photoshop, también puedes usar la regla presionando Ctrl R (Windows) o Comando R (macOS) y habilitar la función Ajustar seleccionando Ver> Ajustar.
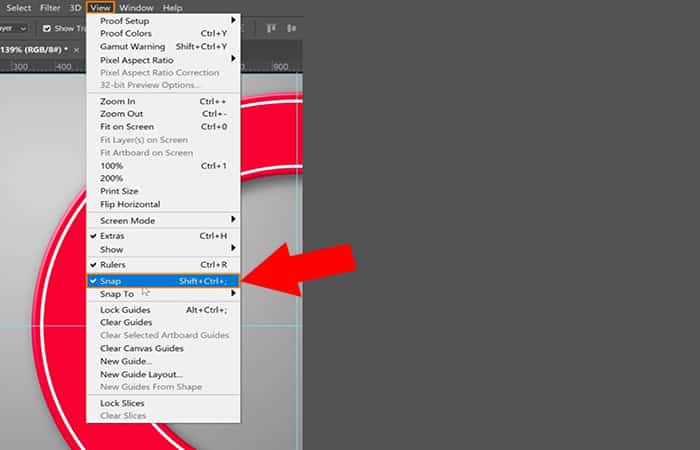
- Paso 3: Luego, haz clic y arrastra una regla vertical y horizontal y llévala al centro hasta que encaje en su lugar.
- Paso 4: Para verificar dos veces y asegurarte de que tus reglas estén en el lugar correcto, debes hacer clic con el botón derecho en la Regla y selecciona la opción Porcentaje.
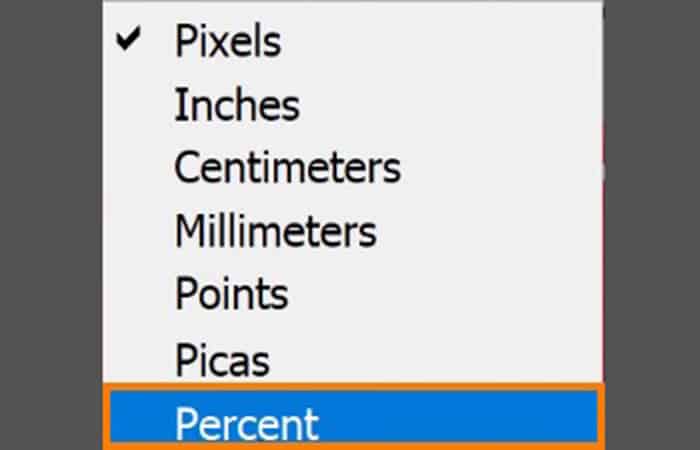
NOTA: Tanto las guías verticales como las horizontales deben estar al 50%.
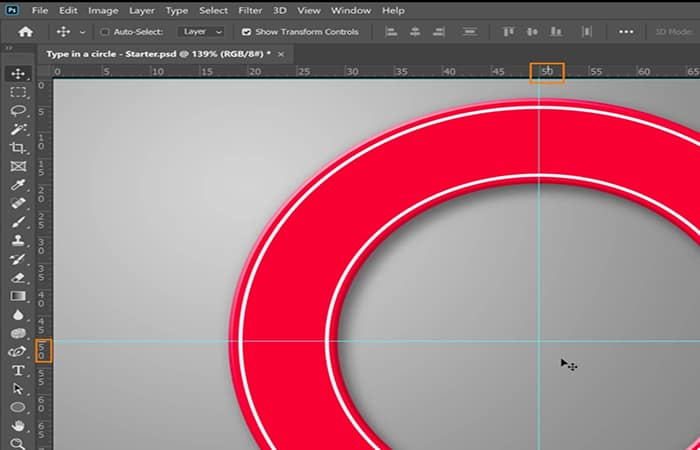
3. Crea una ruta elíptica
- Paso 1: haz clic en la regla y selecciona
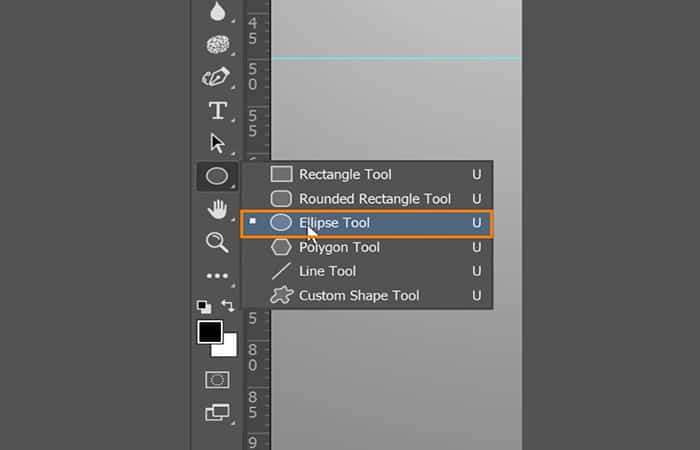
- Paso 2: En la barra de Opciones, haz clic en el menú desplegable y establece la Ruta
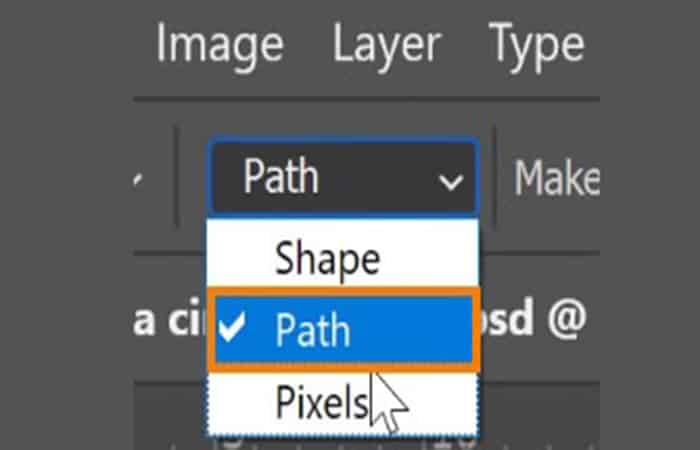
- Paso 3: Desplaza el mouse hacia la derecha en el centro donde las guías se unen y mantén presionada la tecla Alt (Windows) u Opción (macOS)mientras haces clic y arrastras para crear un círculo con la herramienta
- Paso 5: Mantén presionada la tecla Mayús para restringir la ruta en un círculo perfecto. Luego, suelta el botón del mouse para completar la ruta.
4. Escribe en una ruta circular
- Paso 1: En la barra de herramientas, selecciona la herramienta Texto.
- Paso 2: En la barra de Opciones debes hacer clic en el menú desplegable y establecer una Ruta.
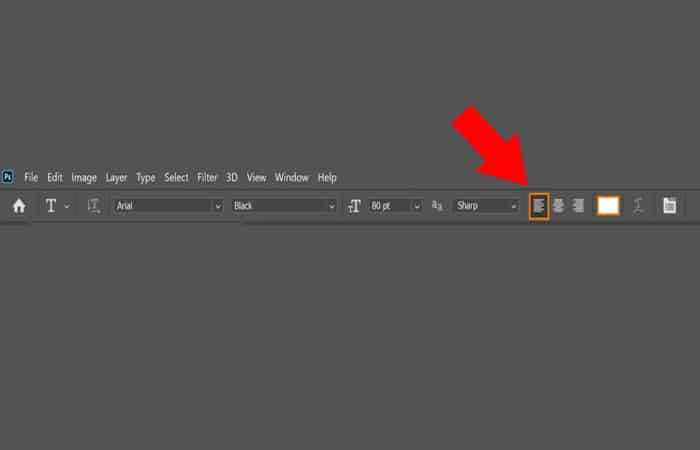
- Paso 3: Con la herramienta Texto, colócala sobre la ruta hasta que veas aparecer una línea curva en el cursor y haz clic para comenzar a escribir tu texto.
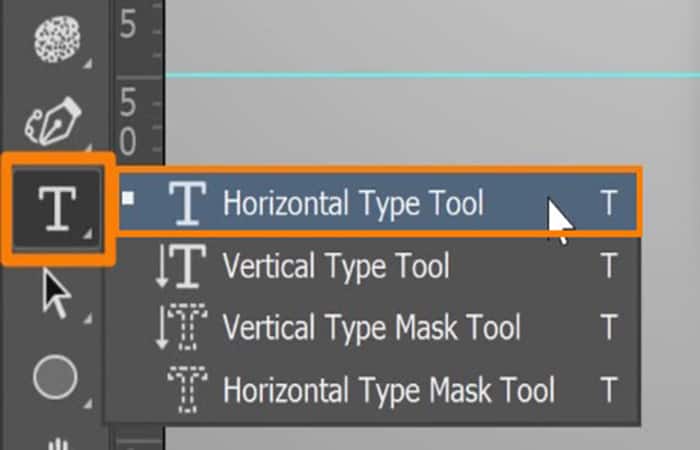
- Paso 4: Desde allí, deberías poder escribir a lo largo de la ruta circular y aplicar los cambios presionando la tecla Enter (Windows) o Retorno (macOS).
5. Cómo NO rotar texto en un círculo
- Paso 1: Transforma la capa de texto presionando Ctrl T (Windows) o Comando T (macOS)y mueve el Punto de referencia al centro de las guías horizontal y vertical.
- Paso 2: Luego, gira la capa de Texto.

NOTA: Sin embargo, esta puede no ser la forma más eficiente de rotar tus textos, ya que esto puede obstruir la forma en que se aplica un estilo de carácter si planeas integrarlo en tu trabajo.
6. Usa los puntos de control para alinear y rotar el texto alrededor de un círculo
- Paso 1: En la barra de herramientas, selecciona la herramienta Selección de rutay coloca el cursor sobre tu texto hasta que veas que el cursor cambia a un CURSOR DE TEXTO con una flecha negra que apunta a la derecha.
- Paso 2: Luego, puedes hacer clic en cualquier lugar de la ruta para establecer tu nuevo punto de partida.
- Paso 3: También puedes hacer clic y arrastrar para ver cómo el texto se ajusta a medida que se mueve por la ruta y establece el punto de partida.
- Paso 4: Luego, debes hacer clic y arrastrar en el extremo opuesto también es una forma de establecer el punto final de tu texto.
NOTA: Si quieres que el texto esté encima de la guía horizontal, debes establecer el punto de inicio haciendo clic en la guía horizontal del centro-izquierda para establecerlo como tu punto de partida.
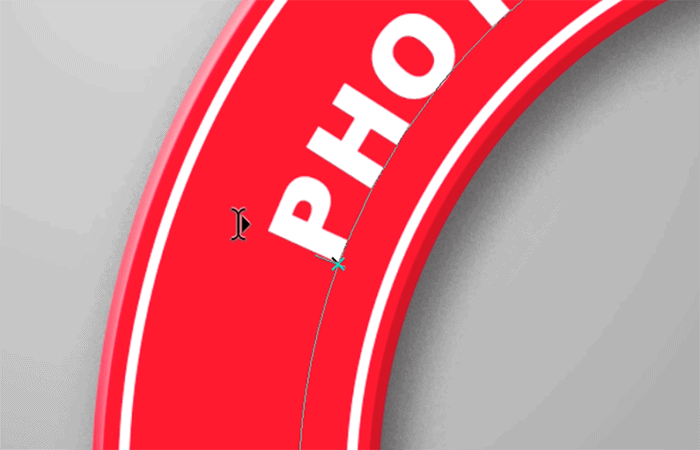
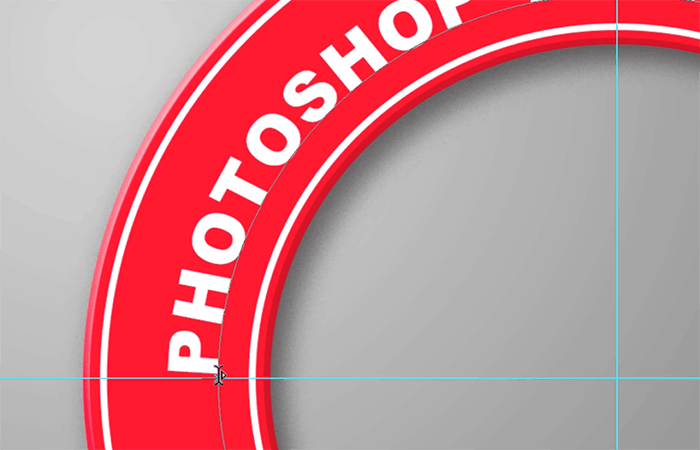
- Paso 5: Luego, debes establecer el punto de partida haciendo clic en la guía horizontal del centro-izquierda para establecerlo como tu punto de partida.
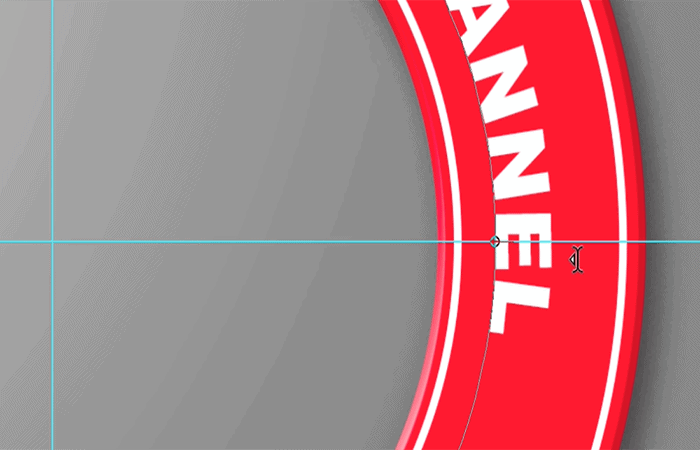
- Paso 6: Si tu texto es demasiado largo o demasiado grande, es posible que se corte. Luego, debes reducir el tamaño de la fuente para que quepa todo entre los puntos inicial y final.
7. Escriba en la mitad inferior del círculo
- Paso 1: Duplica la capa de texto original presionando Ctrl J (Windows) o Comando J (macOS).
- Paso 2: Luego, haz clic en el icono Ojo para ocultar la capa de Texto original.
- Paso 3: En la barra de herramientas, selecciona la herramienta Selección de ruta.
- Paso 4: Haz clic y arrastra el punto de inicio al lado opuesto del círculo.
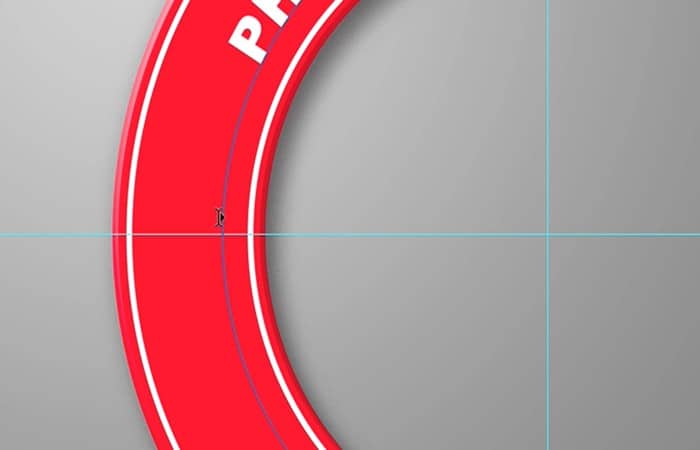
- Paso 5: Luego, haz clic y arrastra el punto final al lado izquierdo opuesto.
- Paso 6: Los pasos recientes pueden colocar el texto al revés, pero darle la vuelta haciendo clic en el punto inicial o final y arrastrándolo hacia adentro.
8. Invierte el texto en el círculo
- Paso 1: Crea una copia de la capa y desactiva la capa de texto original.
- Paso 2: Con la capa duplicada, selecciona la herramienta Selección de ruta, luego haz clic y arrastra tu punto de inicio hacia la guía horizontal del centro-derecha y haz clic y arrastra el punto final hacia la guía horizontal del centro-izquierda.
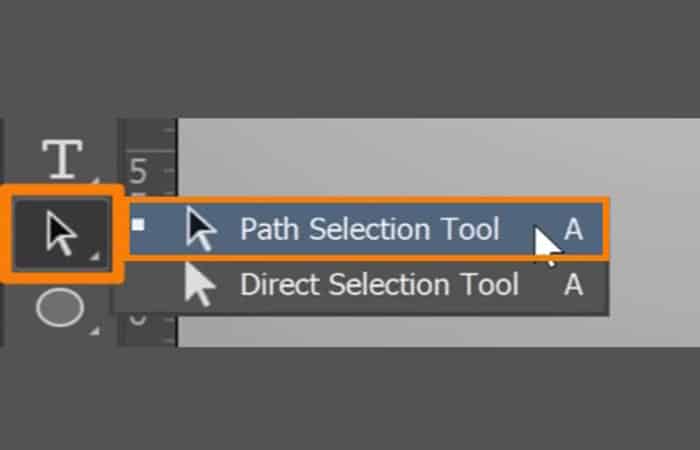
NOTA: Tu texto aparecerá al revés, pero puedes voltearlo haciendo clic en el punto inicial o final y arrastrándolo hacia adentro.
9. Ajusta el cambio de línea base
- Paso 1: Habilita la capa de texto original.
- Paso 2: A continuación, haz doble clic en el texto inferior para resaltarlo y abre el panel Carácter eligiendo Windows> Carácter.
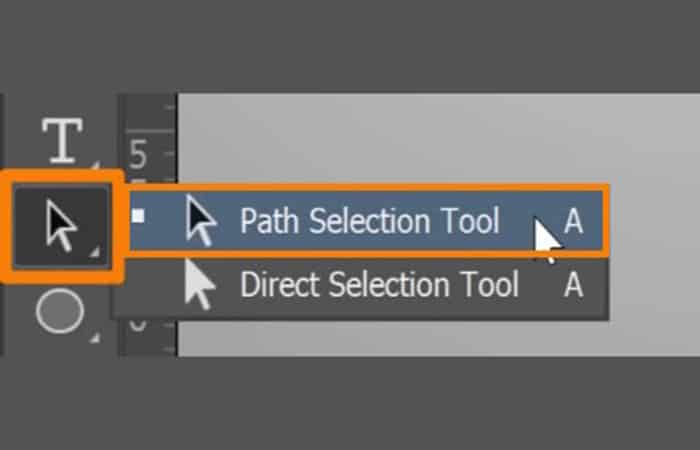
- Paso 3: Dirígete al cuadro de entrada Línea de base y haz coincidir la línea de base de la capa de Texto de arriba presionando la tecla de flecha hacia arriba o hacia abajo en tu teclado para ajustarla.
10. Escribe en una ruta
- Paso 1: Crea una ruta de cualquier forma con la herramienta Pluma de curvatura.

- Paso 2: Luego, selecciona la herramienta Tipo horizontal y haz clic en la ruta.
NOTA: Siempre ten cuidado con el ícono del punto final y colócalo al final de la ruta para que no corte el resto del texto.
- Paso 3: Para establecer el texto por encima o por debajo de la línea de base, vuelve al panel Carácter y ajusta el valor de Línea de base.
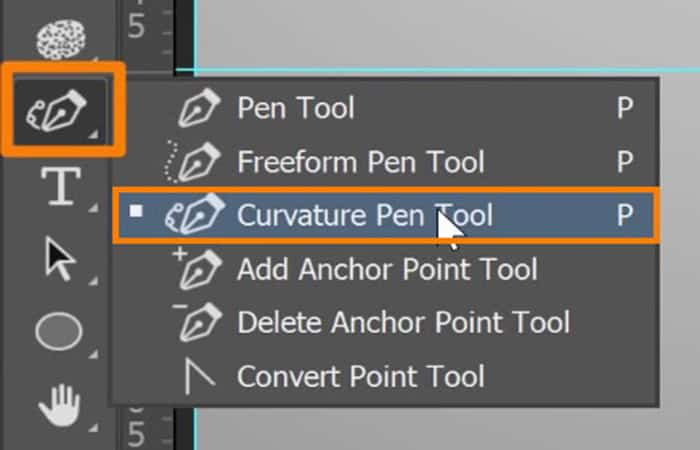
- Paso 4: Configúralo en el valor predeterminado estableciendo el valor en 0y presiona la tecla ENTER (Windows) o Retorno (macOS) para aplicar el cambio.
- Paso 5: Si la ruta curva hace que las letras de tu texto estén demasiado cerca unas de otras, simplemente selecciona el espacio entre las letras y mantén presionada la tecla Alt (Windows) u Opción (macOS)mientras presionas las teclas de flecha izquierda o derecha para ajustar el kerning.
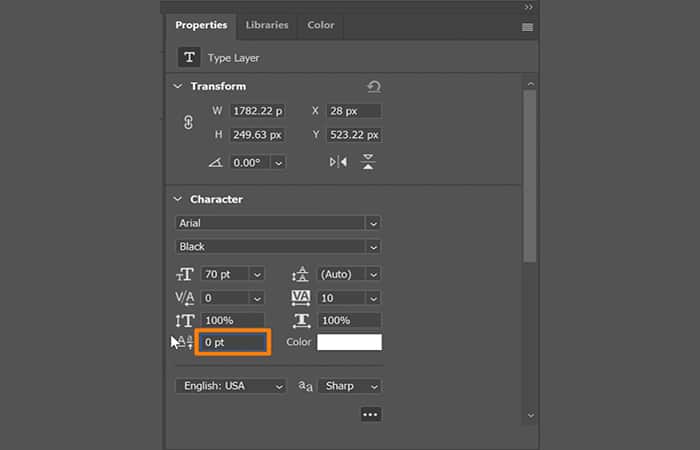
Aquí puedes aprender sobre: Qué Es Aigpusniffer. Qué Hacer Cuando Se Ha cerrado Inesperadamente
Como verás, escribir textos en círculo en Photoshop es muy sencillo si sigues estos pasos, con la práctica diaria puedes convertirte en el mejor editor y modificar los pasos que quieras, solo tienes que atreverte a intentar nuevas cosas y tener mucha creatividad. Esperamos haberte ayudado.
Me llamo Javier Chirinos y soy un apasionado de la tecnología. Desde que tengo uso de razón me aficioné a los ordenadores y los videojuegos y esa afición terminó en un trabajo.
Llevo más de 15 años publicando sobre tecnología y gadgets en Internet, especialmente en mundobytes.com
También soy experto en comunicación y marketing online y tengo conocimientos en desarrollo en WordPress.