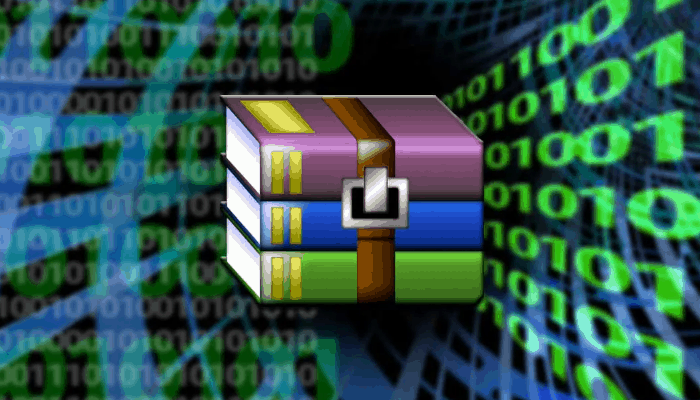
WinRAR es una de las mejores aplicaciones de gestión de archivos comprimidos disponibles para Windows. Permite abrir fácilmente todos los principales formatos de archivos comprimidos (ZIP, 7Z, RAR, etc., incluidos los archivos de varios volúmenes) y crear archivos RAR, una característica de la que carecen casi todos los productos de la competencia. Aprende a cómo descargar WinRAR.
El software está sujeto a una tarifa, pero está disponible en una versión de prueba gratuita que permite utilizar todas las funciones durante 40 días. Después del período de prueba, se pierde el acceso a varias funciones avanzadas, como la que permite crear archivos protegidos por contraseña.
Además, se muestran numerosos mensajes publicitarios que invitan al usuario a comprar una licencia, pero el programa sigue funcionando. WinRAR es compatible con todas las principales versiones de Windows, desde el antiguo Windows 2000 hasta el reciente Windows 10, y también está disponible en una versión de x64 bits que permite aprovechar al máximo la potencia de los procesadores de 64 bits. Tiene una interfaz completamente traducida y es extremadamente fácil de usar.
También puedes leer: Los 5 Mejores Programas Para Comprimir Archivos.
Cómo descargar WinRAR en Windows
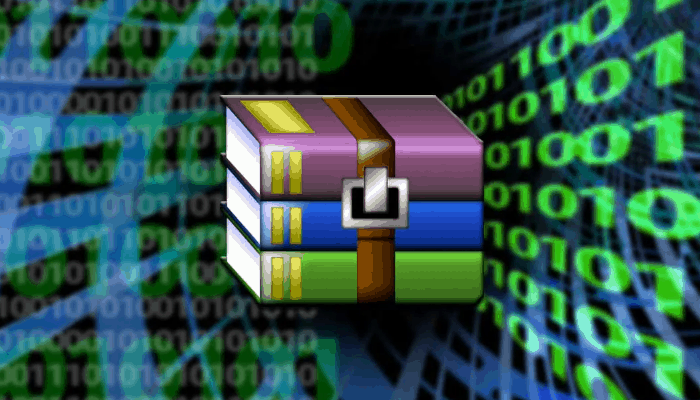
Para descargar WinRAR a tu PC:
- «Conéctate al sitio web del programa» y «haz clic en el botón Descargar WinRAR» si utilizas un sistema operativo de 32 bits o la versión de 64 bits. Luego «haz clic en Continuar» para la descarga de WinRAR y la descarga comenzará automáticamente;
- Cuando la descarga se haya completado, «abre el paquete de instalación de WinRAR» (por ejemplo, WinRAR-x64-xxit.exe) «haz clic primero en Yes» y «luego en Install»;
- Luego «pon una marca de verificación» junto a los tipos de archivos que quieres abrir automáticamente con WinRAR (rar, zip, 7z etc.) «presiona OK» y Close para terminar el proceso de instalación.
Cómo abrir un archivo con WinRAR
Al final de la instalación:
En este punto se puede elegir entre ver los archivos contenidos en el archivo o extraerlos en una carpeta. En el primer caso, todo lo que tienes que hacer es localizar los archivos que quieres ver, hacer doble clic en su icono y esperar unos segundos a que WinRAR los procese.
Para extraer el contenido de un archivo en una carpeta, en su lugar, «selecciona los archivos que te interesan» de la ventana de WinRAR y arrástralos a la carpeta de destino con el ratón.
Para extraer todos los archivos contenidos y copiarlos
Alternativamente, si quieres extraer TODOS los archivos contenidos de un archivo y copiarlos en una carpeta:
- «Haz clic en el botón Extraer» en la parte superior izquierda, «elige la carpeta donde quieres copiar los archivos» y comienza a exportar los datos haciendo clic en el botón OK;
- La duración del procedimiento varía en función de la cantidad y el «peso» de los archivos a extraer (así como de la potencia de cálculo del PC, por supuesto).
¿Necesitas extraer un archivo de varios volúmenes dividido en varias partes?
En este caso debes «copiar primero todos los volúmenes que lo componen» (por ejemplo, archivo.part1.rar, archivo.r00 etc.) en la misma carpeta y luego abrir la que tiene la extensión con el valor numérico más bajo
Por ejemplo, part1 o 00, o sin números en el nombre (por ejemplo, archivo.rar). El resto del procedimiento de exportación o apertura de archivos es idéntico al que vimos antes para los archivos individuales.
Cómo crear un archivo con WinRAR
¿Quieres crear un nuevo archivo RAR con WinRAR? En este caso:
- «Selecciona los archivos que se incluirán en el archivo», «haz clic con el botón derecho del ratón en cualquiera de ellos» y «selecciona el elemento Añadir» a un archivo en el menú que aparece;
- En la ventana que se abre, «pon una marca de verificación» junto al elemento RAR y «escribe el nombre que deseas asignar al archivo» en el campo Nombre del archivo;
- A continuación, «elige la carpeta donde quieres guardar el archivo RAR» haciendo clic en el botón Browse y «establece el nivel de compresión del archivo» usando el menú desplegable apropiado;
- Recuerda que cuanto más alto sea el nivel de compresión, menor será el tamaño del archivo, pero al aumentar el nivel de compresión también aumenta el tiempo necesario para crear el archivo RAR. Una vez que haya establecido todas sus preferencias, «haz clic en OK» y el procedimiento para crear tu archivo comenzará.
Si deseas crear un archivo de varios volúmenes (dividido en varias partes) con WinRAR, sigue el procedimiento que acabamos de ver juntos para la creación de un nuevo archivo RAR y utiliza el menú desplegable Dividir en volúmenes con tamaño para seleccionar el peso que debe tener cada «pieza» del archivo. Puedes usar tamaños personalizados o tomar uno de los tamaños estándar del menú (por ejemplo, 100MB o 700MB).
Si deseas crear un archivo RAR protegido por contraseña, haz clic en el botón Establecer palabra clave, escribe la contraseña que quieres usar para proteger el archivo en los campos de Introducir palabra clave y Vuelve a introducir la palabra clave para verificar la ventana que se abre y haz clic en Aceptar dos veces para completar la operación.
Cómo descargar WinRAR en Mac
¿Usas una Mac? Entonces, como WinRAR no está disponible (o mejor dicho, solo está disponible como software de línea de comandos), te sugiero que recurras a una de las aplicaciones alternativas.
El primero que te puedo recomendar es Unarchiver, que es completamente gratuito y permite extraer archivos de los principales tipos de archivos comprimidos, como RAR, Zip, 7-zip, Tar, Gzip y Bzip2.
Puedes descargarlo fácilmente de la Mac App Store «presionando el botón Get/Install app» en la barra lateral izquierda. Se configurará automáticamente como la aplicación predeterminada para abrir almacenes comprimidos (que luego podrá extraer con un simple doble clic en su icono).
Desafortunadamente, Unarchiver no incluye una nueva función de creación de archivos, pero puedes compensarlo con RAR Archiver, que cuesta 1,99 euros y permite crear archivos RAR de una manera muy sencilla. Después de descargar el software apropiado, simplemente ejecútalo y arrastra todos los archivos que quieras incluir en el RAR Archiver a la ventana del RAR Archiver.
Cómo descargar WinRAR en smartphones y tabletas
¿Necesitas extraer un archivo RAR o un archivo ZIP de tu smartphone? Entonces déjame recomendarte algunas aplicaciones que podrían ser buenas para ti.
Administrador de archivos ES (Android)
Si utilizas un dispositivo Android, aunque hay una aplicación oficial de WinRAR disponible (es decir, una aplicación hecha por los propios desarrolladores de WinRAR), te recomiendo que utilices el popular Administrador de archivos ES, que puede extraer archivos de cualquier archivo RAR o ZIP. Es completamente gratis y también soporta archivos protegidos por contraseña.
Descargar Administrador de archivos ES
Documentos (iOS) –
Es un gestor de archivos gratuito para iPhone e iPad que permite ver varios tipos de archivos, incluyendo archivos RAR y ZIP (incluso si están protegidos por contraseña).
Tanto el Administrador de Archivos como el de Documentos ES te permiten acceder a los servicios de almacenamiento en la nube (por ejemplo, Dropbox o Google Drive) y compartir fácilmente los archivos de forma inalámbrica con tu ordenador.
También puedes leer: Los 7 Mejores Programas Para Comprimir Vídeos.
Me llamo Javier Chirinos y soy un apasionado de la tecnología. Desde que tengo uso de razón me aficioné a los ordenadores y los videojuegos y esa afición terminó en un trabajo.
Llevo más de 15 años publicando sobre tecnología y gadgets en Internet, especialmente en mundobytes.com
También soy experto en comunicación y marketing online y tengo conocimientos en desarrollo en WordPress.