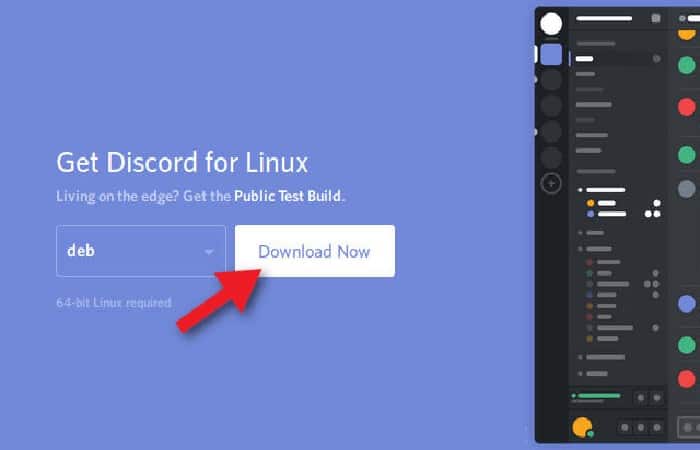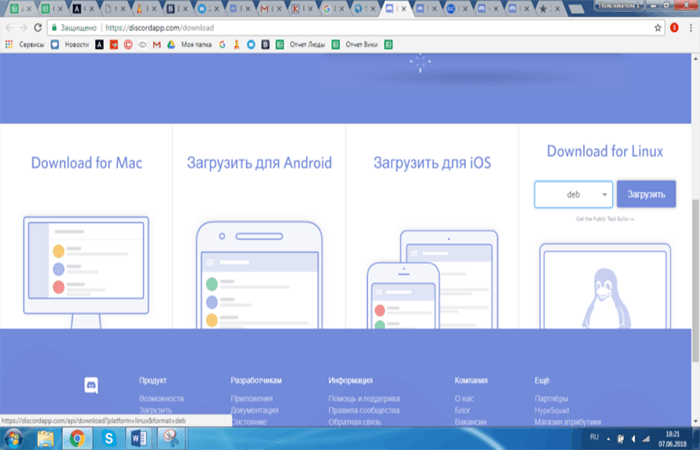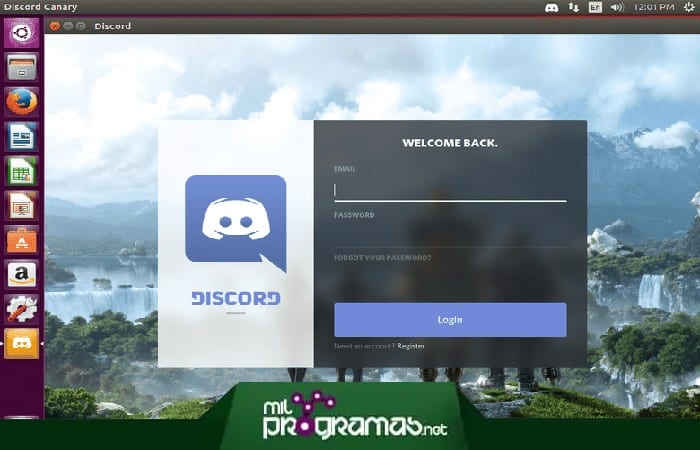
¿Quieres saber cómo descargar Discord para Ubuntu? Existen muchas versiones diferentes de software que te permite comunicarte con personas a través de Internet. Entre estos programas, Team Speak, Skype, etc. tienen una demanda especial.
Discord es una de esas aplicaciones. En cuanto a las alternativas mencionadas, apareció recientemente, pero ya se ha popularizado entre los usuarios.
El programa se distribuye en todos los sistemas operativos populares. Puedes descargar Discord para Ubuntu y cualquier distro de Linux desde el sitio oficial del desarrollador o a través de la tienda de aplicaciones.
Pero para facilitarte las cosas, hemos preparado para ti un excelente tutorial con los métodos más seguros de instalación:
Discord ¿Qué es?
Discord es una aplicación que te permite llamar a otras personas y comunicarte mediante mensajes de texto. Fue desarrollado para las necesidades de los jugadores, de hecho, es por eso que se muchas personas buscan la manera de descargar Discord para Ubuntu y otras distro de Linux.
Tal vez te interese leer sobre: Cómo Descargar Ubuntu En VirtualBox. Tutorial
La principal ventaja de Discord radica en sus requisitos de recursos para PC. Son livianos. Esto te permite ahorrar y dirigir más energía a los juegos, lo que tiene un efecto positivo en tu rendimiento.
Las principales ventajas del software descrito son las siguientes:
- El programa se distribuye de forma totalmente gratuita.
- Es bastante fácil de usar.
- Hay actualizaciones periódicas para Discord.
- Bajos requisitos del sistema.
- Algoritmos de cifrado modernos: en el curso del trabajo de Discord, todos los datos se cifran varias veces, lo que te permite mantener la confidencialidad de la conversación y excluir la interceptación de información por parte de terceros.
Cómo descargar Discord para Ubuntu y otras versiones de Linux
Ahora, veamos cómo descargar Discord para Ubuntu y otras versiones Linux, y su instalación. Para completar esta tarea, necesitas instalar bibliotecas y una utilidad que te permita trabajar con paquetes SNAP. Sigue estos métodos de descarga e instalación:
Método Base: por medio de la terminal
- Paso 1: abre una terminal e ingresa la siguiente consulta allí:
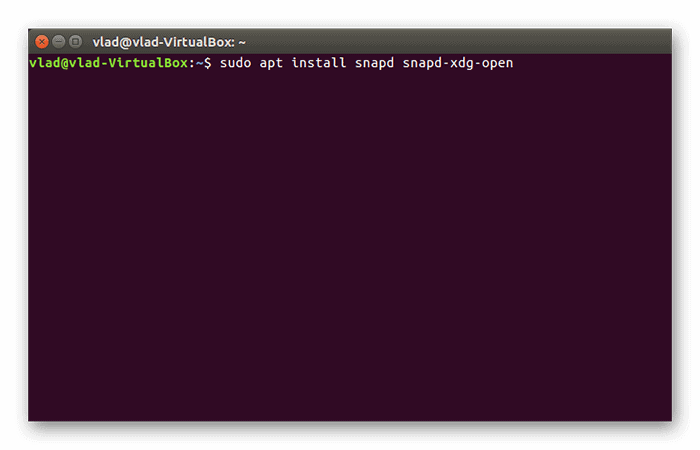
- sudo apt install snapd snapd-xdg-open
- Paso 2: Te recomendamos utilizar MultiSetup:
- Paso 3: A continuación, debes abrir la tienda de aplicaciones y encontrar la versión de Linux de Discord en ella. Luego haz clic en «Instalar» y confirma. Un método de instalación alternativo es utilizar un terminal. Para hacer esto, ingresa el comando:
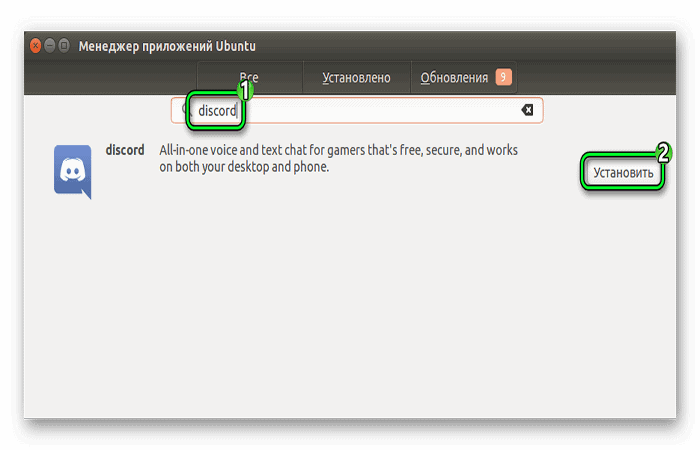
- sudo snap install Discord
- Paso 4: El último paso es registrarte. Por supuesto, puedes utilizar la aplicación sin realizar este procedimiento, pero en este caso su funcionalidad será limitada.
NOTA: Para registrarse en Discord, debes iniciar el programa e ingresar una dirección de correo electrónico válida. Se te enviará un correo electrónico con un código y un enlace de confirmación.
Por lo tanto, es muy fácil descargar Discord para Ubuntu. El programa es una excelente alternativa a otras aplicaciones de este tipo, e incluso las supera en algunas comparativas.
Otras formas de descargar Discord para Ubuntu Linux
Todo el proceso es muy simple y se puede completar en poco tiempo si tienes un conocimiento básico de los comandos de Linux. En particular, los usuarios de Ubuntu encontrarán que tienen una opción de instalación más simplificada mediante el uso de prácticos paquetes que se pueden encontrar en la mayoría de los sitios de aplicaciones de Linux.
Hay dos formas principales de descargar Discord para Ubuntu, cada una de las cuales requiere uno o dos comandos. Aquí cubriremos ambos, comenzando con un método mucho más rápido usando snapcraft.io. A esto le seguirá un método más tradicional que consume un poco más de tiempo, pero también más familiar para las personas que usan de Linux desde hace tiempo.
Independientemente del método que escojas en última instancia, los resultados serán los mismos.
Método 1: por medio de Snapd
Este método para descargar Discord para Ubuntu requerirá que tu versión de Linux tenga capacidades de administración de paquetes integrables. Para todos los usuarios de Ubuntu 16.04.4 LTS o posterior, Snapd viene preinstalado. Para versiones anteriores de Ubuntu, deberás instalar Snapd manualmente.
- Paso 1: Si te encuentras en el último campamento, abre una terminal con el atajo de teclas (Ctrl + Alt + T en tu teclado) e ingresa el siguiente comando:
- actualización de sudo apt
- sudo apt install -y snapd
- Paso 2: Después de instalar Snapd, también debes descargar la aplicación Snap Store. Este es el sitio donde se encuentra el paquete de Discord que descargas. Ingresa este comando en una terminal:
- $ sudo snap instalar snap-store.
- Paso 3: La tienda Snap ahora estará disponible para ti. No solo para descargar Discord para Ubuntu, sino para cualquier aplicación futura que puedas agregar. Pero por ahora, puedes usar el comando Snap para instalar Discord para Linux. Con tu terminal aún abierta, ingresa lo siguiente:
- $ sudo snap instalar discordia
- Paso 4: Ahora puedes comenzar a usar la aplicación con el sistema operativo Ubuntu Linux cuando quieras. Simplemente ingresa el comando $discorden la terminal y podrás unirte a otros 250 millones de usuarios registrados de Discord en todo el mundo.
NOTA: Para aquellos veteranos de Linux que prefieren un enfoque más tradicional de instalación, o novatos que les gustaría aprender una cosa o dos, la siguiente sección te mostrará cómo descargar Discord para Ubuntu.
Método 2: Por medio de las dependencias de Ubuntu
Antes de comenzar a descargar Discord para Ubuntu, necesitas algunas dependencias que requiere el sistema. Solo significa que se necesitan otros programas antes de que pueda tener en tus manos la aplicación Discord.
Afortunadamente para todos, las dependencias requeridas están disponibles en un paquete fácil de instalar. Sigue estos pasos:
- Paso 1: Abre tu terminal e ingresa el siguiente comando:
- sudo apt install libconf-2-4 libappindicator1
- Paso 2: Misión cumplida, ahora si puedes comenzar a descargar Discord para Ubuntu.
La GUI fue diseñada para nuevos usuarios de Linux que pueden estar más familiarizados con la elección de una GUI para instalar en lugar de escribir comandos. Cualquiera que provenga de uno de los dos grandes (Windows, macOS) encontrarás más comodidad al elegir esta opción. Sigue los pasos:
- Paso 1: Abra tu navegador y dirígete al sitio oficial de Discord en este enlace. El sitio debería detectar automáticamente que estás ejecutando Linux y pedirte que descargues el paquete con la extensión .deb.
- Paso 2: Haz clic en el botón Descargar ahora.
- Paso 3: Tu navegador te preguntará si quieres abrir el archivo con el instalador de software de Ubuntu o simplemente descargar el archivo. Cualquiera de las dos opciones está bien, pero se vuelve mucho más fácil al elegir un instalador de software.
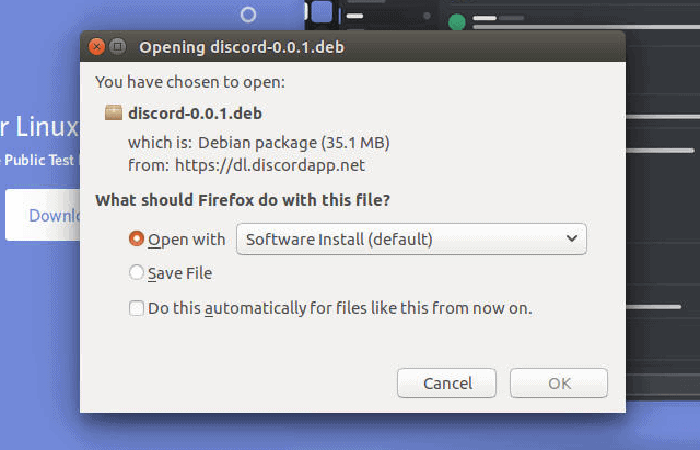
- Paso 4: La descarga debería ser rápida y pronto deberías poder instalar tu paquete Discord recién comprado. Haz clic en el botón «Instalar» y espera a que comience el proceso.
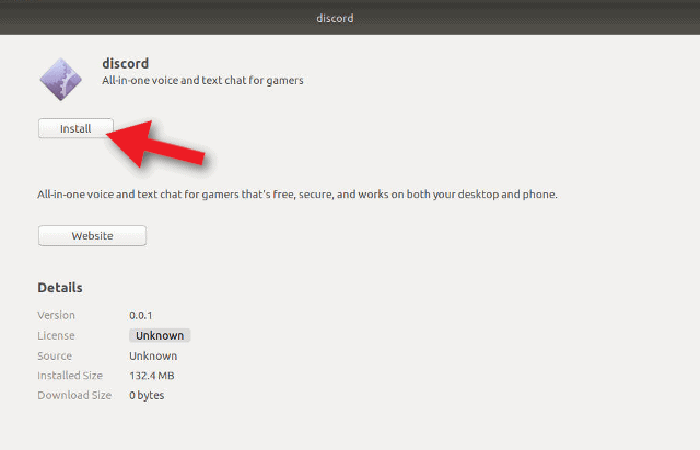
- Paso 5: Discord estará disponible para su uso después de que se complete la instalación. Ahora tienes acceso a la aplicación Discord. Abre tu lanzador de software y escribe Discord en la búsqueda.
- Paso 6: Haz clic en el icono para iniciar la aplicación cuando aparezca.
- Paso 7: Discord requerirá que te registres previamente para obtener una cuenta antes de participar en el servicio. Encontrarás el enlace Registrarse en la parte inferior de la ventana de solicitud de inicio de sesión.
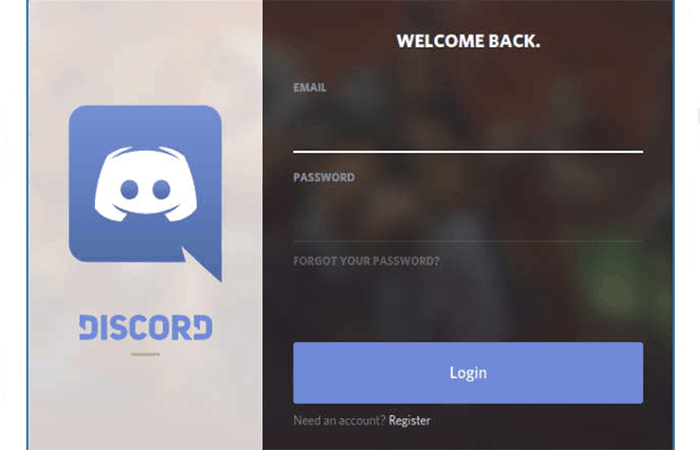
¿Ya tienes una cuenta? Aun mejor. Simplemente use sus credenciales de inicio de sesión y comience a usar Discord de inmediato.
Método 3: Desde el navegador con gdebi
Entonces, para descargar Discord para Ubuntu, debes seguir estos pasos:
- Paso 1: Para empezar, ingresa la dirección del sitio web oficial del programa Discord en la barra de búsqueda del navegador con un enlace directamente a la base para descargar versiones del mensajero. La dirección se ve así:
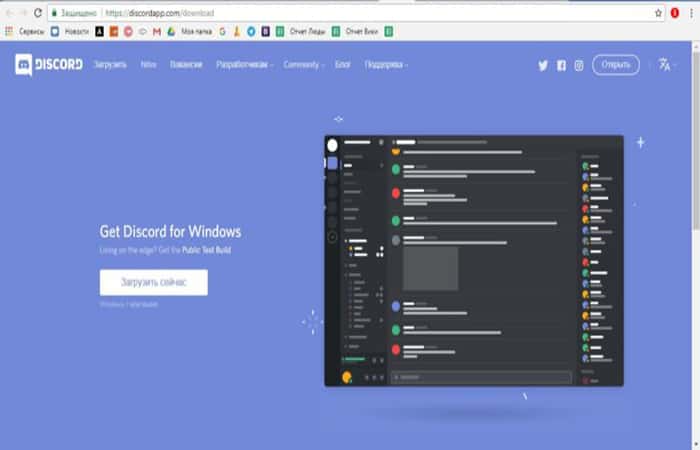
- Paso 2: Después de eso, el sistema lo lleva inmediatamente a la página para descargar las versiones de Discord.
- Paso 3: Justo frente a ti, en la página abierta, habrá un botón interactivo con las palabras «Descargar para Windows», y al desplazarte hacia abajo en la página justo debajo, encontrarás otras versiones del archivo de inicio de Messenger D Discord para Linux, la primera a la derecha. Necesitarás cargarla presionando la tecla apropiada. Pero antes de eso, debes decidir la versión de descarga.
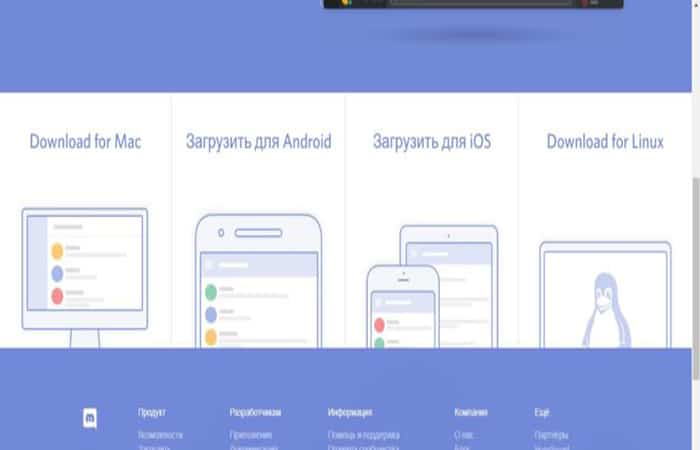
- Paso 3: Para el sistema operativo Linux, Discord presenta 2 tipos de paquetes de instalación: un archivo tar.gz archivado y un paquete Deb. Puedes instalarlos en Ubuntu usando gdebi.
NOTA: En cuanto al archivo tar.gz, es necesario utilizar herramientas adicionales para la compilación del archivo, y solo después de eso puedes proceder directamente a la instalación del mensajero Discord.
- Paso 4: Para iniciar el proceso de instalación del programa Discord en Linux, simplemente haz clic en el botón «Instalar». Con un par de simples movimientos, Discord ya debería funcionar correctamente en tu sistema operativo Ubuntu.
Método 4:
Hay una opción más para descargar Discord para Ubuntu. Es más adecuado para que los usuarios de Arch, Manjaro y Antergos lo implementen. Sigue los pasos:
- Paso 1: solo necesitas ingresar un comando en la terminal:
- $ yaourt -S discord

- Paso 2: A continuación, el sistema te pedirá que corrijas el pkbuild e instales los archivos, y en el primer y segundo caso deberás presionar «n». Una vez que se completa la instalación, la aplicación se puede encontrar en el menú principal. A menudo, esta es la sección «Internet».
NOTA: Si tu PC funciona con Ubuntu Linux, simplemente descarga el paquete deb y ejecútalo. Pero la mayoría de las veces, el programa gdebi, que es responsable de instalar / desinstalar el paquete deb, ya está en la PC. También puedes utilizar otro método de instalación en Ubuntu y distribuciones similares.
Para hacer esto, ingresa los siguientes comandos en la terminal:
- Paso 1: Primero, instala el paquete Snap:
- $ sudo apt instalar snapd spand-xdg-open
- Paso 2: Después de eso, escribimos el siguiente comando:
- $ sudo snap instalar discordia.
- Paso 3: Si estás haciendo todo correctamente, luego de estos pasos, el programa se instalará en la PC.
Configuración del cliente de Discord
Después de descargar Discord para Ubuntu y se haya instalado correctamente en tu PC, debes registrarte en el sistema. Creemos que no deberías tener ningún problema con esto, solo tienes que:
- Ingresar tu nombre de usuario
- y contraseña.
Listo, estarás en el sistema Discord.
Ahora puedes comenzar a configurar la aplicación. Para hacer esto sigue estos pasos:
- Paso 1: haz clic en el ícono de ajustes al lado del apodo en la parte inferior de la pantalla, a la izquierda. En la ventana que aparece, puedes refinar el programa como quieras.
NOTA: Considera una serie de maquillaje básicas para Discord:
- Paso 2: En la sección «Mi cuenta», por ejemplo, puedes habilitar la verificación en dos pasos. Aquí también puedes configurar un avatar, un apodo, un correo electrónico y una contraseña.
- Paso 3: Confidencialidad. Aquí puedes configurar la privacidad de su cuenta.
- Paso 4: En las pestañas «Integración» y «Aplicaciones», puedes integrar Steam, Twitch o incluso Twitter en tu cuenta de Discord. Gracias a esto, otros usuarios podrán encontrarte o ver alguna información sobre ti, por ejemplo, a qué juego estás jugando actualmente.
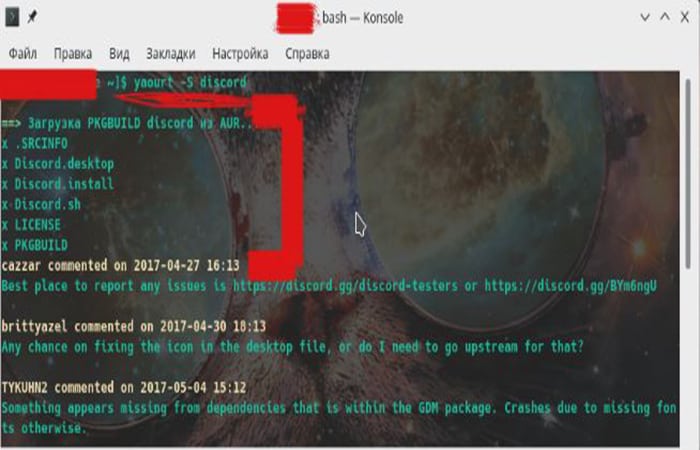
- Paso 5: A continuación, en la configuración del usuario, puedes ajustar los parámetros de sonido e imagen.
NOTA: En términos generales, ¡configurar Ubuntu en Discord no llevará más de 10 minutos!
Aquí puedes aprender sobre: Enlaces De Apertura De Discord En El Navegador Incorrecto
Resumamos
Esto es todo lo que necesitas saber para descargar Discord para Ubuntu. Esperamos que puedas apreciar todas las delicias de este mensajero. Después de todo, los desarrolladores de este producto hicieron todo lo posible para que los usuarios pudieran comunicarse en la plataforma Discord sin ningún obstáculo, sacando el máximo provecho de ella.
Me llamo Javier Chirinos y soy un apasionado de la tecnología. Desde que tengo uso de razón me aficioné a los ordenadores y los videojuegos y esa afición terminó en un trabajo.
Llevo más de 15 años publicando sobre tecnología y gadgets en Internet, especialmente en mundobytes.com
También soy experto en comunicación y marketing online y tengo conocimientos en desarrollo en WordPress.