Imagina la frustración de no poder acceder a tu computadora portátil HP debido a una contraseña olvidada o bloqueada. ¿Te ha ocurrido alguna vez? No te preocupes, en este artículo te enseñaremos cómo desbloquear una computadora portátil HP con contraseña de manera sencilla y efectiva.
Para lograrlo, existen diferentes métodos que puedes emplear según el tipo de contraseña que estés intentando recuperar: la contraseña de inicio de sesión de Windows, la contraseña de BIOS o el TPM (Trusted Platform Module). A continuación, te explicamos cada uno de estos métodos paso a paso.
1. Desbloqueo de la contraseña de inicio de sesión de Windows
Si olvidaste tu contraseña de inicio de sesión de Windows, puedes intentar los siguientes métodos para desbloquear tu computadora portátil HP:
Método 1: Utilizar la pregunta de seguridad
Si configuraste una pregunta de seguridad al crear tu cuenta de usuario, sigue estos pasos:
- En la pantalla de inicio de sesión, haz clic en «Restablecer contraseña».
- Responde a la pregunta de seguridad.
- Ingresa una nueva contraseña y confírmala.
- Haz clic en «Guardar» y luego inicia sesión con la nueva contraseña.
Método 2: Restablecer la contraseña con un disco de restablecimiento
Si creaste un disco de restablecimiento de contraseña antes de olvidarla, puedes utilizarlo siguiendo estos pasos:
- Inserta el disco de restablecimiento en la computadora portátil HP.
- En la pantalla de inicio de sesión, haz clic en «Restablecer contraseña».
- Selecciona la unidad que contiene el disco de restablecimiento y haz clic en «Siguiente».
- Sigue las instrucciones en pantalla para crear una nueva contraseña.
- Inicia sesión con la nueva contraseña.
Método 3: Restablecer la contraseña con otra cuenta de administrador
Si tienes acceso a otra cuenta de administrador en la misma computadora, puedes restablecer la contraseña de la cuenta bloqueada:
Mira También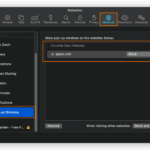
- Inicia sesión en la cuenta de administrador.
- Abre el Panel de control y selecciona «Cuentas de usuario y protección infantil».
- Haz clic en «Cambiar la contraseña» en la cuenta bloqueada.
- Ingresa una nueva contraseña y confírmala.
- Cierra sesión en la cuenta de administrador e inicia sesión con la nueva contraseña en la cuenta desbloqueada.
Método 4: Utilizar un software de restablecimiento de contraseña
Existen programas como Lazesoft Recover My Password o Tenorshare Windows Password Recovery Tool que te permiten restablecer la contraseña de inicio de sesión de Windows. Algunos tienen versiones gratuitas con funciones limitadas, pero pueden ser suficientes para desbloquear tu computadora portátil HP.
2. Desbloqueo de la contraseña de BIOS
Si olvidaste la contraseña de BIOS, puedes intentar los siguientes métodos para desbloquear tu computadora portátil HP:
Método 1: Restablecer la contraseña de BIOS a través del jumper
Este método implica abrir la computadora portátil y restablecer la contraseña de BIOS mediante un jumper (puente) específico en la placa base. Cada modelo de computadora portátil HP tiene una ubicación diferente para este jumper, por lo que es recomendable consultar el manual de servicio específico de tu modelo antes de proceder.
- Apaga la computadora y desconecta todos los dispositivos externos.
- Desconecta la batería y el adaptador de corriente.
- Abre la carcasa inferior de la computadora portátil y localiza el jumper de restablecimiento de BIOS.
- Mueve el jumper a la posición de restablecimiento durante unos segundos y luego devuélvelo a su posición original.
- Vuelve a montar la computadora portátil y enciéndela.
- La contraseña de BIOS debería haberse restablecido.
Método 2: Restablecer la contraseña de BIOS mediante el retiro de la batería CMOS
Otra opción para restablecer la contraseña de BIOS es retirar la batería CMOS durante unos minutos. Este proceso también varía según el modelo de la computadora portátil HP, por lo que se recomienda consultar el manual de servicio específico.
- Apaga la computadora y desconecta todos los dispositivos externos.
- Desconecta la batería y el adaptador de corriente.
- Abre la carcasa inferior de la computadora portátil y localiza la batería CMOS.
- Desconecta la batería CMOS durante unos minutos.
- Vuelve a conectar la batería CMOS y monta la computadora portátil.
- La contraseña de BIOS debería haberse restablecido.
3. Desbloqueo del TPM (Trusted Platform Module)
Si tu computadora portátil HP cuenta con un TPM (un chip de seguridad que almacena claves de cifrado) y te solicita una contraseña para acceder al sistema, puedes intentar lo siguiente:
- Reinicia la computadora y presiona F10 durante el arranque para ingresar al menú de configuración de BIOS.
- En el menú de configuración de BIOS, navega hasta la pestaña «Security» (Seguridad).
- Selecciona «TPM Embedded Security» (Seguridad integrada TPM) y luego «Reset to Factory Defaults» (Restablecer a valores predeterminados de fábrica).
- Guarda los cambios y reinicia la computadora.
- La contraseña del TPM debería haberse restablecido y podrás acceder al sistema sin problemas.
Recuerda que desbloquear una computadora portátil HP puede requerir un poco de paciencia y habilidades técnicas, especialmente si necesitas abrir la carcasa o manipular componentes internos. Si no te sientes cómodo realizando alguno de estos procedimientos, te recomendamos acudir a un técnico especializado o al servicio de atención al cliente de HP para obtener ayuda.
Mira También
✨Olvidaste tu CONTRASEÑA.Restablecer CONTRASEÑA Windows 11,10,8.1 SIN Pérdida de Datos/SIN Programas
Cómo desbloquear la contraseña de una computadora portátil HP cuando está bloqueado 2020
¿Cuáles son los métodos más efectivos para desbloquear una computadora portátil HP con contraseña olvidada o perdida?
Existen varios métodos efectivos para desbloquear una computadora portátil HP con contraseña olvidada o perdida. Aquí te presento algunos de los más utilizados:
1. Usar la pregunta de seguridad: Algunas computadoras portátiles HP ofrecen la opción de responder a una pregunta de seguridad previamente configurada por el usuario. Si recuerdas la respuesta, podrás restablecer la contraseña y acceder al sistema.
2. Restablecimiento de contraseña mediante un disco de restablecimiento: Si has creado previamente un disco de restablecimiento de contraseña en tu computadora portátil HP, puedes utilizarlo para restablecer la contraseña olvidada. Solo necesitas insertar el disco en la computadora y seguir las instrucciones en pantalla.
3. Usar el modo seguro: En algunos casos, es posible acceder al modo seguro de Windows sin la contraseña. Una vez en el modo seguro, puedes crear una nueva cuenta de administrador y restablecer la contraseña de la cuenta bloqueada.
Mira También
4. Utilizar un software de terceros: Existen herramientas como Ophcrack, PassFab 4WinKey o PCUnlocker que permiten recuperar o eliminar contraseñas de cuentas de usuario en Windows. Estas aplicaciones suelen ser de pago, pero ofrecen una solución rápida y efectiva para desbloquear una computadora portátil HP.
5. Restablecer el sistema operativo: Si no tienes éxito con los métodos anteriores, puedes optar por restablecer el sistema operativo a su configuración de fábrica. Ten en cuenta que este proceso eliminará todos los archivos y programas instalados en la computadora, por lo que es recomendable realizar una copia de seguridad antes de proceder.
Recuerda que es importante no utilizar estos métodos con fines maliciosos y respetar la privacidad de los demás.
¿Cómo puedo utilizar un software de recuperación de contraseñas para desbloquear mi laptop HP de manera segura y sin pérdida de datos?
En esta guía, aprenderemos a utilizar un software de recuperación de contraseñas para desbloquear de manera segura y sin pérdida de datos tu laptop HP. Es importante recordar que este método debe utilizarse únicamente si eres el propietario legítimo del equipo.
1. Elige el software adecuado: Existen múltiples opciones en el mercado, pero en este ejemplo, utilizaremos Lazesoft Recover My Password. Este programa es compatible con varias versiones de Windows y permite recuperar contraseñas de administrador y usuarios locales.
2. Descarga e instala el software en otro equipo: Para no interferir con el proceso de recuperación de contraseñas en tu laptop HP, instala Lazesoft Recover My Password en una computadora diferente.
Mira También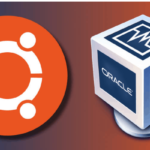 Cómo Descargar Ubuntu En VirtualBox. Tutorial
Cómo Descargar Ubuntu En VirtualBox. Tutorial3. Crea un medio de arranque: Ejecuta el programa y selecciona la opción «Burn Bootable CD/USB Disk Now». Asegúrate de tener una memoria USB o un CD/DVD en blanco y sigue las instrucciones para crear un medio de arranque.
4. Configura tu laptop HP para arrancar desde el medio creado: Conecta la memoria USB o inserta el CD/DVD en tu laptop HP. Enciende el equipo y presiona la tecla correspondiente (generalmente F10, F12, ESC o DEL) para acceder al menú de configuración de la BIOS. En la BIOS, cambia el orden de arranque para que inicie desde el medio creado. Guarda los cambios y reinicia el equipo.
5. Inicia el proceso de recuperación de contraseñas: Tu laptop HP arrancará desde el medio de arranque y mostrará la interfaz de Lazesoft Recover My Password. Selecciona la opción «Recover Windows Login Password» y sigue las instrucciones en pantalla.
6. Selecciona tu cuenta y restablece la contraseña: El software mostrará una lista de cuentas de usuario disponibles en tu laptop HP. Elige la cuenta que deseas desbloquear y haz clic en «Reset/Unlock». Lazesoft Recover My Password eliminará la contraseña existente, permitiéndote acceder nuevamente a tu equipo.
7. Reinicia y accede a tu laptop HP: Finalizado el proceso, retira el medio de arranque y reinicia tu laptop HP. Ahora podrás ingresar a tu cuenta de usuario sin necesidad de proporcionar una contraseña.
Recuerda que, al utilizar este método, no se eliminarán tus archivos ni datos personales. Sin embargo, siempre es recomendable realizar copias de seguridad periódicas para prevenir posibles pérdidas de información.
¿De qué manera puedo restablecer la contraseña de mi computadora portátil HP utilizando un disco de restablecimiento de contraseña previamente creado?
Para restablecer la contraseña de tu computadora portátil HP utilizando un disco de restablecimiento de contraseña previamente creado, sigue estos pasos:
1. Enciende tu computadora portátil HP e inserta el disco de restablecimiento de contraseña en la unidad de disco o puerto USB.
2. Cuando aparezca la pantalla de inicio de sesión, haz clic en el icono de opciones de inicio de sesión (generalmente ubicado en la parte inferior derecha) y selecciona la opción para restablecer la contraseña.
3. Aparecerá un Asistente de restablecimiento de contraseña. Haz clic en «Siguiente» para comenzar el proceso.
4. Selecciona la unidad donde se encuentra el disco de restablecimiento de contraseña, que puede ser una unidad de CD/DVD o una unidad flash USB.
5. Escribe una nueva contraseña y confírmala en los campos correspondientes. También puedes agregar una pista de contraseña para ayudarte a recordarla en el futuro. Haz clic en «Siguiente» cuando hayas terminado.
6. El asistente te indicará que la contraseña ha sido restablecida con éxito. Haz clic en «Finalizar» para cerrar el asistente.
7. Ahora podrás iniciar sesión en tu computadora portátil HP con la nueva contraseña que acabas de establecer.
Recuerda mantener tu disco de restablecimiento de contraseña en un lugar seguro y accesible, ya que será necesario si alguna vez olvidas tu contraseña nuevamente. Si no has creado un disco de restablecimiento de contraseña previamente y no puedes acceder a tu cuenta, es posible que necesites utilizar otras opciones, como el restablecimiento del sistema operativo o la asistencia técnica de HP.
¿Cuál es el proceso paso a paso para desbloquear una laptop HP a través del modo seguro y la consola de comandos en caso de haber olvidado la contraseña de inicio de sesión?
Desbloquear una laptop HP a través del modo seguro y la consola de comandos es un proceso que consta de varios pasos. Aquí te explico cómo hacerlo:
1. Reinicia el equipo: Apaga la laptop y vuelve a encenderla.
2. Accede al menú de inicio avanzado: Inmediatamente después de encender la laptop, presiona repetidamente la tecla F8 hasta que aparezca el menú de inicio avanzado. Si no funciona, puedes intentar con las teclas F10 o Esc.
3. Selecciona el modo seguro: Utiliza las flechas del teclado para seleccionar la opción Modo seguro con funciones de red en el menú de inicio avanzado y presiona Enter.
4. Inicio de sesión en modo seguro: La laptop se iniciará en modo seguro. Ingresa como administrador seleccionando la cuenta «Administrador» o una cuenta con privilegios administrativos.
5. Abre la consola de comandos: Una vez iniciada la sesión, presiona las teclas Win + R para abrir el cuadro de diálogo Ejecutar. Escribe cmd y presiona Enter. Esto abrirá la consola de comandos.
6. Restablece la contraseña: En la consola de comandos, escribe el siguiente comando: net user nombre_de_usuario nueva_contraseña. Reemplaza «nombre_de_usuario» con el nombre de la cuenta a la que deseas cambiar la contraseña y «nueva_contraseña» con la nueva contraseña que desees utilizar. Por ejemplo: net user Juan 123456. Presiona Enter.
7. Verifica el cambio de contraseña: Si el comando se ejecutó correctamente, verás un mensaje que indica que «El comando se completó con éxito». Esto significa que la contraseña ha sido cambiada.
8. Reinicia el equipo en modo normal: Cierra la consola de comandos y reinicia la laptop. Ahora debería iniciarse en modo normal.
9. Inicia sesión con la nueva contraseña: En la pantalla de inicio de sesión, ingresa la nueva contraseña que estableciste en el paso 6 y presiona Enter. Deberías poder acceder a tu cuenta de usuario sin problemas.
Recuerda que este método solo debe utilizarse en caso de emergencia y para recuperar el acceso a tu propia laptop. No es ético ni legal utilizarlo para acceder a equipos ajenos sin permiso.
¡Comparte este truco mágico y ayuda a tus amigos!
¿No crees que este artículo es una llave maestra para liberar las cadenas de las contraseñas en laptops HP? ¡Comparte este hechizo tecnológico con tus amigos en redes sociales! Así, juntos podrán desentrañar los misterios de sus computadoras.
¿Te quedaste con ganas de más? ¡Charlemos!
Si tienes dudas o simplemente quieres contarnos cómo te fue aplicando este conjuro digital, no dudes en dejar un comentario. ¿Necesitas algo más personalizado? Ponte en contacto con nuestro mago tecnológico, el administrador del blog. ¡Estaremos encantados de leerte!

Me llamo Javier Chirinos y soy un apasionado de la tecnología. Desde que tengo uso de razón me aficioné a los ordenadores y los videojuegos y esa afición terminó en un trabajo.
Llevo más de 15 años publicando sobre tecnología y gadgets en Internet, especialmente en mundobytes.com
También soy experto en comunicación y marketing online y tengo conocimientos en desarrollo en WordPress.