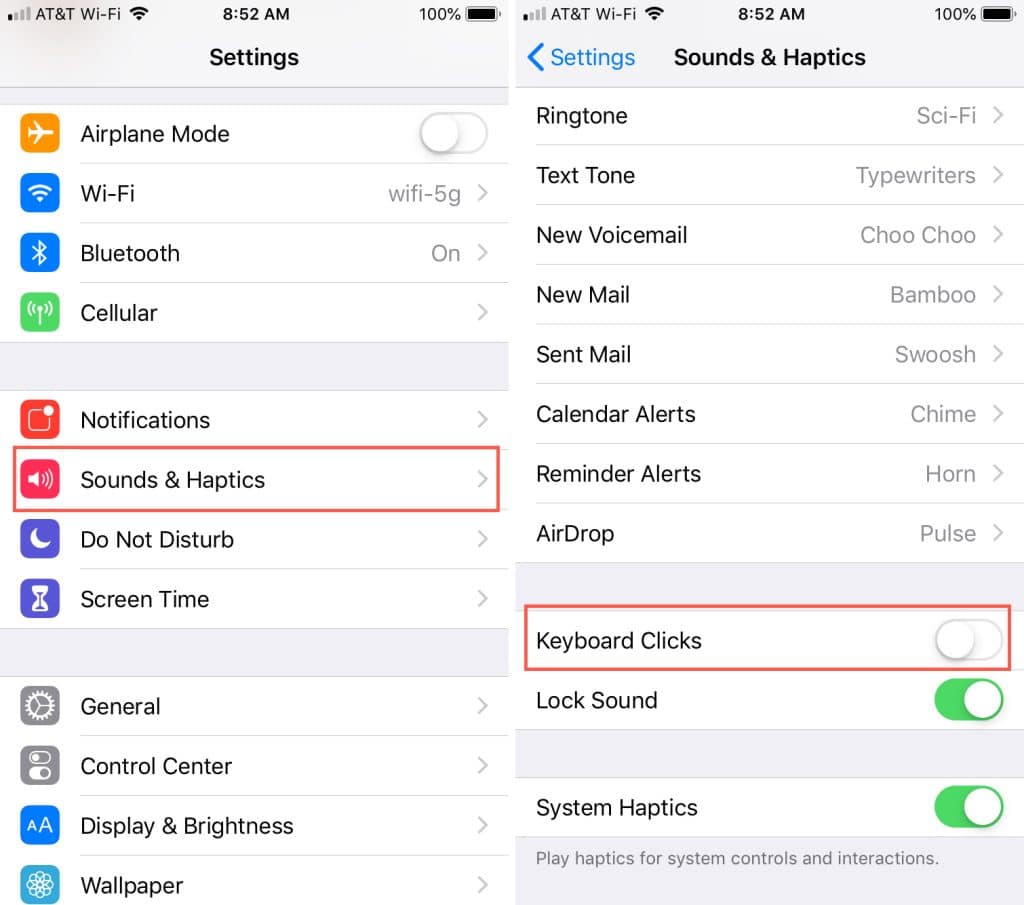
Tienes varias opciones para desactivar el sonido del teclado de tu iPhone. Abre el menú de Ajustes y luego ve a Sonidos. A continuación, puedes desactivar el ajuste de los clics del teclado haciendo clic en el icono. Los clics del teclado se detendrán cuando marques números de teléfono. Puedes ajustar el volumen de todos los sonidos del iPhone, además de desactivar los clics del teclado.
Los chasquidos del teclado del iPhone no siempre son un problema. Muchas aplicaciones de iOS requieren que utilices el teclado para escribir texto. Esta opción puede ser para ti si el silencio es más tu estilo. En la aplicación Ajustes de tu iPhone, puedes desactivar los clics del teclado. Esta función puede activarse tanto en tu iPhone como en tu iPad.
Simplemente moviendo el deslizador de Volumen en el Centro de Control, puedes desactivar los clics del teclado. Si activas el botón de Silencio, se desactivarán todos los efectos de sonido de tu iPhone, como el sonido de bloqueo y cualquier otro. Así podrás detener cualquier sonido de tu iPhone. Esto te permitirá desactivar los sonidos hápticos del sistema y el sonido de captura de pantalla. Los diferentes modelos de iPhone pueden realizar esta función. Sigue los pasos anteriores para desactivar el sonido de clic del teclado.
¿Cómo puedo activar el sonido del teclado de mi iPhone?
Desactiva temporalmente el sonido del teclado subiendo o bajando el volumen. Esto es útil para las personas que están en constante movimiento y no quieren que se moleste a otras personas. También es posible silenciar todas las pulsaciones del teclado. Abre la aplicación de Ajustes y toca en «Sonidos». Elige la opción adecuada para desactivar los sonidos del teclado. Desactiva los controles de volumen situados en la esquina superior derecha de tu smartphone para que este cambio sea permanente.
Puedes probar los sonidos después de haberlos elegido. Dialpad detecta los cambios en la configuración de audio de tu micrófono o altavoces. Simplemente selecciona la opción deseada de la lista desplegable para probarla. Se puede ejecutar una prueba del sistema para verificar que el sonido está presente. Cuando hayas confirmado la calidad del sonido, haz clic en «No molestar».
¿Cómo puedo desactivar el teclado del iPhone?
¿Tu iPhone hace clic tan rápido que te molesta? ¿Te frustran los clics del teclado de tu iPhone? ¿Tienes que pausar a veces los chats de vídeo o los vídeos porque hace esto? Hay una forma fácil de detener los sonidos del teclado. Abre la aplicación Ajustes de tu iPhone y desactiva los clics del teclado. También es posible desactivar los clics del teclado en WhatsApp. Al hacer esto, tu iPhone no emitirá los molestos sonidos de clicks cuando escribas.
Puedes desactivar el volumen de tu teclado si no quieres que te oiga escribir. También puedes desactivar las alertas de texto y de timbre. Arrastra el indicador de volumen hacia la derecha o hacia la izquierda en tu iPhone para ajustar el volumen general. Puedes ajustar el volumen para que sólo se oiga el sonido del teclado cuando estés escribiendo.
¿Cómo puedo desactivar el sonido del teclado en el iPhone 12?
El sonido del teclado es una de las muchas funciones que la gente quiere eliminar. Si utilizas tu iPhone por la noche, pulsar las teclas puede causar distracciones. El ruido del teclado se puede silenciar de varias maneras. Primero puedes desactivar el sonido del teclado abriendo la aplicación Ajustes. También es posible hacerlo en WhatsApp. Esto desactivará el sonido del teclado y todos los demás ruidos de tu iPhone, hasta que estés preparado para volver a utilizarlos.
Ve a los Ajustes de sonido y localiza el ajuste de clics del teclado. Esto desactivará los clics del teclado de tu iPhone. Para desactivar el sonido, arrástralo hacia la izquierda. Cuando termines de escribir, vuelve a activarlo. El clic del teclado desaparecerá, pero el volumen no cambiará. Bloqueará temporalmente cualquier otro sonido, pero no hará que se detenga.
¿Cómo puedo silenciar mi teclado?
Si los chasquidos de tu iPhone te irritan, quizá quieras saber cómo puedes desactivarlos. El volumen se puede ajustar, así como el volumen general. Puedes mover la barra indicadora de volumen a la izquierda o a la derecha para desactivar el ruido del teclado. Puedes ajustar el volumen para controlar todos los sonidos de tu iPhone. Silencia tu iPhone por completo y dejará de emitir sonidos molestos.
Puedes desactivar el sonido del teclado del iPhone visitando los ajustes. Haz clic en Sonidos y hápticos en el centro de control. Aquí es donde puedes desactivar los clics del teclado, así como los sonidos de bloqueo. Aunque estos dos sonidos no sean necesarios en tu smartphone, pueden ser irritantes. Puedes acceder a este ajuste a través de la pantalla táctil. Para desactivar el volumen, mueve el control de volumen hacia la izquierda.
Puede que quieras desactivar el sonido del teclado del iPhone si escribes mucho por la noche. Hacerlo podría provocar que el ruido del teclado sea una molestia para el resto de tu casa. Hay muchas opciones para amortiguar el teclado de tu iPhone. Los auriculares son una opción. Pero el sonido de llamada del teléfono seguirá sonando aunque apagues el teclado. Como los sonidos de llamada del teléfono y los del teclado son diferentes, por eso no se apagan los sonidos de marcación.
¿Cómo desactivo los sonidos del teclado?
¿Distraen tu atención los sonidos de clic que hace tu iPhone mientras escribes en él? Puede que estés utilizando una aplicación de iOS y estos sonidos parezcan captar la atención del profesor. Quizá quieras aprender a desactivar los sonidos del teclado de tu iPhone. A continuación te ofrecemos unos sencillos pasos. Puedes desactivar el sonido del teclado en tu iPhone yendo a Ajustes y seleccionando Sonidos. A continuación, desplázate hasta la parte inferior de la pantalla y haz clic en Pulsaciones del teclado. Los pasos para cualquier dispositivo iOS son los mismos.
Primero puedes desactivar el sonido del teclado utilizando el botón físico de silenciamiento. Encontrarás este botón en el borde derecho del teléfono. Púlsalo hacia la parte trasera del teléfono. Silenciará todos los demás sonidos, así como el del teclado. Prueba a reiniciar el iPhone si esto falla. A continuación, desactiva el Gboard.
¿Por qué mi teclado hace ruido cuando pulso la tecla?
¿Estás notando un sonido de clic mientras escribes en tu iPhone? Puede resultar muy molesto, sobre todo si ocurre a altas horas de la noche o si no quieres que tus familiares lo oigan. Es posible desactivar los clics del teclado desde los ajustes o desactivarlos dentro de WhatsApp. ¿Cuál es la razón por la que tu teclado hace un sonido tan fuerte? Puede haber muchas razones para el ruido, pero aquí hay algunas.
El modo silencioso de tu iPhone es la primera razón por la que emite sonidos de chasquido mientras escribes. Puedes bajar el volumen simplemente pulsando la tecla de silencio. Apagar el volumen del timbre puede ser otra forma de desactivar los sonidos del teclado. Los chasquidos del teclado se silenciarán mientras escribes, pero los demás sonidos de tu iPhone no se verán afectados.
¿Cómo puedo hacer que el teclado de mi iPhone haga clic?
Es probable que surjan dos preocupaciones al escribir en un iPhone. La primera es el hecho de que el teclado no haga clic mientras escribes. Y la segunda es el deseo de que el dispositivo sea silencioso, para que no moleste a otros miembros de la familia. Puedes resolver este problema de dos maneras. Puedes desactivar los clics del teclado en los ajustes. La segunda opción es desactivarlos en WhatsApp.
Es posible mejorar el volumen utilizando programas de teclado de terceros. Aunque puede ser útil desactivar el teclado vibratorio, esto podría causar problemas. Puedes experimentar con diferentes métodos para descubrir lo que te funciona. Prueba otra opción si no funciona ninguna. Intenta comprar un teclado que tenga un clic más potente si ninguna de las soluciones anteriores funciona.
Para más información, haz clic aquí
4.) Wikipedia iPhone
Me llamo Javier Chirinos y soy un apasionado de la tecnología. Desde que tengo uso de razón me aficioné a los ordenadores y los videojuegos y esa afición terminó en un trabajo.
Llevo más de 15 años publicando sobre tecnología y gadgets en Internet, especialmente en mundobytes.com
También soy experto en comunicación y marketing online y tengo conocimientos en desarrollo en WordPress.