
¿Quieres saber cómo crear una portada con InDesign? Adobe InDesign es una aplicación desarrollada por Adobe Systems, es un software desarrollado para la creación de modelos, libros y otros contenidos digitales.
Desde su creación en 1999, se ha convertido en la principal aplicación para diseñadores de maquetación profesionales. Aquellos que necesitan un programa amplio que les permita desarrollar todas sus ideas desde el momento en que crean y configuran un nuevo documento, a través de sus herramientas digitales.
El sistema operativo Adobe InDesign está desarrollado para ser compatible con computadoras con una versión de Windows o MacOS. El programa permite la creación de contenido como revistas, libros y otros archivos que se pueden compartir digitalmente o imprimir y distribuir físicamente.
¿Cómo crear una portada con InDesign cc?
Adobe InDesign ha puesto a disposición una gran cantidad de herramientas para crear las partes de un libro, ya sea la portada, la contraportada, el lomo, entre otras. El diseño de la portada de un libro normalmente se rige por parámetros métricos, por lo que cuando se pone en práctica representa todas las características de un libro en sí.
Aquí puedes leer sobre: Cómo Crear Una Tabla De Contenido En Indesign
Pasos para crear una portada con InDesign CC
El primer paso para crear la portada con InDesign es diseñar el lomo. La contraportada es la portada que abarca todos los contenidos del libro. El lomo debe ser «fresco» y atractivo para el comprador y debe incluir información de contacto del autor o editor que lo hizo. Por tanto, es de suma importancia.
Luego necesitas calcular el grosor de un libro, para ello se tiene en cuenta la cantidad de páginas de contenido y el tipo de material con el que estarás trabajando.
Para calcular el grosor de un libro, se deben conocer tres datos :
- Capa de papel: indica la densidad del material de papel.
- Peso del papel: indica el peso bruto en gramos del papel a utilizar.
- Número de páginas: es importante tener en cuenta que este dato se multiplica, ya que una hoja tiene dos páginas.
Básicamente se calcula dividiendo el número de páginas por dos, y ese valor se multiplica por el peso. Estos datos se multiplicarán posteriormente por el valor manual del papel. El resultado final se obtiene en micras.
En caso de que el autor no esté seguro de la densidad del material que se utilizará, puede utilizar los valores de referencia proporcionados en el panel de herramientas de despliegue proporcionado por Adobe InDesign.
Para que el cálculo sea preciso , se deben proporcionar dos tamaños de página en Adobe InDesign (sección de propagación). Uno será para la portada y otro para la contraportada. En el panel donde se agregan las medidas, incluye ancho y alto en tamaño de página, márgenes y sangría en anotaciones.
Puede aceptar los datos predeterminados en este panel y aumentar o disminuir los datos como mejor le parezca.
Página principal del diseño para crear una portada con InDesign CC
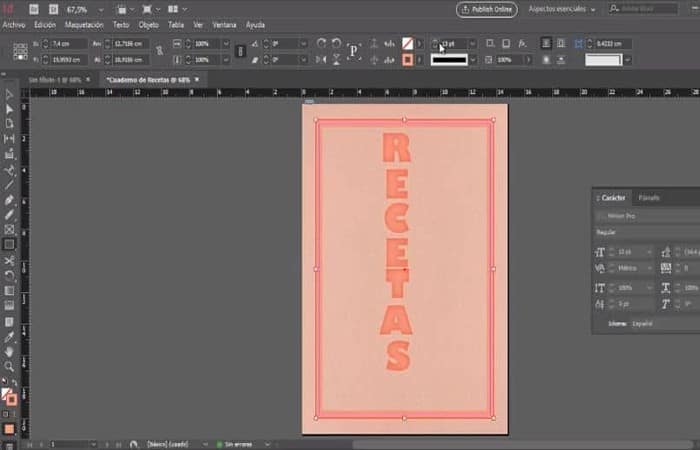
Una vez creado el documento base, se creará y utilizará la «página maestra» o la página maestra.
- Paso 1: Selecciona la opción de página en el panel y cambie la opción «maqueta».
- Paso 2: El prefijo se escribe «lomo»y se agrega el nombre » lomo del libro de bolsillo» .
- Paso 3: En el número de páginas, solo se coloca «1».
- Paso 4: En las herramientas,selecciona la opción de página y aumente o disminuya el tamaño de la página como desee.
- Paso 5: Una vez que hayas seleccionado el tamaño y la medida de los datos requeridos, haz clic en la opción «páginas» y arrastra el documento directamente a la contraportada, el lomo y las páginas de la primera página. Los colores, tamaños y formas del texto se pueden adaptar a tus necesidades.
Características de Adobe InDesign
El sistema de diseño y edición de Adobe InDesign es una de las plataformas más utilizadas en la actualidad. Sus herramientas incluyen la creación de métricas para páginas de contenido , encabezado, pie de página, tabla de contenido , columna vertebral, textos centrales, portada, contraportada, título y contraportada, innumerables opciones disponibles.
Además, el sistema de edición es compatible con cualquier forma de documento. Así, el autor puede crear y diseñar el libro o documento y compartirlo en PDF, JPG, flash, PNG y muchos otros. Además, los costos de sus servicios son particularmente accesibles para la mayoría de usuarios del mercado digital.
Diseño de la portada con InDesign – parte 2
Los siguientes 2 archivos son esenciales para imprimir tu libro: el archivo PDF de las páginas interiores y el archivo PDF de la portada.
En la Parte 1 de esta guía, Parte 1 – Las páginas interiores, ya tocamos el tema del diseño del archivo de páginas interiores en InDesign. En esta segunda parte, hablaremos sobre el diseño del archivo de portada.
Como sucedió con las páginas interiores, InDesign sigue siendo el mejor software del mercado para el diseño de portadas. Sin embargo, algunos autores prefieren utilizar Adobe Photoshop o Adobe Illustrator, incluso si estos programas no fueron diseñados específicamente para realizar este tipo de trabajo. De hecho, el paquete de software de Adobe se compone de diferente software especializado en un campo específico:
- Photoshop te permite editar fotos
- Illustrator fue diseñado para crear ilustraciones
- InDesign es un software de publicación asistida por computadora (DTP), con el que puede reunir todos los diferentes elementos de una publicación. El programa también te permite crear un hermoso diseño y agregar textos.
El uso combinado de este software es ideal para hacer una portada de libro. Sin embargo, se recomienda que cree el archivo final de la portada con InDesign.
Hay varios tipos de portadas:
- tapas blandas, que caracterizan a los libros de bolsillo
- y tapas duras, que se utilizan para libros encuadernados.
Para la fabricación de cubiertas flexibles, la cubierta se imprime en el exterior de cartulina flexible. Esta cartulina se dobla directamente alrededor del cuerpo del libro. En cuanto a las cubiertas duras, la cubierta se imprime en una hoja que luego se dobla alrededor de una cartulina rígida. Debido a esto, es necesario utilizar un poco más de papel y aplicar otras reglas de diseño.
Por tanto, la maquetación de libros de bolsillo y encuadernados debe realizarse de diferentes formas. Esta es la razón por la que esta guía se divide en 2 partes:
- Diseña un archivo para un libro de bolsillo o espiral en InDesign
- Diseño de un archivo para un libro de tapa dura en InDesign
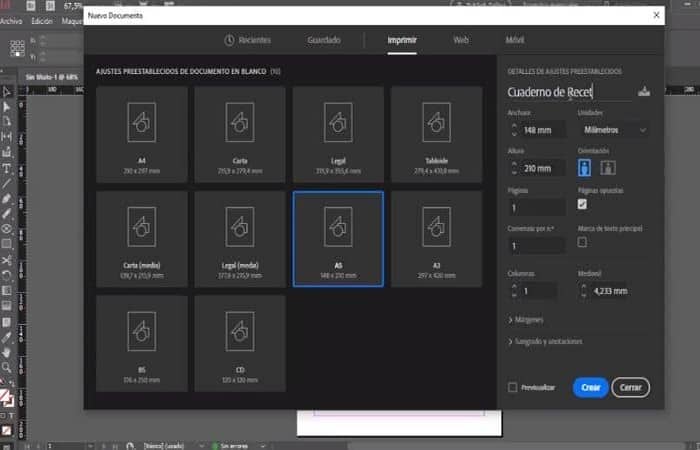
Diseño de una portada con en InDesign para un archivo de un libro de bolsillo o espiral
La configuración de la portada difiere de la de las páginas interiores. A continuación se muestra la información esencial sobre cómo configurar un archivo para un libro de bolsillo o espiral.
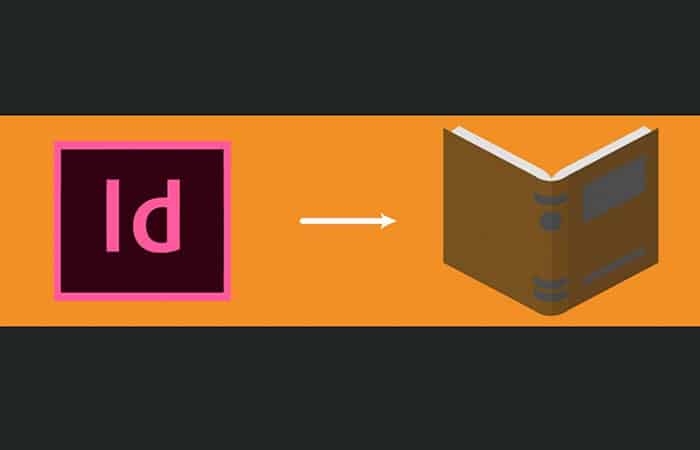
Como puedes ver en la captura de pantalla anterior, en Pumbo preferimos la versión en inglés de InDesign. La razón es muy simple: es más fácil encontrar una solución en inglés en caso de dificultades o problemas.
Por supuesto, nada te impide utilizar la versión que tú quieras de InDesign. Por lo tanto, hemos incluido en esta guía para tu conveniencia todos los equivalentes de los términos en inglés.
- Paso 1: haz clic en Archivo y luego en Nuevo. Luego haz clic en Documento.
- Paso 2: Se abrirá una ventana en la que puede definir todos los parámetros:
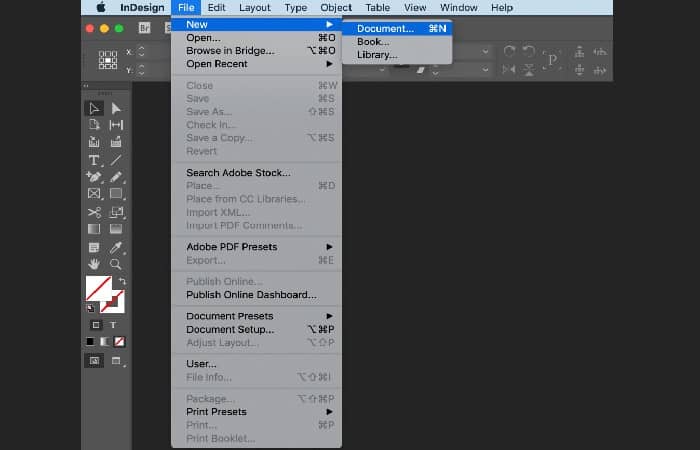
Versión en Español:
- Número de páginas:introduce el valor 3 para el número de páginas.
- Ancho:ingresa el ancho de tu libro. El ancho debe definirse en el formato terminado, sin 3 mm de sangría.
- Altura:especifica la altura de tu libro. La altura también debe definirse en el formato terminado, sin 3 mm de sangría.
- Columnas:deja el valor 1.
- Canal:tampoco modifiques el valor de este parámetro.
- Márgenes:deja el valor 0.
- Sangría:establece la sangría. La sangría debe ser de 3 mm en cada campo de entrada.
- Slug: puedes dejar este campo en blanco.
A continuación, vayamos a las 2 casillas de verificación en la parte superior derecha:
- Páginas opuestas:marca esta casilla.
- Marco de texto principal:deja esta casilla sin marcar.
Versión en Inglés:
- Número de páginas
- Ancho
- Alto
- Columnas
- Canalones
- Márgenes
- Línea de sangría
- Línea de bloque
- Páginas opuestas
- Bloque de texto principal
- Paso 3: Después de completar la configuración, haz clic en Aceptar. Se abrirá el documento de InDesign. Las 3 páginas creadas se mostrarán de la siguiente manera:
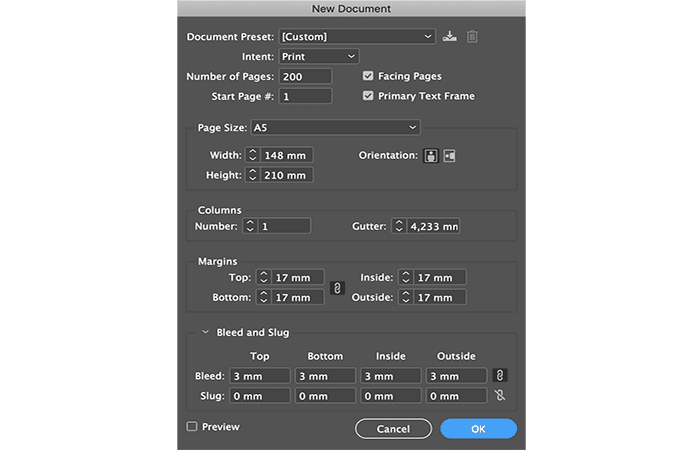
La configuración de las páginas aún no está completa; las páginas deben colocarse una al lado de la otra para obtener una correcta visualización de la portada. Por lo tanto, las dimensiones de la página central deben coincidir con el grosor del lomo de tu libro.
- Paso 4: Comienza configurando el orden de las páginas haciendo clic en la herramienta Página en el menú de la izquierda:
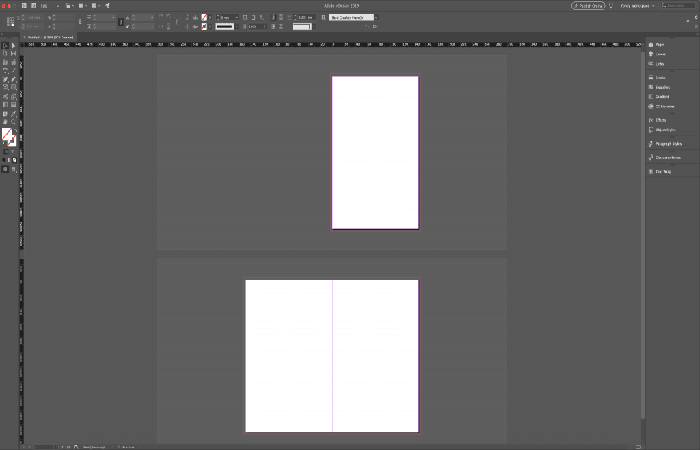
- Paso 5: Como puedes ver, se selecciona la primera página. Si no es así, siempre puedes seleccionar la primera página haciendo clic en ella.
- Paso 6: Luego especifica el grosor de la espalda.
En este ejemplo, establecemos el grosor del respaldo en 15 mm:
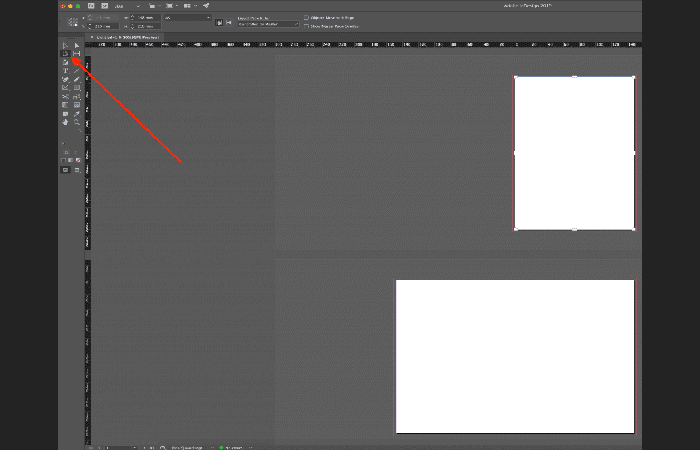
INFORMACIÓN: Para libros en espiral, introduzca siempre 15 mm en este campo. Como la portada y la contraportada de este tipo de libro siempre están recortadas, un lomo de 15 mm de grosor deja suficiente espacio para cortar.
Diseño de la Portada con InDesign (El tamaño)
El tamaño de la primera página ahora coincide perfectamente con las dimensiones del lomo del libro. Esta página ahora debe colocarse entre la portada y la contraportada. Para hacer esto sigue estos pasos:
- Paso 1: haz clic en Páginas en la parte superior derecha:
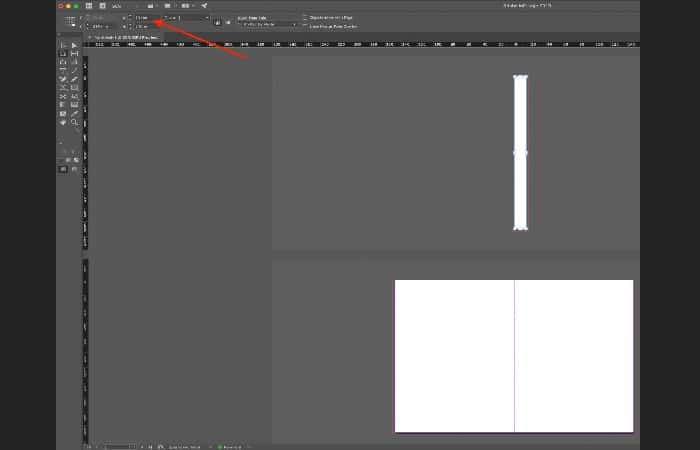
- Paso 2: Luego, arrastra la primera página entre las páginas 2 y 3 con el mouse. Las páginas se alinearán una al lado de la otra.
La portada ahora está configurada correctamente y tu plantilla de portada se puede colocar en las páginas. Las líneas de plegado en el lomo del libro son claramente visibles en la pantalla, por lo que puede alinear fácilmente todos los elementos componentes con ellas.
NOTA: Recuerda extender bien el color de fondo o la imagen hasta los extremos de la sangría para garantizar una impresión y un corte correctos.
Configurar el interior y la contraportada de un libro de bolsillo o espiral para el diseño de la portada con InDesign
Si quieres imprimir la portada interior (el reverso de la portada) y la portada interior (el anverso de la contraportada), solo tiene que duplicar las 3 páginas que acaba de crear:
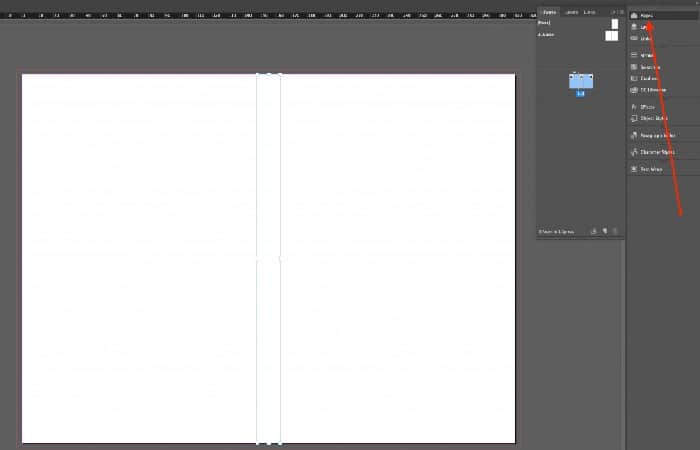
Haz clic derecho en las páginas y elige
Versión en inglés: Duplicate Spread
Versión en Español: Duplicar extensión
Puede utilizar la segunda hoja para crear el diseño de la segunda y la contraportada.
- Debes tener en cuenta: si decides optar por la impresión digital (edición limitada), asegúrate de dejar 6 mm de espacio en blanco a lo largo de ambos lados del lomo del libro. El dorso en sí no se puede colorear. Como la cubierta está pegada directamente al bloque de página, la presencia de tinta en el lomo tendría un efecto negativo en la fuerza adhesiva del pegamento. Para impresiones grandes, utilizamos el proceso de impresión offset. En este caso, no es necesario dejar un espacio en blanco.
Cubrir con solapas para libros de tapa blanda o espiral en el diseño de la portada con InDesign
Si quieres crear una portada para tu libro de bolsillo o espiral, simplemente agregue una página a la izquierda y otra a la derecha. El ancho de estas páginas debe coincidir con el ancho de las solapas que quieras.
Deja 2 mm de espacio adicional para doblar las solapas. Así que asegúrate de que el tamaño de la sangría sea suficiente. Además, asegúrate de que el texto y los gráficos no se extiendan a las áreas de plegado para garantizar una transición visual fluida.
Así es como se ve un archivo de InDesign de una cubierta abatible:
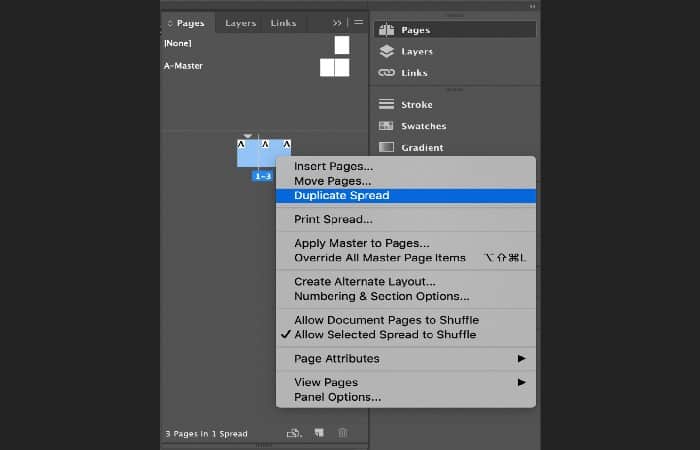
Ahora hemos presentado todas las opciones de diseño para libros de tapa blanda. Es hora de pasar a los libros de tapa dura, también conocidos como libros de tapa dura.
Diseño de un archivo para una portada con InDesign de un libro de tapa dura
Crear un archivo para un libro de tapa dura es mucho más complejo. Esto se debe a que la tapa dura sobresale ligeramente del bloque de las páginas interiores. Además, se debe tener en cuenta el bit. Este espacio hueco está situado junto a la parte trasera y permite una buena apertura del libro encuadernado.
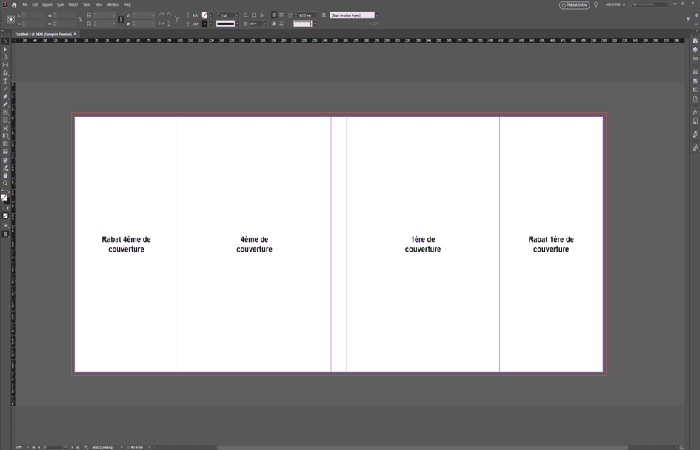
Ingresa toda la información sobre tu libro en la herramienta de cálculo. El siguiente ejemplo se basa en un formato de 170 x 240 mm. Después de completar la información, haz clic en COMPLETAR CÁLCULO .
A continuación, se calculan las dimensiones que se utilizarán en InDesign. Desplácese hacia abajo en la página para ver el resultado del cálculo.
Abre InDesign y crea un nuevo archivo. Toma los datos calculados por la herramienta de cálculo en InDesign.
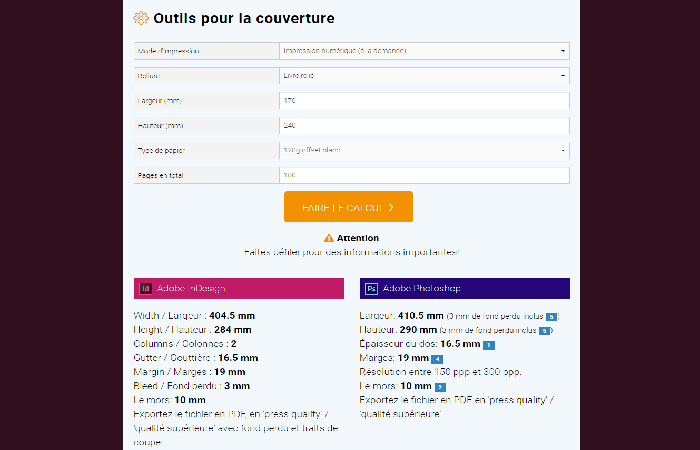
Versión inglesa:
- Número de páginas:introduce el valor 1 para el número de páginas.
- Ancho: ingresa el ancho de tu manta. Puedes encontrar las dimensiones en la herramienta de cálculo.
- Altura: especifica la altura de tu libro. Puede sencontrar las dimensiones en la herramienta de cálculo.
- Columnas: indica aquí el valor 2.
- Canal: especifica el grosor del lomo de tu libro.
- Márgenes: define el espacio necesario para doblar la cubierta hacia adentro para permitir una buena unión.
- Sangría: especifica La sangría. La sangría debe ser de 3 mm en cada campo de entrada.
- Slug: puedes dejar este campo en blanco.
A continuación, vayamos a las 2 casillas de verificación en la parte superior derecha:
- Páginas opuestas:como esta es solo una página, esta casilla puede dejarse sin marcar.
- Marco de texto principal:deja esta casilla sin marcar.
Versión Español:
- Número de páginas
- Ancho
- Altura
- Columnas
- Gutter márgenes de purga de bloque de líneas páginas opuestas bloque de texto principal
Después de completar la configuración, haz clic en Aceptar.
A continuación, se crea la portada con InDesign y se muestra el siguiente documento:
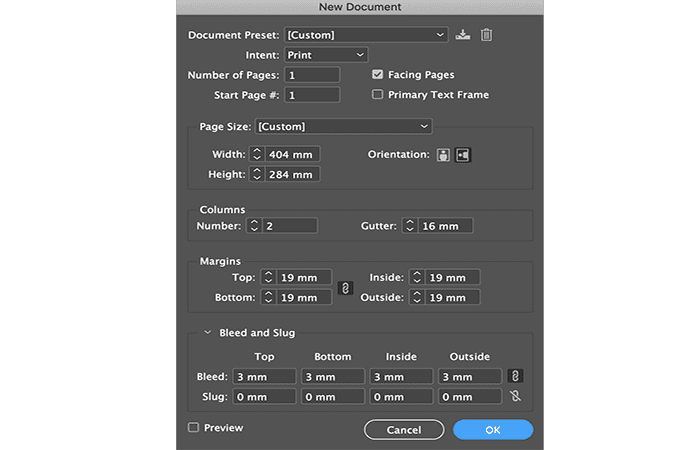
- Paso 1: El área correspondiente al grosor del lomo está claramente delimitada en el documento. La línea violeta indica las líneas de plegado de los bordes que se plegarán hacia atrás.
- Paso 2: En el caso de las cubiertas rígidas, es necesario prever un exceso de papel de 19 mm que se doblará alrededor del cartón y se extenderá por el reverso de la primera cubierta.
- Paso 3: Luego, se pegará una hoja de mosca al voladizo en el interior de la cubierta. Por lo tanto, los bordes de 19 mm no serán completamente visibles.
NOTA: Asegúrate de que tu patrón de cobertura no se extienda más allá del área delimitada por la línea violeta. Sin embargo, el color de fondo o los gráficos deben extenderse hasta 10 mm dentro del área de 19 mm para que no aparezca ninguna superficie blanca en la cubierta frontal o en la placa frontal.
- Paso 4: Ahora puedes definir manualmente la mandíbula del libro utilizando guías. Con el mouse, arrastra el puntero desde la regla izquierda y coloca la marca 10 mm a la izquierda del lomo del libro.
- Paso 5: Luego crea una segunda marca y colócala 10 mm a la derecha de la parte posterior. Por lo tanto, tienes en cuenta las dimensiones de la mandíbula.
Crear un PDF de la portada con InDesign
Una vez que hayas terminado de crear tu portada con InDesign, puede exportarla a PDF. Sin embargo, el procedimiento a seguir no está exento de peligros potenciales. Ya sea en rústica, espiral o tapa dura, siga cuidadosamente los pasos que se describen a continuación para crear un PDF de la portada.
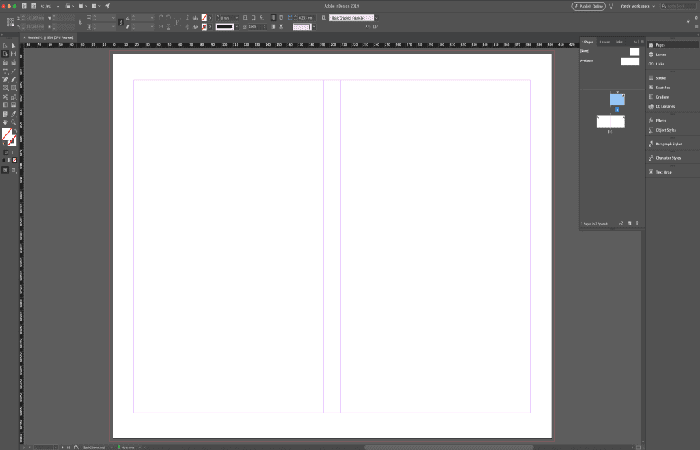
Versión en inglés:
- Paso 1: haz clic en Archivo, luego en Ajustes preestablecidos de Adobe PDFy seleccione Calidad de prensa .
Versión en Español:
- Paso 1: archivo, configuración predefinida de Adobe PDF, calidad óptima.
Se te presentará una pantalla donde puedes elegir la ubicación para guardar el archivo. Elija una ubicación en yu computadora y haz clic en SAVE (o Guardar en Español).
Aparecerá la siguiente ventana, en la que será necesario configurar algunos parámetros antes de crear el archivo PDF:
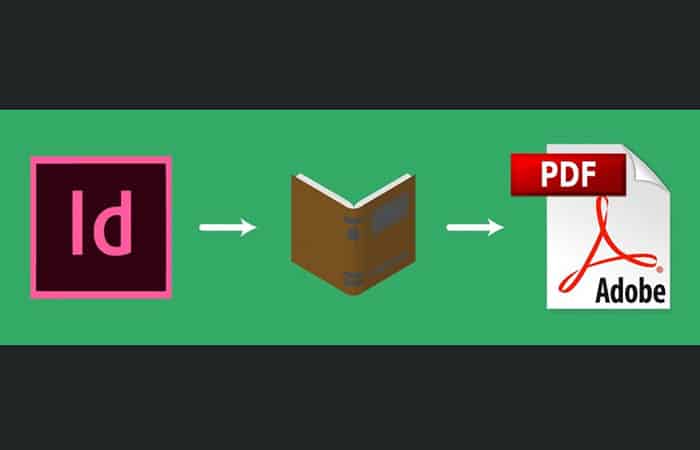
Versión en inglés:
- Paso 1: se debe seleccionar el botón correspondiente a la opción Spreads del parámetro Export As.
- Paso 2: Asegúrate de que esté seleccionada la opción correcta.
Versión Español:
- Exportar en formato, Planchas
Todavía tiene 1 parámetro para ajustar en el menú de la izquierda.
- Paso 1: Haz clic en Marcas y sangrías
La siguiente pantalla aparecerá:
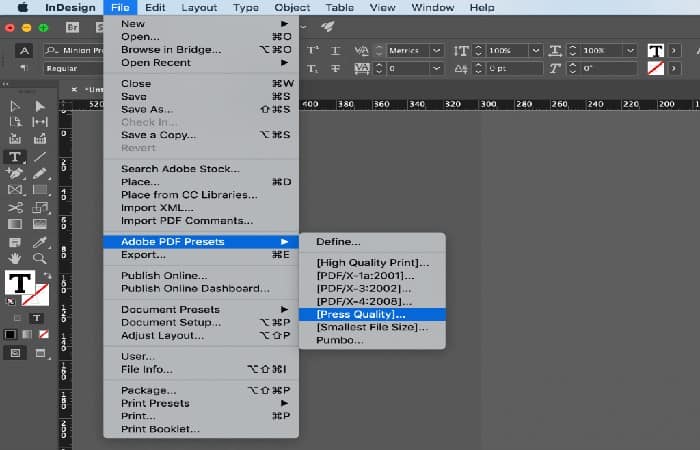
- Paso 2: Marca las casillas Marcas de corte y Usar configuración de sangría del documento. Si el documento está configurado correctamente, todos los campos debajo del parámetro «Sangría» mostrarán el valor de 3 mm. Estos valores corresponden a los parámetros del documento.
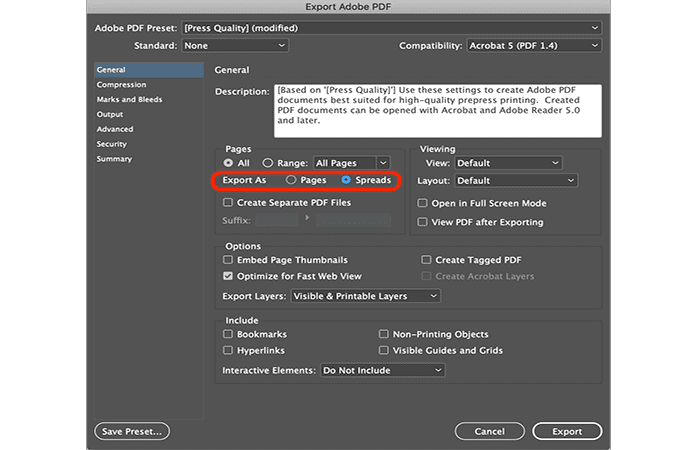
Versión en Español: marcas de corte , usar la configuración de sangría del documento
- Paso 3: Ahora todo está configurado correctamente y, por lo tanto, puedes hacer clic en Exportar(o Exportar en la Versión Español).
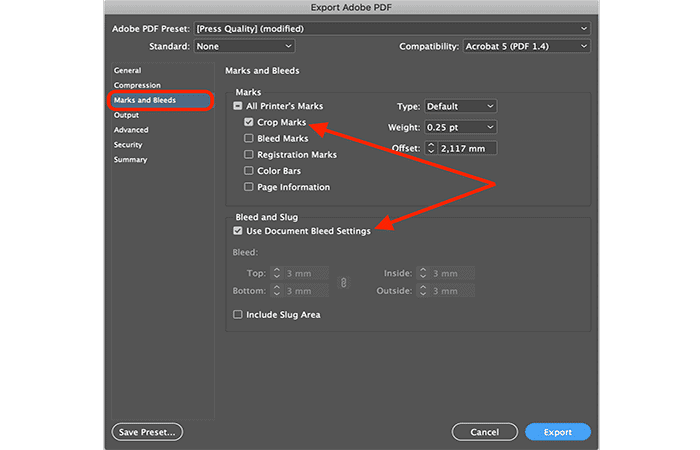
Asegúrate de verificar el PDF antes de cargar el archivo en el proyecto de tu libro.
Si ha optado por utilizar una sangría, asegúrate de que la imagen o el color se extiendan hasta los extremos del área de 3 mm. Si sigue las instrucciones de nuestra guía, podrá completar el diseño de tu libro con facilidad.
También te puede interesar leer sobre: Cómo Solucionar El Error 16 De Adobe En Windows 10
Conclusión
Cómo puedes ver, esta es la manera en la que puedes crear, diseñar y retocar una portada en InDesign. Te recomendamos que sigas los pasos descritos para que practiques constantemente y obtengas el resultado que quieras. Esperamos haberte ayudado con esta información.
Me llamo Javier Chirinos y soy un apasionado de la tecnología. Desde que tengo uso de razón me aficioné a los ordenadores y los videojuegos y esa afición terminó en un trabajo.
Llevo más de 15 años publicando sobre tecnología y gadgets en Internet, especialmente en mundobytes.com
También soy experto en comunicación y marketing online y tengo conocimientos en desarrollo en WordPress.