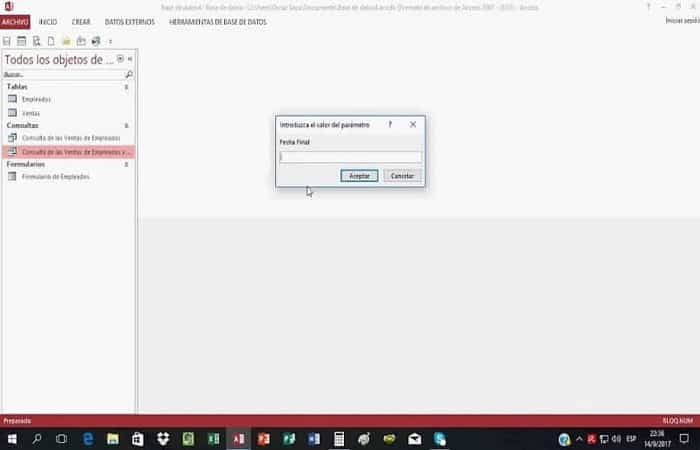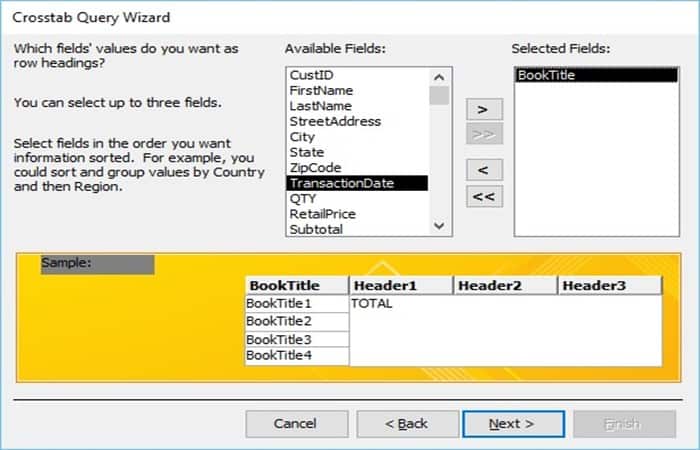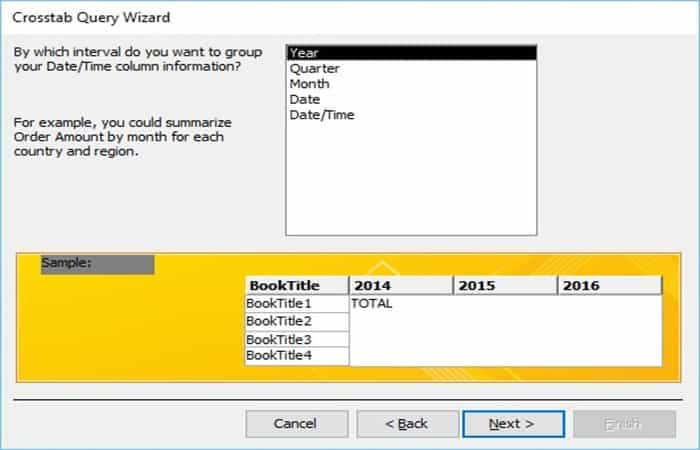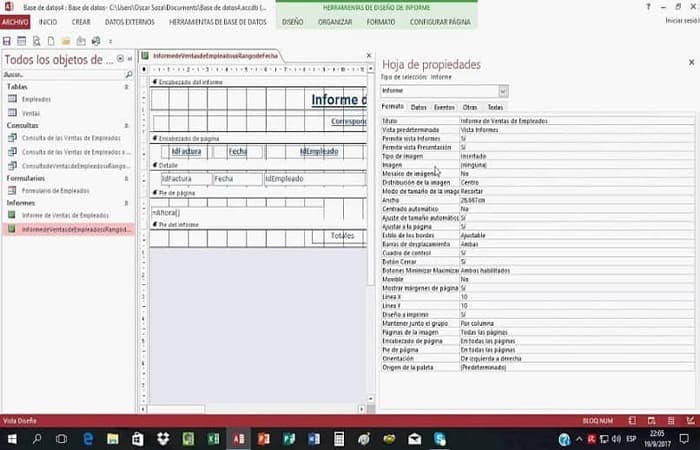¿Te gustaría aprender cómo crear una consulta entre fechas en Access? Los ordenadores han surgido como parte fundamental de diversas actividades, debido a la gran cantidad de herramientas que se ofrecen a cada una de las personas que los utilizan, en particular mediante la descarga e instalación de programas.
El trabajo de oficina es una de las muchas actividades que se han visto fuertemente influenciadas por el desarrollo de programas que facilitan el proceso, mantenimiento y control de toda la información que se procesa a diario. Es por eso que en este artículo te enseñaremos cómo crear una consulta entre fechas en Access.
Métodos para crear una consulta entre fechas en Microsoft Access
El método para crear una consulta entre fechas en cualquier documento es por medio de una de las herramientas más conocidas de Microsoft; y es Access. Esta es la utilidad más importante en la paquetería de Office Microsoft. Pero, si aún no tienes conocimientos sobre cómo manejar esta función, no te preocupes, aquí tendrás todo lo necesario para crear una consulta entre fechas, para que puedas utilizar fechas, rangos o cualquier otro criterio que quieras.
Quizás te puede interesar aprender sobre: Microsoft Project: Qué Es, Funciones, Ventajas Y Más
Método 1 para crear una consulta entre fechas
- Paso 1: Lo primero que debes haces crear una base de datos.
- Paso 2: Luego, debes ir a la pestaña «Crear».
- Paso 3: En el cuadro de diálogo que sigue, selecciona la tabla creada que almacena la información que usarás como criterio.
- Paso 4: Cierra el cuadro de diálogo.
- Paso 5: Inserta los criterios que necesitas.
- NOTA: En caso de la consulta entre fechas, si quieres consultar fechas comprendidas entre el 1 de abril de 2020 y el 31 de mayo del mismo año, por ejemplo. Deberás insertar los criterios: » > # 4/1/2020 # y <# 5/1/2020 #«
- Paso 6: Haz clic en el icono «Ejecutar» en la pestaña «Diseño».
Otros métodos para crear una consulta entre fechas en Access
Ahora, veamos otros métodos efectivos para crear una consulta entre fechas en Access:
Método 2 para crear una consulta entre fechas con consultas agregadas
Una consulta agregada, también conocida como consulta de totales o de resumen, es una suma, una masa o un grupo de datos. Puede ser una cantidad total o bruta o un grupo o subconjunto de registros.
Las consultas agregadas pueden realizar una serie de operaciones. Aquí hay una Lista simple que enumera algunas de las formas de totalizar en un grupo de registros.
Funciones agregadas y descripción
- Suma: Agrega los valores del campo.
- Promedio: Promedio de los valores del campo.
- Min: Valor de campo más bajo (mínimo)
- Max: Valor de campo más alto (máximo)
- Contar: Recuento de los valores (registros)
- StDev: Desviación estándar de los valores del campo, incluidos los campos de fecha / hora.
- Dónde: Varianza de los valores del campo, incluida la fecha / hora.
Comencemos a crear una consulta entre fechas con este método:
- Paso 1: Lo primer que debes hacer es abrir tu base de datos e ir al Diseño de consultas e incluir las siguientes tablas:
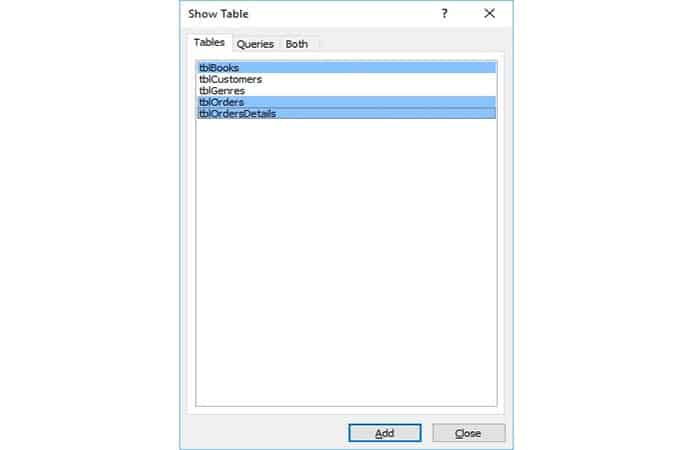
- Paso 2: Cierra este cuadro de diálogo y los siguientes dos campos se mostrarán como se muestra en la cuadrícula de consulta en la siguiente captura de pantalla.
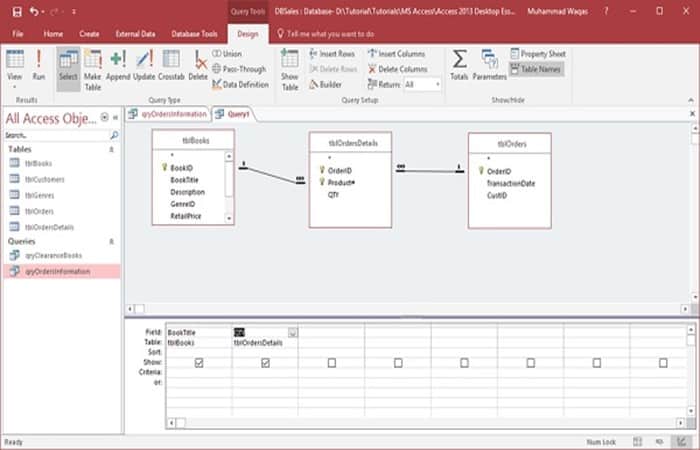
- Paso 3: Esta es una consulta simple y solo muestra dos campos: título del libro y cantidad, y cuando lo ejecutamos, verás cada pedido individual en tu base de datos.
- Paso 4: Ejecuta ahora esta consulta y verás los siguientes resultados.
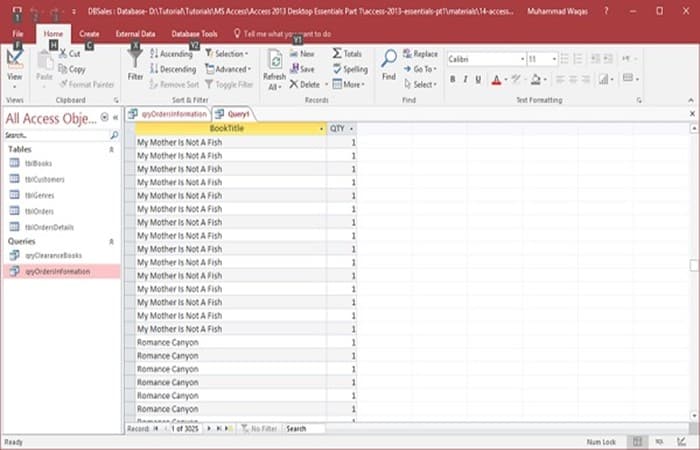
NOTA: Aquí se repiten los títulos de los libros. Se han realizado pedidos separados para cada uno de estos libros aquí y se pidieron en diferentes cantidades. Supón que quieres ver un resumen solo del título de ese libro que se ha incluido solo una vez. Y luego la suma de la cantidad que aparece al lado.
- Paso 5: debes ir ahora a la Vista de diseño y en la pestaña Diseño, verás un símbolo Sigma. Este es su botón de totales.
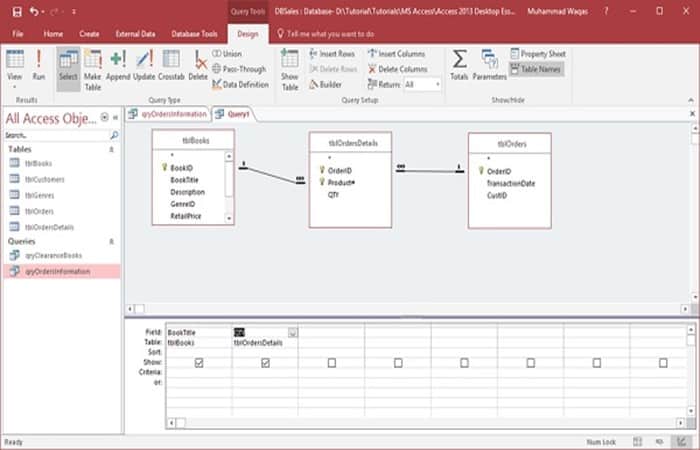
- Paso 6: Haz clic en el símbolo sigma que abrirá otra fila debajo de tu campo en la fila de la tabla y, desde aquí, puedes especificar cómo está agrupando esta consulta.
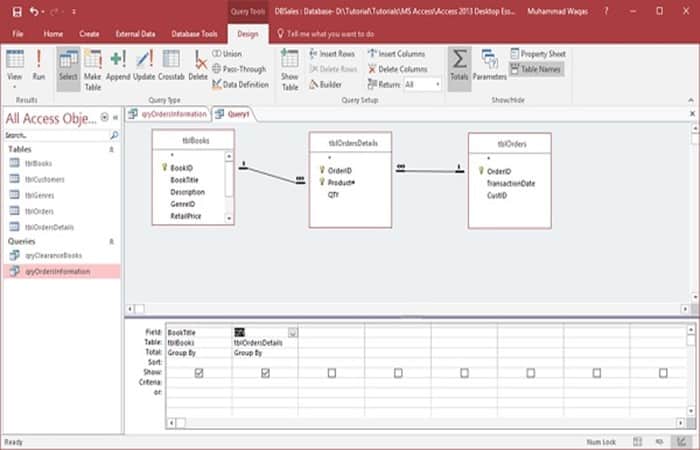
- Paso 7: Ahora agrupas por título de libro y sumarás el campo de cantidad.
NOTA: Si haces clic en agrupar por área y luego haces clic en el menú desplegable, todas las opciones se enumerarán hacia abajo. En este caso, debes elegir la opción Suma y luego ejecutar tú consulta.
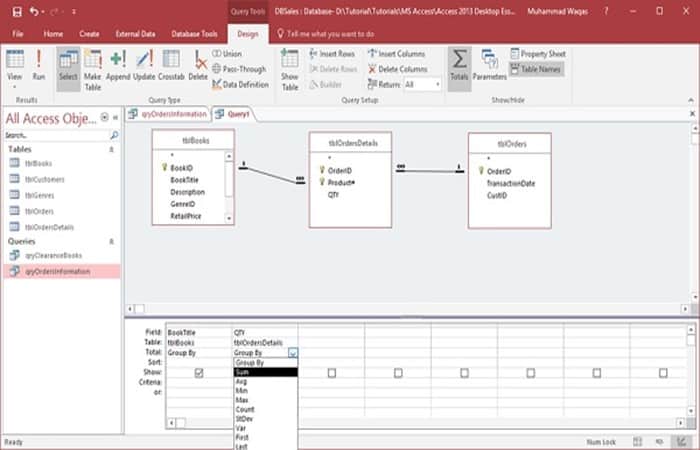
- Paso 8: Ahora puedes ver cada libro individual y también todos los pedidos individuales que se muestran junto al nombre del libro.
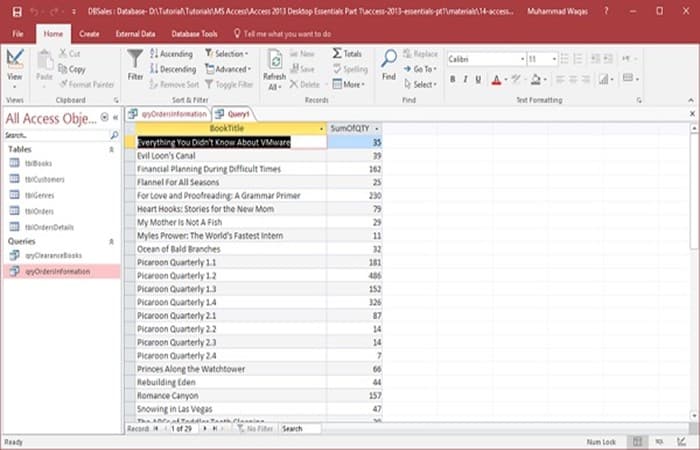
Método 3 para crear una consulta entre fechas con concatenación en Access
En el método 2 Aprendiste el proceso de normalización para crear una consulta entre fechas. Pero, ¿Qué pasaría si quieres hacer otros tipos de consultas? aquí entra la función de concatenación en Access donde puedes combinar los campos. También puede mostrar esa información en conjunto creando un campo calculado que concatena una o más cadenas.
Para usar la función de concatenado, Access tiene dos operaciones que puedes emplear que son: signo comercial (&) y el signo más (+).
- NOTA: El ampersand combinará dos cadenas en una, mientras que el signo más combinará dos cadenas y propagará valores NULL, por ejemplo, si un valor es NULL, toda la expresión se evalúa como nula.
Ejemplo 1
Tomemos un ejemplo sencillo para comprender el proceso para crear una consulta entre fechas en Access mediante el diseño de consultas. Esta será una consulta muy simple que está extrayendo información de la tabla que te dejamos de ejemplo.
- Paso 1: Agregala tabla tblCustomers para cerrar el cuadro de diálogo de mostrar tabla. Intentaremos realizar algunas concatenaciones con algunos campos con nombre simples.
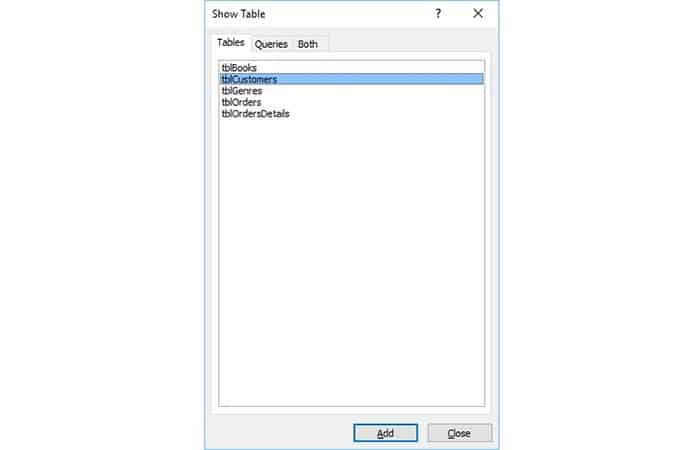
- Paso 2: Ahora, debes agregar los campos de titulados nombre y apellido, y ejecutar la consulta. Como puedes ver, el nombre y el apellido están separados en dos campos diferentes.
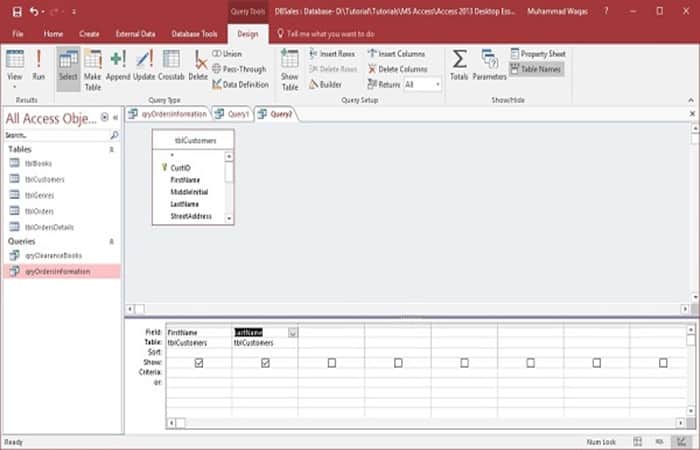
- Paso 3: Necesitarás mostrar esta información juntos.
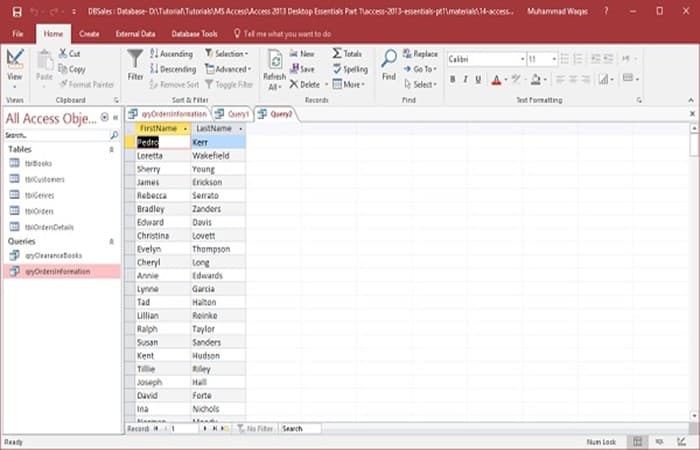
- Paso 4: Ahora, debes regresar a la Vista de diseño y en el tercer campo debes comenzar a crear un nuevo campo colocándole el título de (nombre completo).
- Paso 5: Después, debes agregar el nombre completo y escribir la expresión que concatena esos dos campos.
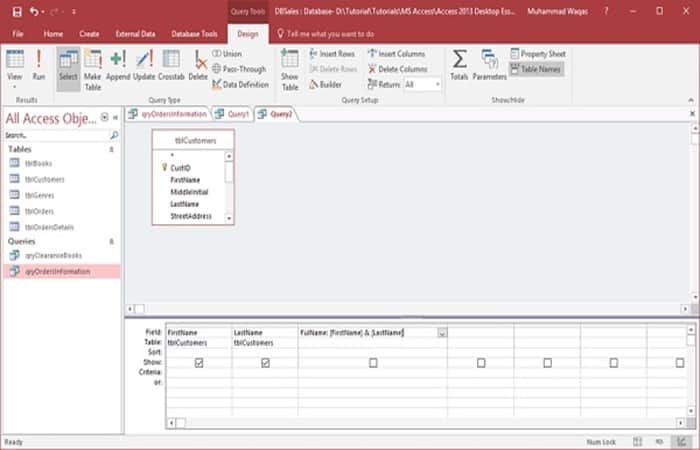
- Paso 6: Ejecuta la consulta y verás un nuevo campo calculado.
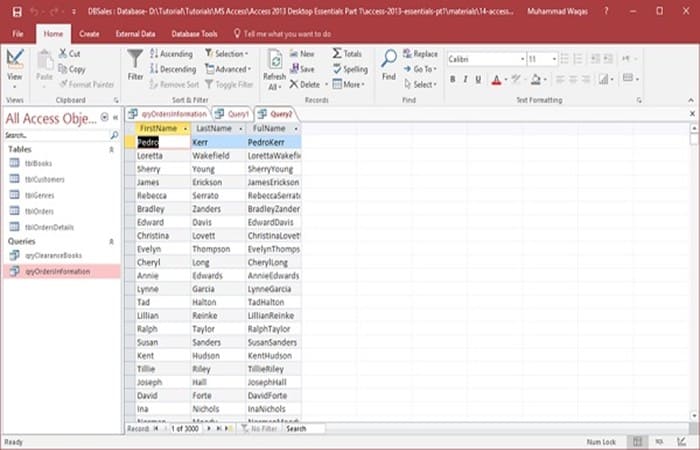
NOTA: Puedes concatenar la información de estos dos campos juntos, pero no aparecerá exactamente cómo quieres. Ejecuta todo ese texto junto porque se está desempeñando de la manera que lo pides. Ahora tendrás que pedirle a Access que agregue espacio entre la información de estos dos campos.
- Paso 7: Regresa ahora a la Vista de diseño y agrega otra sección a esta expresión.
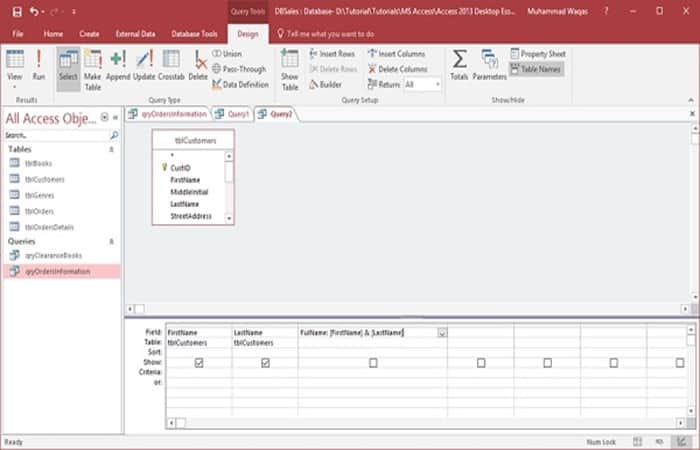
- Paso 8: Agrega un espacio entre comillas y otro signo comercial. Esto hace que Access tome la información de ese campo de nombre; agrégalo con un espacio y luego agrega la información del campo de apellido al final. Ahora, ejecuta la consulta nuevamente y verás los siguientes resultados.
Método 4 para una consulta entre fechas en Access con resumen de datos
Las consultas agregadas son excelentes si solo buscas un número específico, pero si quieres resumir información como un resumen similar a una hoja de cálculo, es posible que consideres probar una consulta de tabla cruzada. Esto es para cuando quieres reestructurar los datos de resumen para que sean más fáciles de leer y comprender. Por eso, debes considerar usar una consulta entre fechas con resumen de datos.
- Una consulta entre fechas con resumen de datos es una especie de consulta selectiva. Esto se puede usar cuando quieres que se muestren los datos buscado en una tabla de trabajo, a esto se le llama tabla de referencia cruzada. Esta hoja de datos tiene una estructura diferente a los otros tipos de hojas de datos.
- La estructura de una consulta de tabla cruzada puede hacer que sea más fácil de leer que una simple consulta de selección que muestra los mismos datos, como se muestra en la siguiente captura de pantalla.
De lejos, la forma más sencilla de crear una consulta de tabla cruzada en Access es simplemente usar el asistente que viene con Access para crear una consulta entre fechas en Access con resumen de tabla cruzada. Estos son los pasos:
- Paso 1: primero debes ir a la pestaña Crear, en los grupos de consultas y haz clic en el asistente de consultas.
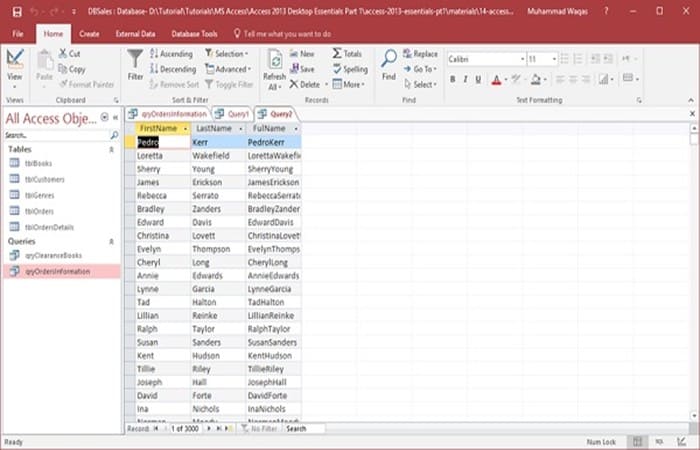
- Paso 2: En el cuadro de diálogo anterior, puedes ver todo tipo de consultas especiales. Puedes crear un asistente de consulta simple como lo hemos estado haciendo hasta ahora desde la Vista de diseño. El segundo es el que queremos: la consulta de tabla cruzada que muestra los datos en un formato de hoja de cálculo compacta. Ahora, selecciona la consulta de tabla cruzada y haz clic en Aceptar.
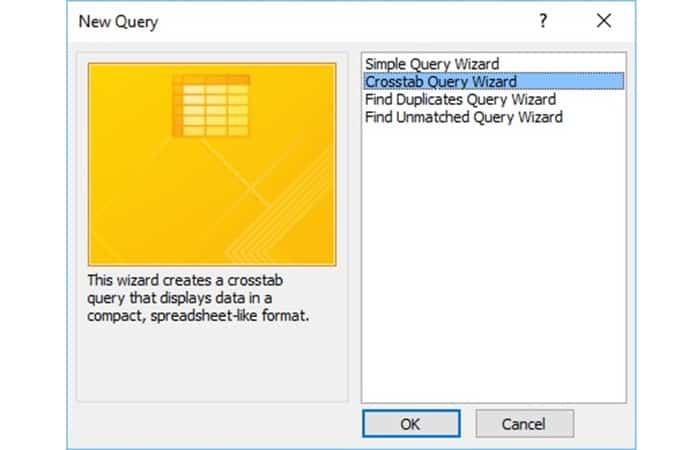
- Paso 3: La primera pantalla del asistente te indicará qué tabla o consulta contiene los campos que quieres para los resultados de la consulta de tabla cruzada. Haz clic en el botón de opción Consultas y selecciona qryOrdersInformation; este es el que creaste anteriormente y que contiene el subtotal, el impuesto sobre las ventas, etc. Haz clic en Siguiente.
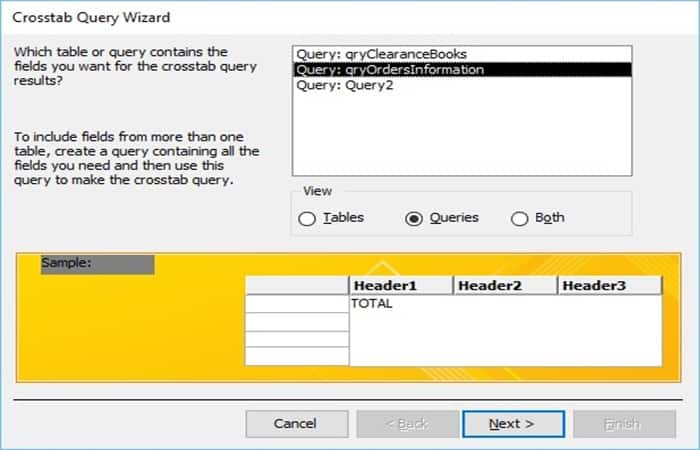
- Paso 4: Ahora verás los campos disponibles de esa consulta. Te pedirá que ingreses los valores de campo que quieres como encabezados de fila. Digamos que quieres una lista simple de todos nuestros diferentes títulos de libros. Ahora selecciona los campos del título del libro y envíalo al área de campo seleccionada y haz clic en Siguiente.
- Paso 5: En el cuadro de diálogo anterior, la pregunta es qué quieres usar como encabezados de columna y eso realmente depende de lo que deseas evaluar. Supón que quieres ver las ventas por fecha, aquí debes elegir TransactionDate y hacer clic en Siguiente.
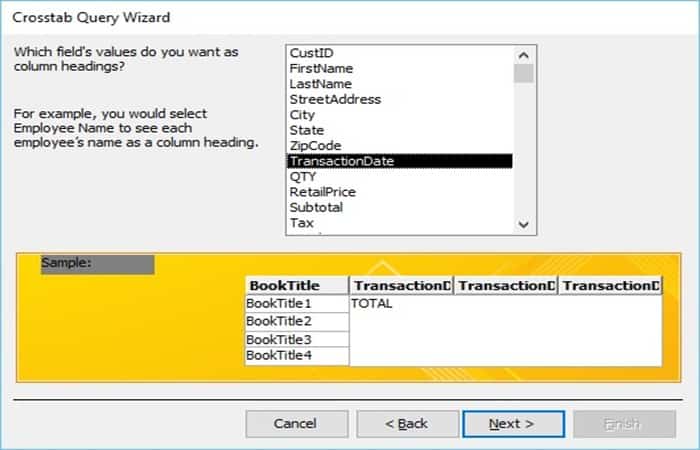
- Paso 7: La pregunta en el cuadro de diálogo anterior es una pregunta especializada basada en el campo que seleccionaste previamente, ya que eliges una columna de fecha y hora. Te preguntará si quieres agrupar la información de la columna de fecha y hora por un intervalo específico. Selecciona la opción de año y haz clic en Siguiente.
- Paso 8: La siguiente pregunta en la pantalla de diálogo anterior pregunta qué número quieres que se calcule para cada columna en la intersección de filas. En este caso, puedes ir por la cantidad de libros vendidos seleccionando cantidad (QTY) y Suma las funciones y hacer clic en Siguiente.
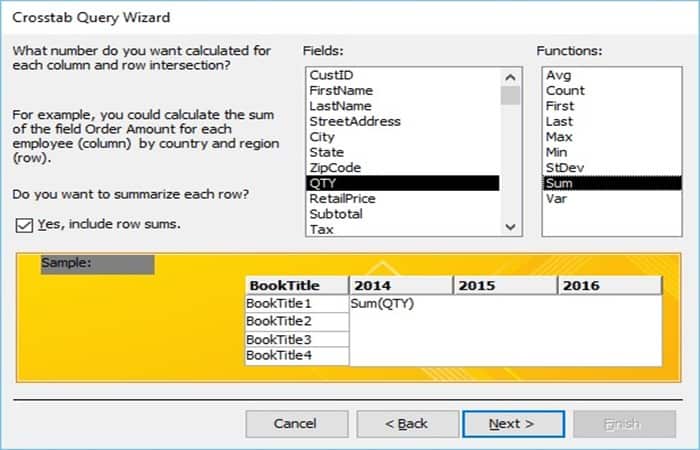
- Paso 9: La última pantalla de tu asistente te preguntará cómo deseas nombrar tu consulta, Luego, debes hacer clic en Finalizar para ver esa consulta.
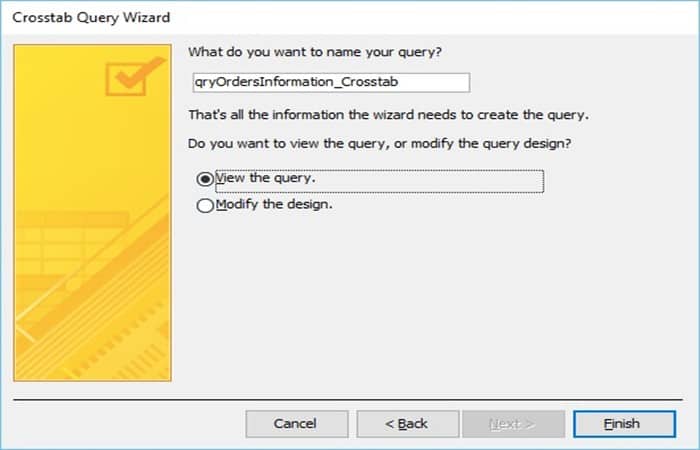
NOTA: Ahora tienes información libro por libro y también información sobre las ventas totales, como cuándo ocurrió cada una de esas ventas.
Programas de Microsoft
En cada empresa la preferencia en el uso de software específico puede variar, sin embargo, no es ningún secreto que los programas preferidos por muchas empresas son los que forman parte del paquete de Microsoft Office.
Se habla mucho de Word y Excel, siendo sin duda uno de los programas ofimáticos más utilizados en el mundo. Cada uno tiene herramientas que te permitirán crear y estructurar diferentes tipos de documentos y archivos.
La aparición de Access
Sin embargo, hay algunos programas que han pasado desapercibidos, más allá de que su uso sea bastante frecuente por parte de miles de usuarios. Por supuesto, formar parte de un selecto grupo de programas como los que componen Microsoft Office y resaltar no es tarea fácil.
Tal es la situación de Microsoft Access, un software desarrollado y lanzado en 1992 y que desde entonces ha sido parte fundamental de las empresas y emprendedores que necesitan tener un mayor y mejor control sobre la información almacenada en una base de datos. Tal ha sido su desarrollo que ahora cualquier usuario puede instalar esta suite ofimática en su smartphone.
¿Qué es eso?
Al definir Access, no hay mucho que decir que sea diferente de lo que se mencionó anteriormente. Microsoft Access es la herramienta perfecta para ti si necesitas administrar una base de datos de manera fácil y eficiente por cualquier motivo.
Podrás leer o escuchar mucho que este tipo de cosas también se pueden hacer a través de Word y Excel… es cierto. Ambos programas tienen una funcionalidad tan amplia que la variedad de cosas que puede hacer es simplemente asombrosa. Sin embargo, nada mejor que utilizar este programa realmente especializado en gestión y administración de datos.
Ventajas de uso
Puede haber limitaciones en el uso de este software, especialmente cuando se trata de su uso en grandes empresas, donde la capacidad de procesamiento de datos puede ser demasiado exigente para este programa.
Sin embargo, su impacto positivo en los emprendedores y las pequeñas y medianas empresas es enorme. Entre esta serie de ventajas, se distinguen las siguientes:
- Interfaz realmente intuitiva, que te permitirá tener un uso sin mayores dificultades en caso de que aprendas a utilizarlo.
- Eficiente al importar datos.
- La creación de consultas, se presenta como un pilar fundamental de la gestión de datos, siendo una de las herramientas más útiles del programa en cuanto a creación, actualización y borrado de datos.
También puedes leer sobre: Office Document Imaging Descargar E Instalación
Como podrás ver, crear una consulta entre fechas en Access no es tan difícil como algunas personas mencionan, solo debes tener la disposición de indagar y documentarte sobre el tema para manejar Access. Por eso, te recomendamos que uses estos ejemplos para que practiques y puedas manejar tu propia base de datos. Esperamos haberte ayudado.
Me llamo Javier Chirinos y soy un apasionado de la tecnología. Desde que tengo uso de razón me aficioné a los ordenadores y los videojuegos y esa afición terminó en un trabajo.
Llevo más de 15 años publicando sobre tecnología y gadgets en Internet, especialmente en mundobytes.com
También soy experto en comunicación y marketing online y tengo conocimientos en desarrollo en WordPress.