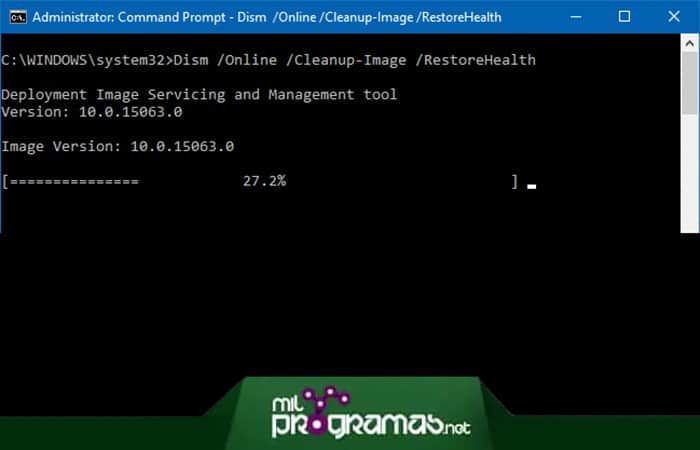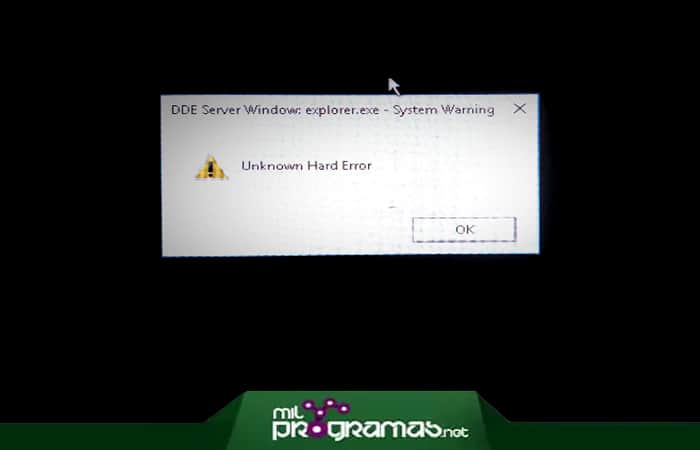
Tu Pc se cuelga mientras juegas un juego con Windows 10 y te muestra el mensaje «Unknown Hard Error«? Muchas personas han tenido este problema con un mensaje de error llamado Unknown Hard Error que aparece repentinamente y la pantalla de Windows 10 cuando juegan un juego, inician cualquier aplicación o realizan otras tareas. ¿Te gustaría resolver esta falla?
Este error está relacionado con archivos de sistema dañados, registro de Windows incorrecto (debido a algunos cambios de software), problemas de disco duro o conflicto de controladores de dispositivos de hardware, etc. En la mayoría de los casos, existen posibles soluciones las cuales te dejaremos aquí.
Cómo Corregir «Unknown Hard Error» en Windows 10
Estas son las posibles soluciones para corregir el error Unknown Hard Error en tu PC o portátil:
- En primer lugar, si notas que el problema comenzó con una instalación reciente de hardware o software, desinstálalos temporalmente y verifica que esto solucione el «Unknown Hard Error» si un conflicto de controladores de dispositivo está causando el problema.
- También desactiva tu software de seguridad (antivirus), si está instalado, para verificar y asegurarte de que la aplicación de seguridad no esté bloqueando el inicio de la aplicación con un error de hardware desconocido.
- Desinstale las aplicaciones de terceros instaladas recientemente para verificar la compatibilidad sin causar errores.
También te puede interesar leer sobre: 5 Mejores Programas Para Transmitir En Vivo Por Facebook
Solución 1: instala las actualizaciones acumuladas
Microsoft lanza regularmente actualizaciones de Windows con correcciones de errores para corregir un agujero de seguridad creado por software de terceros. Instala las últimas actualizaciones acumulativas de Windows para solucionar este problema en ocasiones.
- Paso 1: Abre la aplicación “Configuración”, luego haz clic en Actualización y seguridad, después en Actualización de Windows.
- Paso 2: Luego, haz clic en Buscar actualizaciones para descargar la actualización de Windows desde el servidor de Microsoft.
- Paso 3: Para finalizar, reinicia tu PC o portátil para aplicarlos y verifica si eso corrige el error Unknown Hard Error en Windows 10.
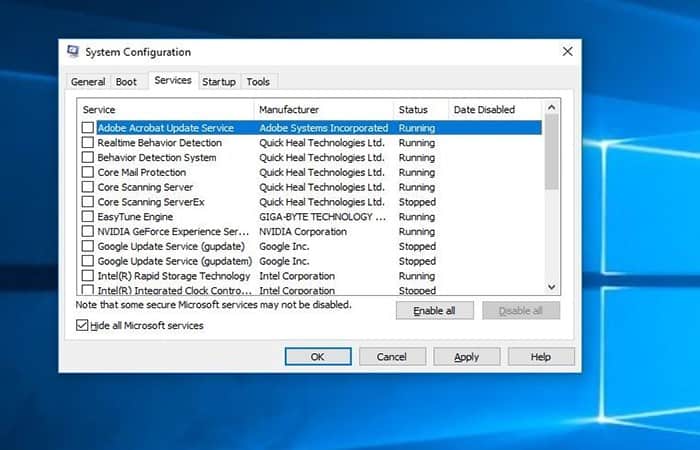
Solución 2: Realiza un arranque limpio
Este es el paso más importante para diagnosticar un problema si alguna aplicación de terceros o servicio de inicio está causando un Unknown Hard Error de Windows 10. Una vez que conozca la causa raíz de este problema, puedes solucionarlo fácilmente.
Puedes realizar un inicio limpio en Windows 10 / 8.1 / 7 e iniciar la computadora con un conjunto mínimo de controladores y programas de inicio:
- Paso 1: Escribe msconfig en el cuadro Iniciar búsqueda y presiona ENTER.
- Paso 2: Esto abrirá la Utilidad de configuración del sistema.
- Paso 3: Ahora, en el cuadro de diálogo Configuración del sistema, dirígete a la pestaña Servicios.
- Paso 4: selecciona la casilla de verificación Ocultar todos los servicios de Microsoft y luego haz clic en el botón Deshabilitar todo.
-
Realiza un arranque limpio Paso 5: Luego sigue a la pestaña Ejecutary haz clic en el enlace Abrir Administrador de tareas al sitio.
- Paso 6: En la pestaña Ejecutaren el Administrador de tareas, selecciona cada elemento de inicio uno por uno y luego haz clic en el botón
- Paso 7: Eso es todo, haz clic en Aplicar y reinicia Windows, verifica si el error persiste.
Al realizar un arranque limpio se corregirá explorer.exe Unknown Hard Error en Windows 10, debes habilitar todos los servicios uno por uno para determinar cuál es el verdadero culpable.
Solución 3: Ejecuta el comando DISM
Como se indicó anteriormente, los archivos de sistema dañados o defectuosos en Windows causan varios errores, incluido el «Unknown Hard Error«. Te tecomendamos ejecutar DISM Command con System File Checker para ayudar a escanear, reparar y remediar estos archivos dañados. Sigue estos pasos:
- Paso 1: Para ejecutar el comando DISM y la utilidad SFC, abre el símbolo del sistema con permisos de administrador.
- Paso 2: Ingresa a instrucción DISM / Online / Clean-Image / Health Restore y presiona ENTER para ejecutar el comando.
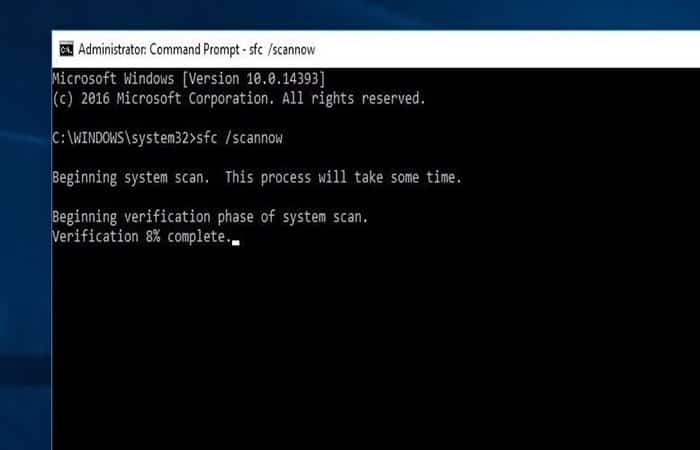
Esto comprobará la imagen del sistema en busca de daños en el almacén de componentes, realizará automáticamente operaciones de restauración y escribirá estos daños en el archivo de registro. Esto puede tardar de 10 a 15 minutos a varias horas en completarse, según el nivel de corrupción.
Solución 4: Ejecuta el comprobador de archivos del sistema
Para utilizar el comprobador de archivos del sistema, debes hacer lo siguiente:
- Paso 1: Una vez completado el proceso de escaneo en la solución 3, nuevamente en la misma ventana del símbolo del sistema escribe el comando de instrucción sfc / scannowy presiona la tecla ENTER para iniciar la utilidad Comprobador de archivos del sistema.
- Paso 2: Esto ejecutará un análisis de Windows 10 en busca de archivos del sistema dañados. La utilidad sfc los repara automáticamente desde una carpeta comprimida ubicada en % WinDir% System32 dllcache.
- Paso 3: Espera hasta que el proceso de escaneo esté completo al 100%, luego reinicia las ventanas y asegúrate de que se desparezca el error Unknown Hard Error.
Solución 5: Ejecuta Check Disk para encontrar errores de disco
Puedes ejecutar el comando chkdsk en el Símbolo de sistema para asegurarte de que no sea un error del disco duro. Esto es especialmente cierto para los archivos duros desconocidos sihost.exe y ctfmon.exe. También puedes ejecutar chkdsk con opciones adicionales agregadas para que se compruebe si hay errores de disco y los corrija.
- Paso 1: Escribe cmd cuando busques en el menú de inicio.
- Paso 2: Haz clic con el botón derecho en Símbolo del sistema y selecciona la opción Ejecutar como administrador.
- Paso 3: Aquí debes ingresar el comando chkdsk C: / f / r y presionar la tecla ENTER.
NOTA: Aquí está el comando chkdsk que significa verificar los errores del disco. C es la letra de la unidad en la que está instalado Windows. Icono » / f « Este parámetro le dice a CHKDSK que corrija los errores encontrados; » / P « Le dice que busque sectores defectuosos en el disco y restaure la información legible.
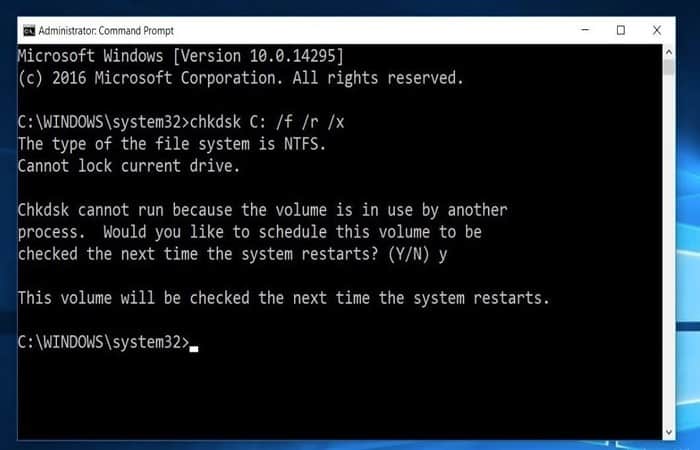
Cuando el comando devuelve una respuesta que dice que chkdsk no se puede iniciar porque el volumen está siendo usado por otro proceso haz lo siguiente:
- Paso 1: Escribe Y para programar este volumen para que se verifique en el próximo reinicio.
- Paso 2: Reinicia tu computadora para ejecutar chkdsk.
- Paso 3: Ahora, la utilidad Comprobar disco escaneará tu disco duro en busca de posibles errores y luego corregirá automáticamente cualquier error que encuentre.
Solución 6: Actualiza tu controlador de video
Si los controladores de dispositivo instalados están desactualizados, dañados o son incompatibles con la versión actual de Windows, se producirá un Unknown Hard Error. Especialmente si recibes este error mientras juegas, se debe principalmente a un controlador de pantalla desactualizado. Así es como se soluciona:
- Paso 1: Abre el administrador de dispositivos con msc.
NOTA: esto mostrará una lista de todos los controladores de dispositivo instalados. Aquí hay un vistazo si hay un controlador con un signo de exclamación amarillo.
- Paso 2: Intenta actualizar o reinstalar el controlador. Reinstala específicamente el controlador de pantalla desinstalando el controlador actualmente instalado del administrador de dispositivos.
- Paso 3: Visite el sitio web del fabricante de tu dispositivo (para usuarios de portátiles: dell, hp, Lenovo, Asus, etc., y si estás utilizando una PC de escritorio, visita el sitio web del fabricante de tu placa base).
- Paso 4: descarga e instala el controlador de pantalla más reciente.
- Paso 5: Reinicia Windows y comprueba si hay más errores graves desconocidos.
NOTA: Además, si el problema se produjo después de haber actualizado recientemente Windows 10 a la versión 1909, prueba la opción Revertir Windows a la versión anterior. Si no hay una opción de reversión, usa la función Restaurar sistema para revertir los cambios a un estado de trabajo anterior. Lo que básicamente resuelve el problema.
Aquí puedes aprender sobre: Qué Es Defraggler. Usos, Características, Opiniones, Precios
Como verás, el error Unknown Hard Error” en Windows 10/8/7 es muy fácil de resolver si sigues estos pasos mostrados, si aún persiste la falla, te recomendamos que visites un servicio técnico especializado y de confianza. Esperamos haberte ayudado.
Me llamo Javier Chirinos y soy un apasionado de la tecnología. Desde que tengo uso de razón me aficioné a los ordenadores y los videojuegos y esa afición terminó en un trabajo.
Llevo más de 15 años publicando sobre tecnología y gadgets en Internet, especialmente en mundobytes.com
También soy experto en comunicación y marketing online y tengo conocimientos en desarrollo en WordPress.