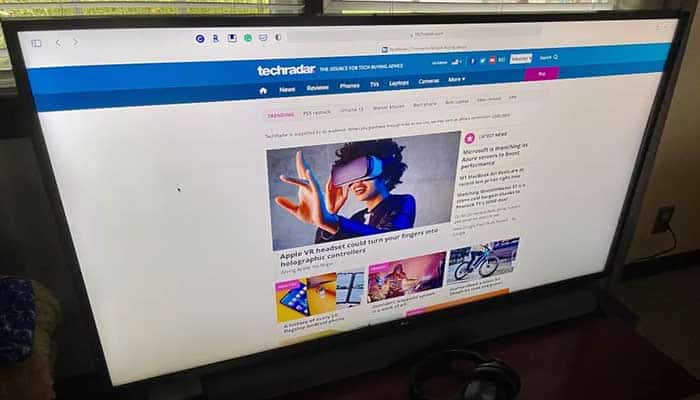
Puedes conectar una MacBook a un televisor y convertirlo en una pantalla de computadora. La forma más sencilla de hacerlo es a través de AirPlay. Sin embargo, también puedes usar un cable de video que se conecta al puerto de pantalla de tu computadora.
Haciendo esto, puedes reflejar o extender la pantalla de tu MacBook al televisor. Con cables, puedes usar el televisor solo como pantalla de tu Mac. Ya sea que tengas una MacBook Pro o una Air, aquí te mostramos cómo conectar una MacBook a un televisor.
Quizás te puede interesar: Corregir Pantalla Negra De Arranque De Macbook Pro
Cómo conectar una MacBook a un televisor usando AirPlay

Con los televisores inteligentes compatibles con AirPlay 2, puedes transmitir o compartir contenido desde tus dispositivos Apple. En el caso de una computadora portátil Apple, puedes duplicar o extender la pantalla de tu Mac.
Para comenzar, asegúrate de que tanto tu televisor inteligente como tu MacBook compatibles estén en la misma red Wi-Fi. En tu Mac, haz clic en el icono ‘Centro de control’ en la barra de menú, luego selecciona ‘Screen Mirroring’.
Si no ves la opción, ve a la barra de menú de Apple, luego haz clic en Preferencias del sistema> Pantallas. Marca la casilla que dice «Mostrar opciones de duplicación en la barra de menú cuando esté disponible«.
Usando el menú desplegable AirPlay / Screen Mirroring en cualquier ubicación, selecciona su televisor de la lista para comenzar a reflejar.
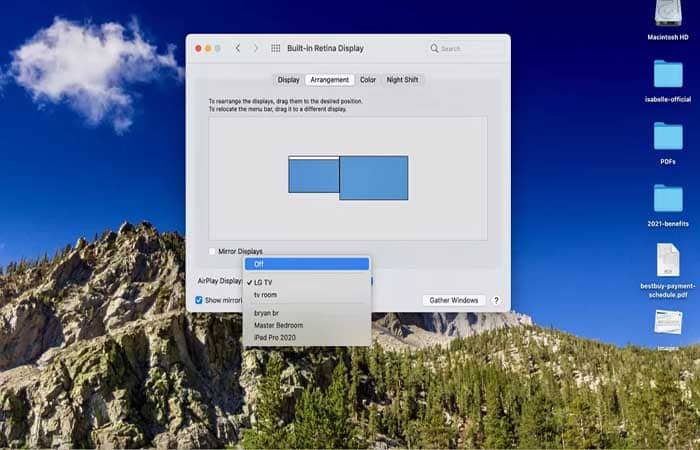
Mientras se refleja, es posible que desees ampliar la pantalla de tu MacBook en tu televisor inteligente. Para hacerlo, vuelve a la configuración de Pantalla.
Elige la pestaña ‘Disposición‘. Desmarca ‘Pantallas espejo’. Organiza las cajas de visualización, colocando la pantalla de tu televisor antes o después de la pantalla de MacBook en el ejemplo en pantalla.
Cuando termine el proceso, selecciona ‘Desactivado‘ en el menú desplegable AirPlay / Screen Mirror.
Cómo conectar una MacBook a un televisor mediante cables
Si tienes un televisor sin compatibilidad con AirPlay 2, puedes conectarlo a tu MacBook mediante cables físicos. Tu cable de video debe poder conectarse al puerto Thunderbolt, puerto HDMI o puerto DVI de su MacBook.
El otro extremo debe conectarse al puerto de entrada de video del televisor. Consulta el manual de su televisor para obtener más información sobre el puerto. Los modelos de MacBook de última generación solo vienen con puertos Thunderbolt. Con estos modelos, necesitarás un adaptador o concentrador para realizar el trabajo.
Una vez que ambas máquinas estén conectadas, puedes ajustar la resolución en tu televisor eligiendo el menú Apple en tu computadora, luego seleccionando Preferencias del Sistema> Pantallas. En la pestaña ‘Pantalla‘, selecciona ‘Predeterminado para pantalla’ para usar automáticamente la mejor resolución o ‘Escalado’ para seleccionar manualmente una resolución.
Si deseas que tu televisor también reproduzca audio desde tu Mac, elige el menú Apple, luego selecciona Preferencias del sistema> Sonido. Haz clic en ‘Salida’ y elige tu televisor de la lista de opciones. Cuando termines de usar tu televisor como pantalla de Mac, desengancha los cables.
Echa un vistazo a: Cómo Comprobar La Temperatura En Mac – Solución Y Alternativas
Pensamientos finales
Listo, ya has aprendido cómo conectar una MacBook a un televisor. Como puedes ver, AirPlay ofrece más opciones (por ejemplo, extender un monitor) al conectar su MacBook a un televisor compatible. Sin embargo, la opción de cable es compatible con más modelos de televisores ya que solo requiere un puerto de entrada de video.
De cualquier manera, el método que elijas podrás llevarlo a cabo de forma correcta con los procedimientos anteriores. Si tienes alguna duda, puedes colocarla en la sección de comentarios y buscaremos la forma de aclararla. También puedes dejar tus opiniones acerca del artículo o alguna sugerencia que tengas para el equipo.
Me llamo Javier Chirinos y soy un apasionado de la tecnología. Desde que tengo uso de razón me aficioné a los ordenadores y los videojuegos y esa afición terminó en un trabajo.
Llevo más de 15 años publicando sobre tecnología y gadgets en Internet, especialmente en mundobytes.com
También soy experto en comunicación y marketing online y tengo conocimientos en desarrollo en WordPress.