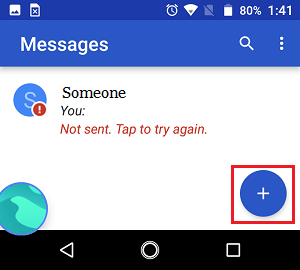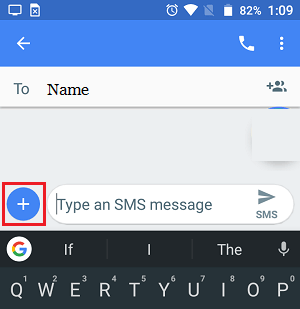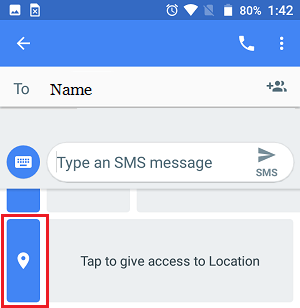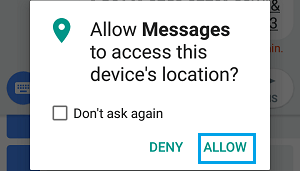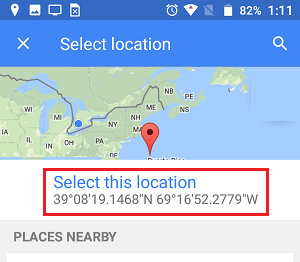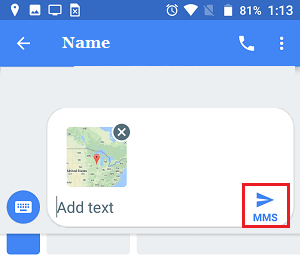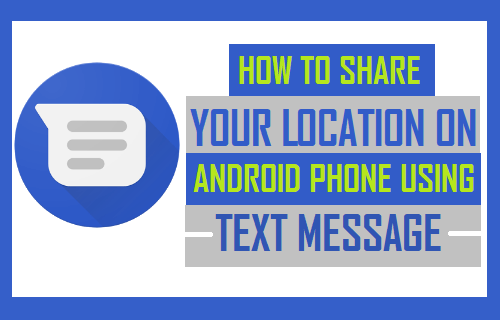
Si te pierdes o no puedes explicar tu ubicación precise a un amigo, también puedes utilizar la función de localización de la aplicación Mensajes de tu teléfono Android para compartir tu ubicación. A continuación se indican los pasos para compartir tu ubicación mediante un mensaje de texto en un teléfono Android.
Compartir tu ubicación en un teléfono Android mediante un mensaje de texto
Como ya sabrás, es posible compartir tu ubicación en Google Maps con cualquier persona. Esto puede ser útil si ya estás en Google Maps y tu coche se avería o te encuentras esperando a alguien en tu coche.
Otra forma útil de compartir tu ubicación en un teléfono Android es utilizar la función de compartir la ubicación integrada en la aplicación de mensajería por defecto de tu teléfono Android. Esto puede ser útil si la persona a la que necesitas enviar tu ubicación ya está en tu lista de contactos.
Aviso: Si no utilizas un teléfono Android authentic, es possible que la aplicación Mensajes de Google no esté configurada como aplicación de mensajería predeterminada en tu teléfono Android.
En este caso, tendrás que establecer la aplicación Mensajes de Google como tu aplicación de mensajería predeterminada, antes de seguir los pasos para Compartir tu ubicación en un teléfono Android mediante un mensaje de texto.
Si la aplicación Mensajes no está disponible en tu teléfono Android, puedes conseguirla en la tienda de Google Play en cualquier teléfono Android.
Pasos para compartir tu ubicación en un teléfono Android mediante un mensaje de texto
1. Abre en Aplicación de mensajes en tu teléfono Android.
Nota : Si acabas de instalar la aplicación Mensajes, asegúrate de que la aplicación Mensajes está designada como la aplicación de mensajería por defecto en tu teléfono Android. Esto se debe a que el sistema operativo Android sólo permite que una aplicación envíe mensajes de texto a la vez.
2. A continuación, haz clic en el botón botón más (+) situado en la parte posterior derecha de tu pantalla para iniciar un nuevo mensaje.
Aviso: También puedes abrir un mensaje de regalo y partir de ahí.
3. En la pantalla de visualización del mensaje más reciente, pulsa el botón Título del contacto al que tienes que enviar tu ubicación después de hacer clic en el botón de ubicación Más iconos colocado a la izquierda del campo del mensaje (ver imagen inferior)
4. Verás que aparecen un montón de iconos debajo del campo de mensajes, desplázate por el registro de iconos y haz clic en el Ubicación icono (Ver foto abajo)
5. Es posible que se te pida que actives la aplicación de mensajería para introducir tu ubicación precise. Pulsa el botón Activa y espera a que tu teléfono Android muestre tu ubicación precise en un mapa (esto puede tardar unos segundos).
6. Una vez que tu ubicación precise aparezca en la pantalla de tu teléfono Android, pulsa Elige este lugar para añadirlo al mensaje (ver imagen inferior).
Aviso: Si la situación es errónea o no contiene suficientes detalles, puedes deslizarte por una lista de lugares cercanos.
7. A continuación, añade tu mensaje (si lo hay) y haz clic en el botón de pedido Botón de navegación para enviar tu ubicación a tu contacto.
Una vez enviado el mensaje, tu Contacto podrá ver tus datos de localización y estará disponible para salvarte. Lo único que tiene que hacer tu contacto es pulsar el botón hipervínculo en el mensaje, y se abrirá automáticamente en Google Maps en modo de navegación.
- Cómo compartir la ubicación de tu casa en WhatsApp
- Cómo desactivar el seguimiento de la ubicación en un teléfono o tableta Android
- ¿Cómo averiguar dónde se tomó una foto?
Me llamo Javier Chirinos y soy un apasionado de la tecnología. Desde que tengo uso de razón me aficioné a los ordenadores y los videojuegos y esa afición terminó en un trabajo.
Llevo más de 15 años publicando sobre tecnología y gadgets en Internet, especialmente en mundobytes.com
También soy experto en comunicación y marketing online y tengo conocimientos en desarrollo en WordPress.