
¿Quieres saber cómo borrar el historial de un Smart Tv? En esta ocasión te traemos una guía completa para configurar los parámetros de auto-borrado del historial de navegación de tu Smart Tv. Tocaremos las marcas más populares. Te invitamos a quedarte con nosotros.
Maneras de configuración/gestión para borrar el historial de un Smart tv en marcas como LG, Samsung y Hisense
Ahora, veamos las maneras de configuración/gestión para borrar el historial de un Smart tv LG y otras marcas. Puedes configurar el navegador web de tu Smart TV para que se adapte mejor a tus necesidades.
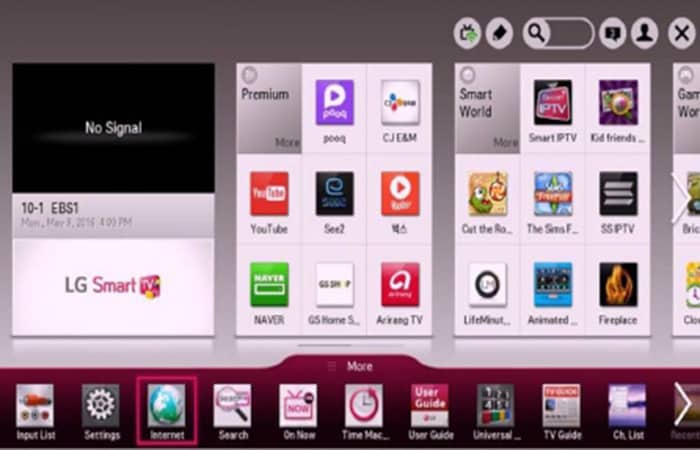
Aquí puedes aprender sobre: Qué Hacer Si Tu Smart TV Hisense No Se Conecta A Wifi
Método 1: Borrar el Historia de un Smart tv marca LG
El menú te permite buscar o eliminar su historial de navegación. Para eliminar el historial de un Smart tv LG, debes realizar los siguientes pasos:
- Paso 1: Selecciona Home inteligente >Internet
- Paso 2: Selecciona el icono de internet en la parte superior del navegador web.
- Paso 3: Selecciona Historia para ver una lista de las páginas web que has visitado.
- Paso 4: Selecciona la página web que quieres eliminar de tu historial de navegación.
- Paso 5: Para eliminar todo el historial de navegación, selecciona la Eliminar todos los historiales botón.
- Paso 6: Selecciona el icono Eliminar historias.
- Paso 7: Selecciona el botón OK para eliminar la página web seleccionada de tu historial de navegación.
Administrador de marcadores
El administrador de marcadores te permite eliminar un sitio web de la lista de marcadores o cambiar los sitios web que aparecen en la barra de marcadores.
Eliminación de marcadores para borrar el historial de un smart Tv marca LG
Para eliminar un sitio web de la barra de marcadores, realiza los siguientes pasos:
- Paso 1: Selecciona Home inteligente >Internet.
- Paso 2: Selecciona el icono de navegación en la parte superior del navegador web.
- Paso 3: Selecciona administrador de marcadores para abrir el administrador en la pestaña marcadores.
- Paso 4: Selecciona el sitio web que quieres eliminar de la lista de marcadores.
- Paso 5: Para eliminar todos los sitios web marcados, selecciona el botón Eliminar todos los marcadores.
- Paso 6: Selecciona el botón Eliminar marcadores.
- Paso 7: Selecciona el OK para eliminar el sitio web seleccionado de la lista de marcadores.
Cambiar los sitios web en la barra de marcadores
Puedes cambiar el orden de los sitios web en la lista de marcadores para cambiar los sitios web que aparecen en la barra de marcadores. Para cambiar los sitios web que aparecen en la barra de marcadores, realiza los siguientes pasos:
- Paso 1: Selecciona Home inteligente >Internet.
- Paso 2: Selecciona el icono de navegación en la parte superior del navegador web.
- Paso 3: Selecciona administrador de marcadores.
- Paso 4: señala el Control remoto mágico y ubica el puntero de un sitio web, a continuación, mantén pulsado el botón rueda.
- Paso 5: Mantén pulsado el botón rueda sobre el Control remoto mágico y mueva el puntero al lugar donde quieres colocar el sitio web.
- Paso 6: La barra de marcadores muestra los 5 sitios web principales de la lista.
- Paso 7: Liberar el botón rueda sobre el Control remoto mágico para cambiar el orden de los sitios web.
- Paso 8: Comprueba si el sitio web seleccionado aparece en la barra de marcadores.
Ajustes
El menú Ajustes te permite cambiar las siguientes opciones relacionadas con tu experiencia de navegación:
- En el inicio: Especifica la pantalla que se mostrará cuando abras una nueva pestaña.
- Los motores de búsqueda: Selecciona el motor de búsqueda predeterminado utilizado para las búsquedas en la barra de direcciones.
- Intimidad: Especifica si quieres mantener un registro de sus historiales de navegación.
- Activar siempre la barra de Marcadores: Especifica si mostrar siempre la barra de marcadores.
- Flash: Especifica si ejecutar Flash.
- Eliminar datos de navegación: Elimina tu historial de navegación y cualquier cookie descargada.
- Codificación: Selecciona el método de codificación de texto que utiliza el navegador web.
Método 2: Borrar el Historia de un Smart tv marca LG
¿Tienes un televisor inteligente LG? ¿Y siempre te has preguntado si es posible borrar el caché de la aplicación y los datos de navegación en LG Smart TV? Bueno, si tu respuesta a ambas preguntas fue sí, entonces estás en el lugar correcto, en esta parte te guiaremos adecuadamente sobre cómo borrar el caché de la aplicación y los datos de navegación en LG Smart TV.
El caché en términos simples es un componente de hardware o software que se almacena para que las solicitudes futuras de esos datos se puedan recuperar más rápido. Los datos almacenados en la memoria caché podrían ser simplemente el resultado de un cálculo anterior o una copia de los datos almacenados en algún lugar.
El caché se puede encontrar en todas las aplicaciones y, como tal, sus aplicaciones de navegación no están excluidas. Para los datos de navegación, lo que hace su navegador es almacenar en caché sus datos de navegación, lo que a su vez significa que almacena datos en tu dispositivo (en nuestro caso, tenemos que ser su LG Smart TV) porque piensa que puede acceder a la datos más rápidamente localmente en lugar de Internet.
Al igual que sus dispositivos móviles y computadoras portátiles, los televisores inteligentes también conservan el caché de aplicaciones y los datos de navegación, y esto a la larga podría representar un problema, es decir, llenar su memoria interna. A diferencia de las computadoras portátiles, el espacio de memoria incorporado con los Smart TV no es lo suficientemente grande, por lo que para continuar usando tu Smart TV de manera eficiente, es pertinente que aprendas formas de borrar el caché de aplicaciones y los datos de navegación en LG Smart TV.
Cómo borrar la memoria caché de la aplicación y los datos del historial de un Smart TV marca LG
Ahora, veamos cómo borrar la memoria caché de la aplicación y los datos de navegación en LG Smart TV
Borrar datos de navegación en LG Smart TV
Uno de los principales beneficios que se obtienen al borrar los datos de la aplicación y el caché de navegación es que mejora la velocidad y el rendimiento de tu Smart TV al mismo tiempo. Además, hacer esto regularmente ayuda a proteger tu Smart TV del malware dañino que puede haber encontrado mientras navegas y, por último, reduce los retrasos.
Además, si has estado recibiendo el mensaje de error «sin memoria» recientemente, además de eliminar aplicaciones para liberar espacio, esta también es una excelente manera de resolver el problema.
Sigue el conjunto de instrucciones a continuación para poder borrar el caché de la aplicación en LG Smart TV.
- Paso 1: Apaga tu LG Smart TV usando tu control remoto o mediante el botón de encendido ubicado debajo del logotipo de LG en el televisor.
- Paso 2: Vuelve a encender tu televisor LG.
Este método simple pero efectivo borrará automáticamente la memoria del sistema, cerrará todas sus aplicaciones recientes y también eliminará los datos de sesión almacenados. Alternativamente, si no desea apagar y encender tu Smart TV cada vez que desea borrar el caché de la aplicación, puede cerrar las aplicaciones que ya no usa una tras otra.
Para poder realizar esta acción en tu LG Smart TV, sigue el conjunto de instrucciones que se detallan a continuación:
- Paso 1: Abre la aplicación que quieres cerrar.
- Paso 2: Haz clic en el botón Cerrar (X) ubicado en la esquina superior derecha de la pantalla para finalizar la aplicación.
Realizar las acciones anteriores borrará el caché de la aplicación para esa aplicación en particular. Si tiene una serie de aplicaciones que quieres cerrar a la vez, un método más rápido sería pasar el cursor sobre uno de los mosaicos recientes en el área de vista previa reciente.
Allí encontrarás un botón de cierre (X) que aparece en la parte superior del mosaico, simplemente haz clic en él para finalizar la aplicación y continúa de esa manera hasta que se cierren todas las aplicaciones.
Borrar historial de en LG Smart TV eliminado los datos
Con los pasos anteriores, debería poder borrar el caché de la aplicación en LG Smart TV para cualquier aplicación. Lo siguiente que te mostraremos será cómo borrar los datos de navegación en LG Smart TV. Para poder realizar esto, sigue el conjunto de instrucciones proporcionadas a continuación:
- Paso 1: Presiona el botón Inicio(es el ícono de la home en tu control remoto).
- Paso 2: Selecciona el navegador web que se encuentra en la parte inferior.
- Paso 3: Selecciona Menú(las tres líneas horizontales). Se encuentra en la esquina superior derecha de su pantalla.
- Paso 4: En el menú desplegable, Selecciona Configuración.
- Paso 5: Activa Navegación privada para activarla. Esto se hace para evitar la acumulación de demasiados datos en el futuro.
- Paso 6: Selecciona BORRAR DATOS DE NAVEGACIÓN.
- Paso 7: Finalmente, en la ventana de confirmación, Selecciona Aceptar.
En una nota final, si llevas a cabo los pasos anteriores con regularidad, deberías poder borrar la memoria caché de la aplicación y los datos de navegación en LG Smart TV, lo que, a su vez, evitará los problemas que surgen al no borrarlos.
Método 3: Cómo borrar el historial de un Smart TV marca LG
Al igual que cualquier otro dispositivo inteligente en estos días, debes realizar actividades de mantenimiento como borrar el caché de la aplicación y las cookies en tu televisor inteligente LG para que funcione de la mejor manera.
Este método simple pero efectivo puede aumentar significativamente el rendimiento de tu dispositivo. No solo eso, sino que también puede solucionar algunos problemas comunes que enfrenta con tu televisor inteligente LG, incluido el mensaje de error «Memoria insuficiente«.
La eliminación de la memoria caché y las cookies de tu televisor inteligente LG debe realizarse con regularidad para aprovechar al máximo tu dispositivo y evitar interrupciones cuando disfrutas de tus películas o programas de televisión.
Cómo borrar el historial de un Smart TV marca LG al eliminar los datos de la caché de la aplicación con webOS
La plataforma webOS de LG no ofrece una forma directa de borrar el caché y los datos de la aplicación como lo hace con un Android TV o Roku TV. Sin embargo, hay dos formas de lograr el mismo efecto, especialmente si tienes problemas de memoria o almacenamiento en tu televisor LG.
Apaga tu LG Smart TV para borrar la caché de la aplicación y almacenar los datos de la sesión
- Paso 1: Simplemente apaga tu LG Smart TV y luego vuelve a encenderlo.
- Paso 2: Al hacerlo, borrará la memoria del sistema. También cerrará todas tus aplicaciones recientes y eliminará tus datos de sesión almacenados.
Cierra las aplicaciones que se ejecutan en segundo plano para borrar la memoria caché y los datos de la memoria
Si no quieres cerrar todas las aplicaciones que abriste recientemente, puedes cerrar fácilmente una aplicación individual para borrar el caché. Identifica la aplicación que se están ejecutando en segundo plano y que quieres finalizar. Para cerrar una aplicación en tu LG Smart TV, Haz lo siguiente:
- Paso 1: Haz clic en el botón «X (cerrar)» en la esquina superior derecha de la pantalla para cerrar la aplicación.
- Paso 2: También puedes pasar el cursor sobre uno de los mosaicos Recientes en el área Vista previa reciente.
- Paso 3: El botón «X (cerrar)» aparece en la parte superior del mosaico. Haz clic en él para cerrar la aplicación.
Cómo eliminar datos de navegación, caché y cookies en tu LG Smart TV
LG Smart TV te permite navegar por Internet utilizando tu navegador integrado. Sin embargo, como haría la mayoría de los navegadores, tu dispositivo guarda tus datos de navegación.
Esto incluye cookies del navegador, archivos temporales de Internet o caché, historial y otra información. Aprenda cómo eliminarlos por completo de tu televisor inteligente regularmente siguiendo los pasos a continuación:
- Paso 1: Desde su pantalla de inicio, abre la aplicación Navegador web.
- Paso 2: Luego, haz clic en Menú > Configuración.
- Paso 3: En la configuración, puedes activar el botón Navegación privada si quieres evitar acumular tantos datos de navegación en el futuro.
- Paso 5: Luego, haz clic en el botón Borrar datos de navegación para borrar la caché y cookies.
- Paso 6: Haz clic en Aceptar para confirmar.
Tu televisor inteligente LG ahora está impecable. Listo para acompañarte en las próximas sesiones de atracones de televisión con el equipaje de la memoria caché de la aplicación anterior y las cookies de navegación completamente desaparecidas.
Método 4: Cómo borrar datos y borrar caché en LG Smart TV
Siempre se recomienda borrar el caché y borrar los datos en el Smart tv dos veces al mes o una vez a la semana para evitar problemas con las aplicaciones que dejan de responder o las aplicaciones se bloquean y otros problemas. Puedes hacerlo de la siguiente manera:
- Para borrar el caché en LG Smart TV -> Configuración del sistema -> Administrador de aplicaciones -> Elige aplicaciones y borra el caché y borra los datos.
Si las aplicaciones no responden en el Smart tv, entonces debe borrar el caché de la aplicación y si tu Smart tv no responde, debes borrar el caché del sistema Smart tv para deshacerte del problema en el Smart tv.
El término caché se define en términos de componente de software o hardware que almacena su solicitud y que se puede recuperar fácilmente para navegar en el futuro. Los datos de caché pueden ser simplemente el resultado de una exploración anterior o una copia de datos almacenados en otro lugar.
Bueno, el caché se encuentra en todas las aplicaciones y también en tus aplicaciones de navegación. Con esto, puedes acceder al día navegado de manera local más rápida que Internet.
Del mismo modo que tus computadoras portátiles, dispositivos móviles y televisores inteligentes, también contienen este tipo de problemas, como llenar la memoria interna.Por lo tanto, es más eficiente usar Smart TV porque el espacio de memoria en Smart TV no es suficiente en comparación con la capacidad.
Aquí hay algunas formas de borrar el caché en la televisión inteligente LG.
Cómo borrar el historial de un Smart tv LG (eliminar datos y caché)
Para borrar el caché y borrar los datos de un Smart tv, sigue los métodos a continuación para borrar aplicaciones individuales y caché de aplicaciones precargadas en tu tv LG.
Borrar caché de aplicaciones individuales en Smart tv LG. Cada vez que se enfrenta al problema de almacenamiento, por lo tanto, se produjo debido a solo ciertas aplicaciones, por lo tanto, debes borrar el caché de esa aplicación exacta siguiendo los pasos a continuación.
- Paso 1: en primer lugar, desde la página de inicio, dirígete a la configuración del sistema.
- Paso 2: Luego muévete al administrador de aplicaciones
- Paso 3: A continuación, se muestra una lista de aplicaciones precargadas e instaladas
- Paso 4: después de eso, elige la aplicación en la que quieres borrar el caché
- Paso 5: luego Haz clic en el botón Borrar caché
Con estos pasos, puedes borrar fácilmente el caché de una aplicación en particular.
Borrar todos los datos de caché en LG Smart tv
Si buscas algo en el televisor inteligente LG, significa que está guardando los datos navegados y se guarda. Puedes superar este problema siguiendo los pasos a continuación.
- Paso 1: En primer lugar, encienda tu televisor inteligente LG
- Paso 2: luego abre el motor de búsqueda y toca el menú seguido de la configuración
- Paso 3: ahora toca borrar datos de navegación
- Paso 4: finalmente, elige ok para continuar con el proceso de eliminación
Con estos pasos, puedes hacer que tu dispositivo no tenga caché y sea más eficiente.
Cómo borrar el historial de un Smart tv marca Insignia y forzar
Si tu smart tv marca insignia tiene problemas como abrir una APLICACIÓN como que la App de YouTube no se abra o problemas de carga de la aplicación de video amazon prime o puede ser cualquier problema, puedes solucionarlo borrando el caché o borrando datos y forzar la detención de aplicaciones y reiniciar la aplicación solucionará el problema, así que veamos en detalle cómo borrar el caché y borrar datos y forzar la detención de aplicaciones a continuación.
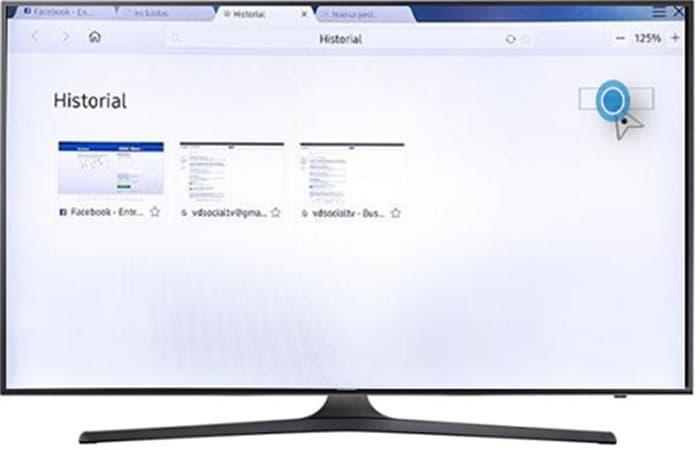
Borrar caché y borrar datos y forzar la detención de aplicaciones en Insignia Smart tv:
- Paso 1: Toma tu control remoto y presiona el botón de inicio.
- Paso 2: Presiona ok en Configuración
- Paso 3: Desplázate hacia la derecha -> Selecciona Aplicaciones
- Paso 4: presiona ok en la aplicación instalada administrada.
NOTA: Todas las aplicaciones instaladas se enumerarán aquí.
- Paso 5: Selecciona la aplicación que quieres y selecciona borrar caché
Borrar datos en Insignia Smart tv:
- Paso 6: Haz clic en Aplicación y selecciona Borrar datos para borrar los datos de la memoria de la aplicación.
Forzar el cierre en el Smart tv Insignia:
- Paso 7: Configuración->Aplicaciones administradas ->Seleccionar aplicación
- Paso 8: Selecciona forzar detención y presiona ok para forzar la detención de la aplicación.
Eso es todo, así es como se borran los datos y se borra la memoria caché y se fuerza la detención de una aplicación Smart tv Insignia.
¿Por qué borrar caché y datos y forzar la detención de aplicaciones en un Smart tv Insignia?
En tu Smart tv insignia, si tienes problemas para abrir la aplicación o reproducir un video, o la aplicación sigue fallando o la aplicación sigue cargando y una aplicación se carga y se cierra en el Smart tv, luego borrar el caché o borrar los datos del usuario y forzar la detención de la aplicación ayudará a resolver problemas.
¿Cómo borrar la aplicación Force stop en un Smart tv insignia?
Solo debes seguir los siguientes pasos para borrar la aplicación Force stop en un Smart tv insignia:
- Paso 1: dirígete a Configuración->Aplicaciones->Aplicaciones administrada
- Paso 2: Luego, selecciona la aplicación y presiona ok en Forzar detención.
¿Cómo borrar el caché en un Smart tv Insignia?
Solo debes seguir los siguientes pasos para borrar el caché en un Smart tv Insignia:
- Paso 1: dirígete a Configuración->Aplicaciones->Aplicaciones administradas
- Paso 2: Luego, selecciona la aplicación y presiona ok en Borrar caché.
¿Cómo borrar datos en un Smart tv Insignia?
Solo debes seguir los siguientes pasos para borrar datos en un Smart tv Insignia:
- Paso 1: dirígete a Configuración->Aplicaciones->Aplicaciones administradas
- Paso 2: Luego, selecciona la aplicación y presiona ok en Borrar datos.
Cómo borrar el historial en Smat Tv marca Samsung
Cuando abres cualquier sitio web por primera vez, obtienes datos no deseados u otros datos relevantes que pueden atascarse en la memoria caché y es muy importante borrar la memoria caché en tu dispositivo porque reduciría la eficiencia de ese dispositivo y, en ocasiones, tus aplicaciones en Samsung Smart TV. no responde o sigue fallando debido a la sobrecarga de datos de archivos de caché en Samsung Smart TV.
La limpieza regular de la memoria caché y los datos de navegación aumenta la velocidad y el rendimiento del televisor y protegerá los dispositivos de datos dañinos mientras navega o usa la aplicación o instala cualquier aplicación en Samsung Smart TV y transmisión de datos como Netflix, Amazon Prime, Disney plus o la aplicación de Youtube o cualquiera de tus aplicaciones de transmisión favoritas en la televisión inteligente de Samsung.
Es muy seguro borrar el caché de tu aplicación de forma regular porque es una buena práctica para todos los dispositivos electrónicos.
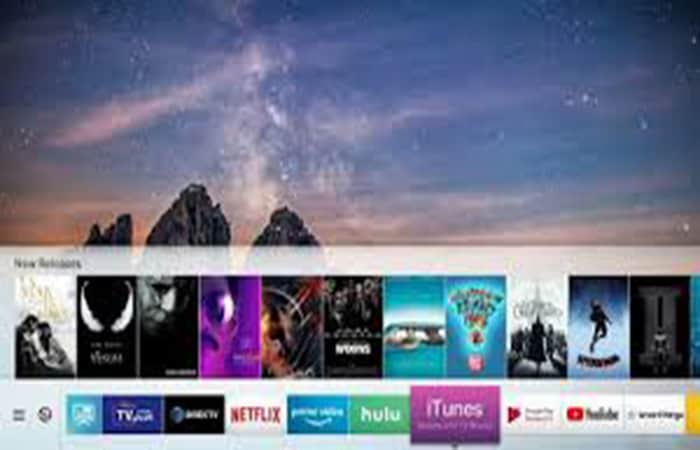
Cómo borrar el historial de un Smart TV marca Samsung (borrar el caché):
Al seguir los pasos a continuación, puedes eliminar el caché en tu Samsung Smart TV.
- Paso 1: Toma el control remoto de tu Samsung Smart TV, Haz clic en el botón de inicio.
- Paso 2: luego dirígete a la configuración y Haz clic en Aceptar en el control remoto de tu televisor inteligente Samsung.
- Paso 3: Selecciona APLICACIONES y Haz clic en Aceptar en el control remoto.
- Paso 4: luego ve a «aplicaciones del sistema».
- Paso 5: Haz clic en la aplicación que desea borrar el caché y Haz clic en «borrar caché».
- Paso 6: toca «ok» para confirmar y borrar todo el caché.
Debes repetir este proceso para todas las aplicaciones instaladas en tu dispositivo.
Cómo borrar o borrar caché y datos en Smart tv marca Hisense
El mundo técnico se está volviendo experto día a día con tecnología avanzada que mejora el rendimiento de los dispositivos digitales y electrónicos. A partir de esta smart tv pasó a formar parte de nuestra vida.
Si quieres imágenes de alta calidad y características adorables o en una televisión inteligente, puede seleccionar la televisión inteligente Hisense. En el mundo de los televisores inteligentes, se considera uno de los mejores televisores inteligentes alternativos en comparación con varias marcas de televisores inteligentes.
Además, su precio es bastante inferior al de Samsung, LG y Sony. Hisense smart tv está desarrollado por android tv, que es similar a otros televisores inteligentes.
Mientras que los datos de caché y la tienda afectarán la funcionalidad de la experiencia de visualización de imágenes. En este artículo, vemos cómo borrar el caché y los datos almacenados en tu televisor Hisense.
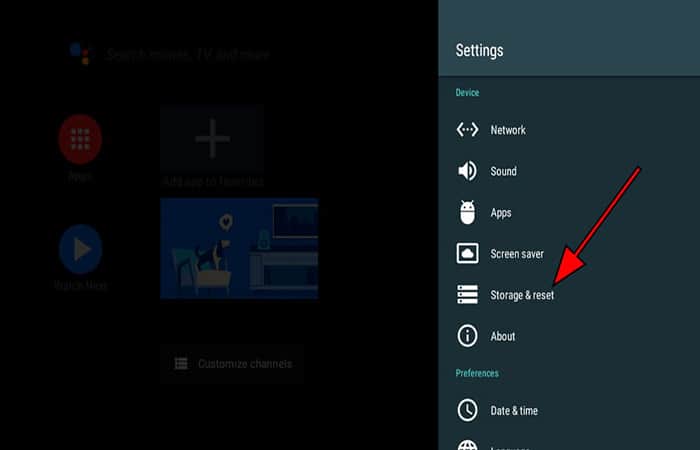
Cómo borrar el historial de un Smart tv marca hisense
Ahora, veamos cómo borrar el historial de un Smart tv marca hisense:
Método: 1 para borrar el historial de un Smart tv marca hisense
Veamos cómo borrar el caché y los datos almacenados en Hisense Tv con unos simples pasos
- Paso 1 Dirígete a la opción ‘ Inicio’ en tu televisor usando el control remoto.
- Paso 2: Desde ahí, Selecciona la opción ‘Red’ y Haz clic en ella.
- Paso 3: A continuación, toca la opción ‘ borrar memoria de Internet ‘ para borrar el caché
Eso es todo, así es como borra los datos de Internet y el caché en Hisense Smart TV.
Método: 2 Borrar caché junto con datos almacenados de Hisense Roku tv
Si está muy interesado en saber qué es el caché. El caché está dedicado especialmente para almacenar archivos temporales para guardar el almacenamiento del dispositivo y ejecutar tu dispositivo mucho más rápido. Veamos algunos pasos para borrar caché en Roku tv.
- Paso 1: Elige la opción ‘Inicio’ en tu televisor Hisense usando el control remoto
- Paso 2: Ahora desplázate hacia abajo hasta el menú principal con los botones de flecha en tu control remoto y luego abre ‘configuración‘
- Paso 3: Después de abrir la configuración, Selecciona la opción ‘Sistema’.
- Paso 4: Ahora, desde la opción ‘Sistema ‘, elige la opción ‘Configuración avanzada del sistema‘
- Paso 5: Después de eso, toca la opción ‘ Restablecimiento de fábrica ‘
- Paso 6: A continuación, elige la opción ‘ restablecer todo de fábrica ‘
- Paso 7: Después de eso, aparecerá un código en la pantalla. Simplemente ingresa ese código.
- Paso 8: Luego se mostrará una ventana emergente de confirmación. Tócalo y espera hasta que tu televisor se reinicie.
El televisor inteligente Hisense ofreció muchas funciones y una muy buena experiencia al transmitir videos. En esta Smart tv podemos descargar multitud de Apps. Junto con características adorables, también tiene algunos errores y fallas. Aquí detallamos algunos métodos para anular esos errores y fallas.
¿Cuándo eliminar caché y borrar datos en hisense Smart tv?
Si las aplicaciones de hisense Smart tv no funcionan o no se abren, o si las aplicaciones muestran una pantalla en blanco o Netflix no funcionan o se atascan en el logotipo o cualquier otro problema con las aplicaciones, entonces debe borrar el caché de la aplicación particular que no funciona y tu problema se resolverá.
También te puede interesar leer sobre: Reproducir Spotify En Hisense Smart TV: 5 Formas
¿Qué sucede si elimino caché y borro datos en hisense Smart tv?
Cuando ejecutas una aplicación en tu hisense Smart tv, la TV almacenará en caché los datos y todos los archivos para brindarle mejores resultados al navegar y servir archivos relacionados con la aplicación rápidamente para una respuesta más rápida y rápida.
Si tu caché y los archivos de datos son antiguos, es posible que las aplicaciones no respondan correctamente y resulta en una pantalla en blanco o que las aplicaciones se bloqueen en Hisense Smart TV. Para solucionar este problema, debe borrar el caché y eliminar los datos de la aplicación para solucionar los problemas relacionados con las aplicaciones en hisense Smart tv o incluso desinstalar/eliminar e instalar la aplicación nuevamente para solucionar los problemas de la aplicación.
Conclusión
Como puedes ver, estos son algunos métodos y consejos que puedes usar para eliminar / borrar el borrar el historial de un Smart tv en marcas como LG, Samsung, hisense e Insignia. Cada uno de estos parámetros están avalados por las marcas fabricantes presentados. Esperamos que esta información te sea útil.
Me llamo Javier Chirinos y soy un apasionado de la tecnología. Desde que tengo uso de razón me aficioné a los ordenadores y los videojuegos y esa afición terminó en un trabajo.
Llevo más de 15 años publicando sobre tecnología y gadgets en Internet, especialmente en mundobytes.com
También soy experto en comunicación y marketing online y tengo conocimientos en desarrollo en WordPress.