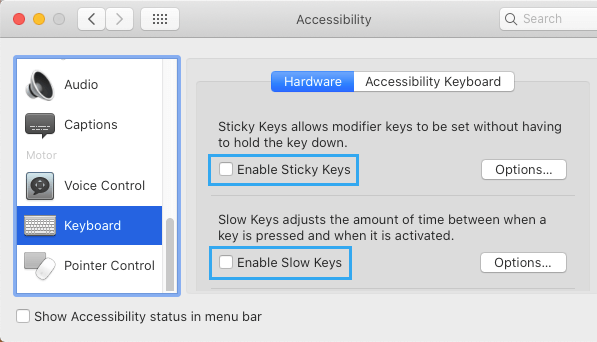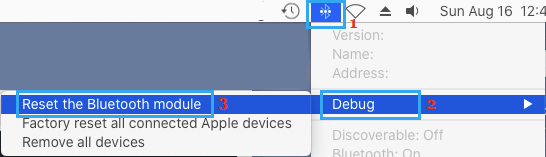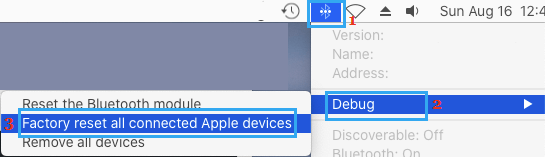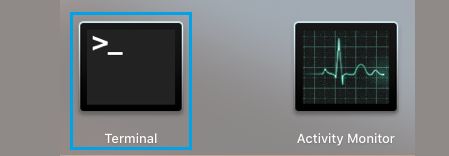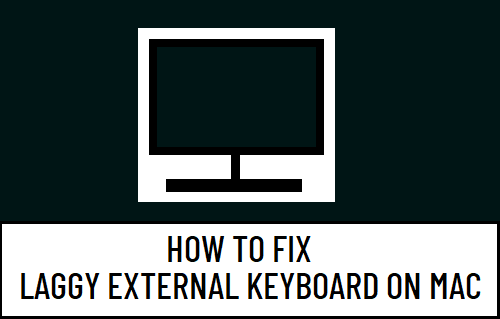
Los clientes han denunciado el molesto inconveniente de que el teclado del Mac se vuelva lento, se congele o se atasque. A continuación descubrirás varias estrategias para arreglar un teclado gradual o con retraso en el Mac.
Teclado lento o progresivo en el Mac
Puede ser realmente molesto cuando no puedes trabajar correctamente en tu Mac porque tu teclado externo se atasca, se queda sin letras o se vuelve dolorosamente lento.
El problema de la lentitud del teclado en el Mac no se limita al Magic Keyboard de Apple, sino que también lo han denunciado clientes de Dell, Logitech y otros teclados para Mac.
Según nuestra experiencia, este problema parece ser el resultado de las interferencias de los aparatos USB 3.0.
1. Activación/desactivación del teclado
Los clientes han informado de la reparación del Laggy Magic Keyboard simplemente girando OFF o teclado y vuelve a girarlo EN una vez más.
La misma respuesta debería funcionar en los teclados Dell, Logitech y otros.
2. Elimina los devices relacionados con el USB
Como hemos dicho antes, el problema podría ser una interferencia de los aparatos USB 3.0 conectados a tu Mac.
Eliminar todo Devices relacionados con el USB los devices USB de tu Mac (aparte de los dongles de teclado y ratón) > Reinicia tu Mac y comprueba si el problema se ha solucionado.
3. Preajuste del SMC
Esta metodología se incluye para reparar el problema de la tecla de la barra espaciadora y otras teclas particulares no comprometidas en las variaciones más recientes del MacBook (2018 y posteriores).
1. Haz clic en Marca Apple > Cease y espera a que tu Mac se apague completamente.
2. Apaga todos los equipos de tu Mac y espera 10 segundos.
3. Mantén pulsado el botón Botón de encendido en tu Mac por Marca Apple aparece en la pantalla y desaparece.
Observa: Sigue manteniendo pulsado el botón de Energía cuando la Marca de la Manzana aparezca en la pantalla y suelta el botón de Energía en cuanto la Marca de la Manzana desaparezca de la pantalla.
4. Observa durante 10 segundos y pulsa el Botón de encendido para reiniciar tu Mac.
Si eso no ayuda, puedes restablecer la SMC siguiendo los pasos que se indican en esta información: Cómo restablecer la SMC en el MacBook, el Mac Mini y el iMac.
4. Desactivar las teclas adhesivas
Asegúrate de que el problema no se debe a la activación de teclas graduadas y pegajosas en tu Mac.
1. Haz clic en Icono de la manzana > Preferencias del sistema > Accesibilidad.
2. En la pantalla de accesibilidad, desmarca Teclas adhesivas e Llaves graduadas.
5. Reinicia el módulo Bluetooth
Es possible que la mayoría de los problemas con el teclado de los MacBooks se deban a problemas de Bluetooth.
1. Haz clic en Icono de la manzana en la barra de menú superior y elige Preferencias del sistema de la lista desplegable.
2. En la pantalla de Preferencias del Sistema, haz clic en el botón Bluetooth icono.
3. En la siguiente pantalla, fíjate en el pequeño campo que hay después de la nota Icono de Bluetooth en la barra de menú superior en tu Mac.
4. A continuación, carga y mantén pulsado Turno + Elige teclas > clic Bluetooth icono en la barra de menús superior > pasar el ratón por encima Depurando y haz clic en Reinicia el módulo Bluetooth.
Después de eso, comprueba si el Teclado ahora funciona correctamente en tu Mac.
6. Reiniciar la unidad de fabricación del Teclado Apple
Si restablecer el módulo Bluetooth no ha servido de nada, sigue los pasos que se indican a continuación para restablecer el Bluetooth del teclado Apple a los valores predeterminados de fábrica y ver si esto ayuda a resolver el problema.
1. Guarda Equipo + Elige teclas > clic Bluetooth Icono situado en la barra de menú superior.
2. Mover el ratón hacia arriba Depurar > y pulsa Unidad de fabricación Reinicia todos los devices Apple emparejados.
3. Reinicia Mac e intenta emparejar el gadget Bluetooth con tu Mac.
Observa: Este arreglo apenas es relevante para los aparatos de Apple.
Como habrás visto, aparece un menú emergente acentuado cuando el teclado del Mac tiene problemas.
Algunos clientes han informado de que han notado una mejora en la velocidad de escritura del teclado después de desactivar el menú emergente acentuado en su Mac.
1. Abrir Launchpad en tu Mac y haz clic en el botón Terminal Icono.
2. En la ventana del terminal, escribe default escribe NSGlobalDomain ApplePressAndHoldEnabled -bool false y pulsa Entra en clave.
3. Cierra la pantalla de visualización del Terminal y Reinicia tu Mac.
Observa: Si es necesario, puedes activar el menú contextual de los acentos en tu Mac en cualquier momento trabajando default escribe NSGlobalDomain ApplePressAndHoldEnabled -bool true en la pantalla del terminal.
- Cómo arreglar un ratón lento o gradual en un Mac
- Cómo imprimir la pantalla o hacer una captura de pantalla en un Mac
Me llamo Javier Chirinos y soy un apasionado de la tecnología. Desde que tengo uso de razón me aficioné a los ordenadores y los videojuegos y esa afición terminó en un trabajo.
Llevo más de 15 años publicando sobre tecnología y gadgets en Internet, especialmente en mundobytes.com
También soy experto en comunicación y marketing online y tengo conocimientos en desarrollo en WordPress.