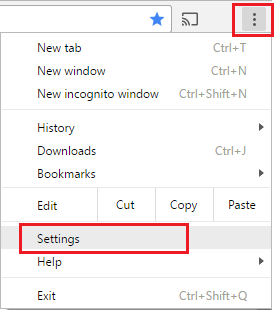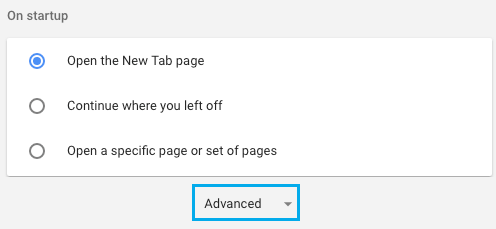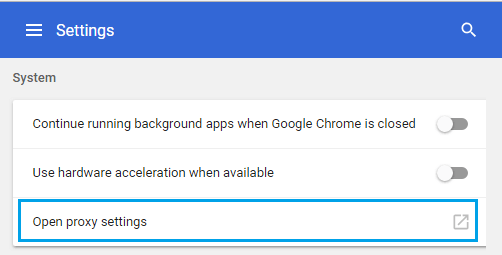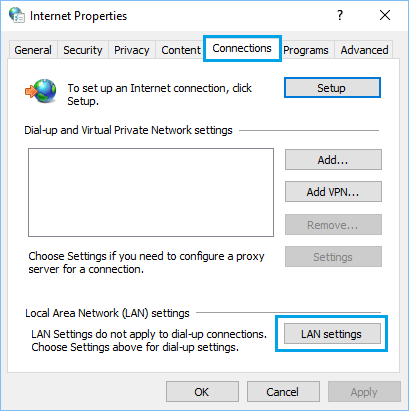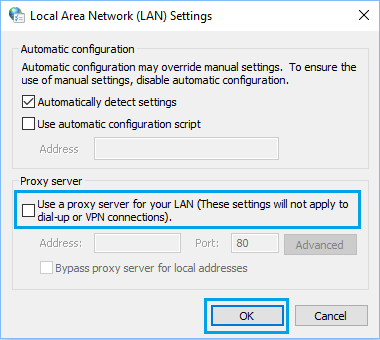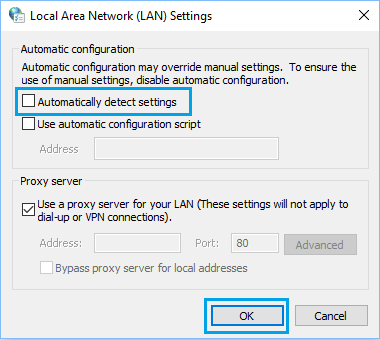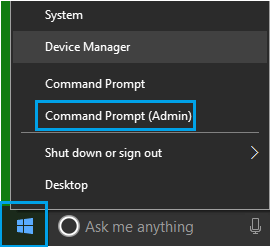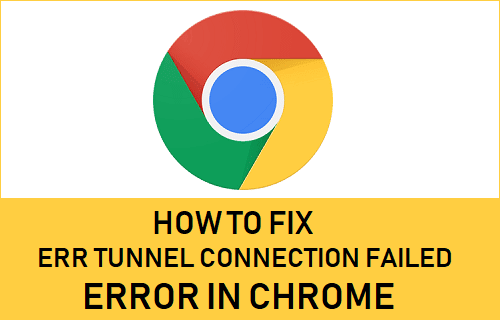
El error ERR_TUNNEL_CONNECTION FAILED en el navegador Chrome suele producirse en sistemas informáticos que utilizan una VPN o un servidor proxy para conectarse a la net. A continuación se indican los pasos para solucionar el error Err_TUNNEL_CONNECTION FAILED en Chrome en un ordenador con Home windows doméstico.
Error de conexión del túnel en Chrome
Los servidores VPN o Proxy intentan proteger u ocultar tu identificación eliminando la información del encabezado de las solicitudes de los consumidores para acceder a los sitios net. La mayoría de las veces esto no causa ningún problema y podrás conectarte a los sitios net sin problemas.
Sin embargo, suele haber una discrepancia entre la información esperada y la proporcionada, lo que da lugar al error de Conexión de túnel fallida en el navegador Chrome.
En términos sencillos, el error ERR_TUNNEL_CONNECTION_FAILED en Chrome puede describirse como una incapacidad ocasional del navegador Chrome para resolver las conexiones VPN o Proxy en un ordenador Home windows doméstico.
¿Cómo solucionar el error «Fallo de conexión del túnel»?
La forma más fácil de solucionar el error de conexión del túnel en Chrome puede ser desactivar el servidor proxy en tu ordenador y volver a cargar la página net a la que acabas de intentar acceder.
Sin embargo, si todavía quieres utilizar el servidor VPN o el Proxy para conectarte a la net, puedes probar las estrategias 2 ~ 5 siguientes para solucionar el error Err_Tunnel_Connection_Failed en Chrome.
1. Desactivar el servidor proxy
Como ya hemos dicho, esta respuesta es adecuada si quieres conectarte a la net inmediatamente y no quieres utilizar conexiones VPN o Proxy.
Haz clic en los 3 puntos de Chrome el icono del menú en la esquina superior derecha de tu pantalla y haz clic en Ajustes en el menú desplegable.
En la pantalla de Configuración, desplázate hasta la parte inferior de la página net y haz clic en Inicia.
Desplázate hasta la sección «Sistema» y haz clic en Abrir la configuración del proxy.
En la pantalla de Propiedades de la Internet, haz clic en Configuración de la LAN situado en la pestaña Conexiones.
En la pantalla de Configuración de la LAN, desmarca la opción de Utilizar un servidor proxy para la purple native y examina más a fondo la elección de Detectar parámetros de forma rutinaria y haz clic en OK.
Reinicia tu ordenador y podrás acceder a la página net, sin que aparezca el error de conexión del túnel en el navegador Chrome.
2. Prueba la dirección IP, la contraseña y el puerto proxy
Si quieres seguir utilizando conexiones Proxy, el primer paso es comprobar que estás utilizando la IP, la contraseña y el puerto correctos para la conexión Proxy Internet de tu ordenador.
Asegúrate también de que utilizas el nombre de usuario y la contraseña correctos.
IP Sort outpara comprobar el IP Sort out, intenta acceder a otro sitio net utilizando un servidor proxy. Si puedes acceder al sitio opuesto, la IP de la Sort out es correcta.
Portola mayoría de los proxys utilizan el puerto 80, pero algunos proveedores de proxys pueden utilizar puertos diferentes.
Título de la persona/contraseñadeben ser reconocidos por ti.
3. Desactivar los ajustes de detección de rutina
Cuando el navegador va a detectar mecánicamente la configuración del proxy, sigue la configuración descrita en el sistema de trabajo.
En el caso de los ordenadores domésticos de Home windows, es possible que la configuración del proxy esté mejor optimizada para el navegador Internet Explorer o Edge y nunca para el navegador Chrome de Google.
Al desactivar la opción de detectar la configuración mecánicamente, puedes permitir que el navegador Chrome utilice su propia configuración o que utilice la configuración establecida por el propietario del proxy.
Haz clic en los 3 puntos de Chrome icono del menú > Parámetros.
En la pantalla de Configuración, desplázate hasta la parte inferior y haz clic en Inicia.
Desplázate hacia abajo y haz clic en Abrir la configuración del proxy posibilidad que se encuentra en la sección «Sistema».
En la siguiente pantalla, pulsa el botón Enlaces (en caso de que aún no estés allí) y haz clic en Configuración de la LAN botón.
En la pantalla de Configuración de la purple de área native, desmarca la opción de Detectar ajustes de rutina y haz clic en OK.
Reinicia tu PC y comprueba si sigue apareciendo el error de conexión del túnel en el navegador Chrome.
4. Reinicia el TCP/IP y borra el DNS
Haz clic correctamente en el Botón de inicio > Comandante inmediato (Admin)
En la ventana del símbolo del sistema, escribe los siguientes comandos uno tras otro (en el mismo orden) y pulsa Intro después de cada comando.
- netsh winsock reset
- netsh int ip reset
- ipconfig /lanzamiento
- ipconfig /renovación
- ipconfig /flushdns
- ipconfig /registerdns
Ahora, Reinicia tu ordenador para que los cambios tengan efecto y comprueba si sigue apareciendo el error Tunnel Connection Error Failed en el navegador Chrome.
5. Ponte en contacto con tu proveedor de servicios de representación para que te ayude
Si sigues sin poder solucionar el problema, ve al sitio net de tu proveedor de proxy y envía una solicitud de asistencia. Si tienes un gran proveedor de servicios, puedes contar con que tiene private de apoyo capacitado que puede ayudarte a solucionar el error.
- Cómo arreglar este error del sitio no se puede acceder en chrome
- Cómo solucionar el error de enlace incorrecto agotado en Chrome
Me llamo Javier Chirinos y soy un apasionado de la tecnología. Desde que tengo uso de razón me aficioné a los ordenadores y los videojuegos y esa afición terminó en un trabajo.
Llevo más de 15 años publicando sobre tecnología y gadgets en Internet, especialmente en mundobytes.com
También soy experto en comunicación y marketing online y tengo conocimientos en desarrollo en WordPress.