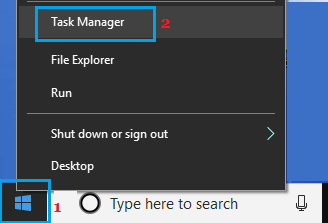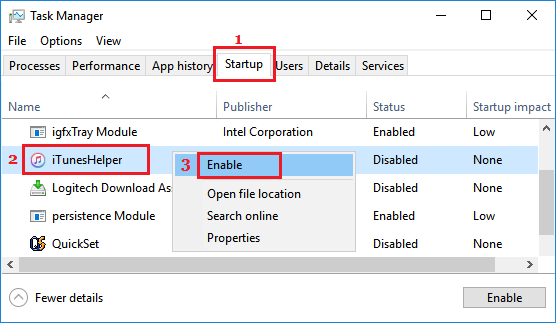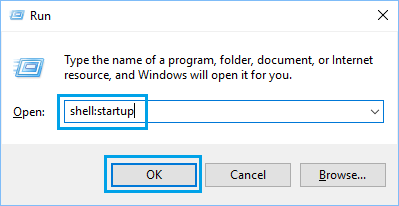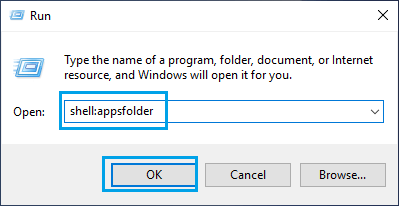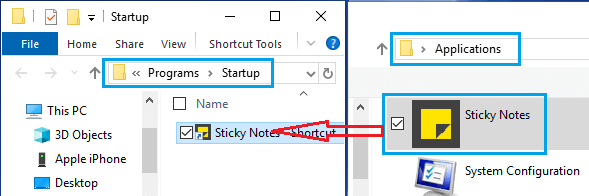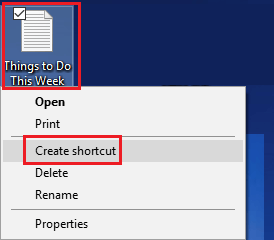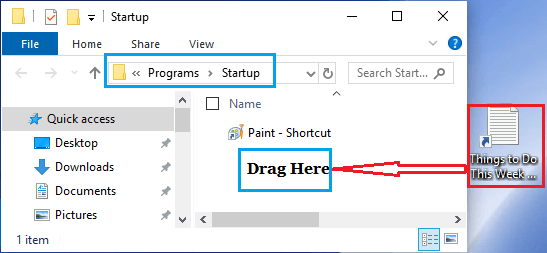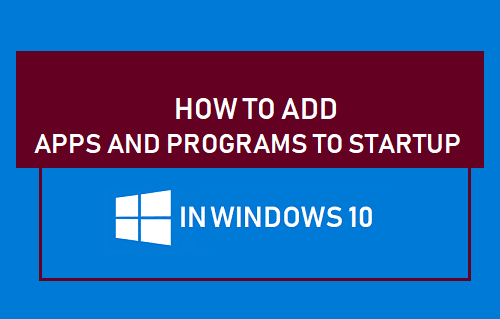
Es posible hacer que cualquier aplicación, programa o archivo se inicie automáticamente con tu ordenador. Para ello, sólo tienes que incluir la aplicación o el programa en la carpeta de inicio de tu ordenador con Home windows doméstico.
Añadir una aplicación o programa para que se inicie en Dwelling home windows 10
El objetivo principal de añadir una aplicación, programa o archivo al inicio es hacer que esa aplicación, programa o archivo se inicie automáticamente con el ordenador y esté disponible durante su uso rápido.
Por ejemplo, si lo primero que haces cada mañana es consultar el correo, puedes hacer que Microsoft Outlook se inicie automáticamente con tu ordenador y esté listo para ser utilizado.
Del mismo modo, si sueles trabajar mucho con un archivo de Microsoft Excel en explicit, puedes añadir ese archivo al inicio y tenerlo listo para usarlo en cuanto abras el ordenador.
Ahora que lo has entendido, vamos a probar diferentes estrategias para añadir una aplicación, programa o archivo al Inicio en Home windows 10 doméstico
1. Añadir un programa al Inicio mediante el Supervisor de Tareas
Quizá la técnica más sencilla para añadir una aplicación o programa para que se inicie en Home windows 10 doméstico sea lanzar este sistema en tu ordenador y utilizar el Supervisor de trabajos.
1. Abre en Programa que simplemente tienes que añadir al inicio, tanto haciendo clic en su nombre Icono del escritorio (si está disponible) o desde el menú de inicio.
2. A continuación, haz clic con el botón derecho del ratón en Botón «Comenzar y elige Supervisor de Empleo en el menú de WinX.
Presta atención : También puedes iniciar el Supervisor de trabajos haciendo clic con el botón derecho en cualquier parte del Barra de tareas y la decisión de Supervisor de Empleo en el menú.
3. En la pantalla del supervisor de trabajos, ve a Inicia haz clic con el botón derecho del ratón en la pestaña programa que sólo quieres añadir al Inicio y elige Permitir en el menú contextual.
Después descubrirás este programa explícito que se inicia robóticamente junto con tu ordenador.
2. Añade un programa a la carpeta de inicio mediante el comando Ejecutar
Otra técnica para añadir una aplicación o programa al inicio en Home windows doméstico es abrir la carpeta de inicio de tu ordenador y arrastrar el icono de la aplicación o programa a esa carpeta.
1. Pulsa correctamente el botón Inicia y haz clic en el botón Ejecuta.
Presta atención: También puedes abrir el comando de ejecución utilizando Gana+R atajo de teclado.
2. En la ventana de comandos Ejecutar, los comandos shell:inicio y haz clic en OK para abrir la carpeta de Inicio en tu PC.
3. Posteriormente, se abrirá Ejecuta Ordenar de nuevo > ordenar shell:carpeta de aplicaciones y haz clic en OK para abrir la carpeta Modern Apps en tu PC.
4. En la carpeta Apps, encontrarás el App sólo tienes que empezar con tu PC y arrastrarlo al Carpeta de inicio.
Esto puede hacer que esa aplicación explícita se lance robóticamente en cuanto arranques el ordenador y estés listo para usarlo.
3. Añadir Excel o un archivo de frases al inicio en Home windows 10 doméstico
El proceso de añadir un archivo de Microsoft Excel, Phrase o cualquier otro archivo al inicio es idéntico al de añadir una aplicación o programa al inicio en un ordenador con Home windows.
1. Pulsa correctamente el botón Archivo y haz clic en Crea un acceso directo en el menú contextual.
2. Posteriormente, se abrirá Ejecuta Comando > ordenar shell:boot y haz clic en OK para abrir la carpeta de Inicio.
3. Ahora arrastra el Atajo que simplemente has creado en Carpeta de inicio.
Ten cuidado: También puedes utilizar Copiar/pegar o Minimizar/Pegar para repetir el acceso directo en la carpeta de inicio.
- Cómo evitar que Skype se inicie automáticamente en el arranque de Home windows 10
- Cómo evitar que las aplicaciones se ejecuten en segundo plano en Dwelling home windows 10
Me llamo Javier Chirinos y soy un apasionado de la tecnología. Desde que tengo uso de razón me aficioné a los ordenadores y los videojuegos y esa afición terminó en un trabajo.
Llevo más de 15 años publicando sobre tecnología y gadgets en Internet, especialmente en mundobytes.com
También soy experto en comunicación y marketing online y tengo conocimientos en desarrollo en WordPress.