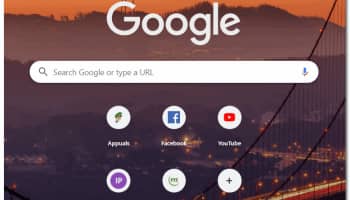
Chrome es uno de los navegadores más comunes debido a su alta velocidad y a su interfaz fácil de usar. El navegador también ofrece muchas funciones. Una de las funciones más importantes es la de «Miniaturas», que añade algunos de los sitios web más visitados como una miniatura en la página de inicio en la que se puede hacer clic para navegar instantáneamente al sitio.
Sin embargo, esta característica ha sido criticada a lo largo de su existencia. En primer lugar, la función funcionaba automáticamente y no había opciones de personalización en las versiones anteriores.
En segundo lugar, la función solo admite un máximo de 8 miniaturas, aunque la página tenga espacio suficiente. En este artículo, cubriremos algunos métodos que puedes utilizar para añadir tantas miniaturas como quieras, y más adelante explicaremos el método que puedes utilizar para aumentar el número de miniaturas disponibles.
También puedes leer: Cómo Poner Pantalla Completa en Google Chrome
¿Cómo añadir miniaturas en Google Chrome?
Este método es ligeramente diferente dependiendo de la versión de Chrome que estés utilizando. Se recomienda actualizar Chrome a la última versión, ya que Chrome ha añadido recientemente la posibilidad de personalizar las miniaturas. Hay dos maneras de añadir una página a las miniaturas.
Método 1: Añadir una página automáticamente.
Los desarrolladores de Chrome han cambiado la función de miniaturas para añadir automáticamente el sitio visitado cuando se escribe la dirección completa en la barra de direcciones. Así, para guardar un sitio en miniaturas automáticamente:
- Inicia tu navegador Chrome y abre una nueva pestaña.
- Pulsa «Ctrl» + «Shift» + «Del» al mismo tiempo y haz clic en el botón «Borrar datos» para borrar el historial por completo.
- Reinicia Chrome y abre una nueva pestaña.
- Escribe la dirección de la página que desea en la miniatura y haz clic en «Escriba«.
- Cuando salga de la página y reinicia Chrome, se añadirá automáticamente a la miniatura.
Método 2: Insertar la página manualmente
Gracias a la función de personalización de miniaturas, puedes añadir fácilmente tus sitios web favoritos a la miniatura. Para ello:
- Inicia tu navegador Chrome y abre una nueva pestaña.
- Debajo de las miniaturas, haz clic en la opción «Añadir enlace».
- Introduce el nombre que quieras dar al acceso directo e introduce la dirección del sitio web en la barra de direcciones.
- Introduce el nombre y la URL de la miniatura.
- Haz clic en «Hecho» para añadir el sitio web a las miniaturas.
¿Cómo puedo aumentar el número de miniaturas disponibles en Chrome?
El segundo problema de esta función es que está limitada a 8 miniaturas a la vez. Esto puede ser frustrante para los usuarios que quieran añadir más de 8 sitios.
Dado que actualmente no hay ninguna opción en Chrome para aumentar el número de miniaturas disponibles, siempre se puede utilizar una extensión para aumentar el número de pestañas. Para ello:
- Abre Chrome e inicia una nueva pestaña.
- Haz clic aquí para abrir la página oficial de la extensión Google Chrome Speed Dial.
- Haz clic en la opción «Añadir a Chrome» para añadir la extensión a tu navegador.
- Una vez instalada la extensión, se convertirá automáticamente en la página de inicio de tu navegador, y podrás añadir fácilmente todas las miniaturas que quieras.
Conclusión
En mundobytes.com esperamos que hayas aprendido a añadir miniaturas a Google Chrome. Si cree que falta algo, deje un comentario a continuación.
También puedes leer: Solucionar El Alto Uso De Google Chrome Helper Sobre El CPU
Me llamo Javier Chirinos y soy un apasionado de la tecnología. Desde que tengo uso de razón me aficioné a los ordenadores y los videojuegos y esa afición terminó en un trabajo.
Llevo más de 15 años publicando sobre tecnología y gadgets en Internet, especialmente en mundobytes.com
También soy experto en comunicación y marketing online y tengo conocimientos en desarrollo en WordPress.