
En este artículo te diremos cómo acelerar o ralentizar un video en After Effects. Una de las opciones más utilizadas y fáciles de usar dentro de After Effects es acelerar o ralentizar un clip para lograr el resultado deseado.
No obstante, puede ser fácil de usar, pero si no se usa correctamente, puede crear fotogramas fijos y la imagen no se ejecutará correctamente u obtendrás un estado de «Error en el control de calidad» si planeas cargar a las estaciones de TV. Sigue leyendo para saber cómo hacerlo de la forma correcta.
Cómo ralentizar un video after effects
Acelerar o ralentizar en After Effects es muy fácil. Simplemente haz clic derecho en tu clip> Ve a «Tiempo»> «Estiramiento de tiempo». Luego de esto, cambia su porcentaje a la velocidad deseada. ¡Eso es todo!
¿Quieres que tu proyecto de gráficos en movimiento en After Effects tenga clips más rápidos? ¿Tal vez le gustaría reducir la velocidad para mostrar lo genial que se ve su clip? En un momento repasaremos los métodos para acelerar y ralentizar un clip para After Effects.
Quizás te puede interesar: Cambiar El Color De Una Capa Sólida En After Effects
After Effects tiene muchas herramientas de efectos para lograr algo tan simple como un cambio de tiempo. Cualquier pieza de metraje se puede hacer más rápido o más lento sin mucho trabajo. No tendrás que examinar demasiadas opciones para realizar esta tarea. Sin embargo, es fácil sentirse abrumado por el programa.
Después de todo, hay tantas herramientas y funciones que uno puede perderse tratando de encontrar lo que necesita. Hacer un cambio en el tiempo es quizás una de las funciones más fáciles de usar. Verás cómo lograrlo en este tutorial paso a paso sobre esta técnica imprescindible de After Effects. Estos son los pasos a seguir:
Paso 1: Colocación de los clips para el cronometraje
Comencemos por preparar nuestra línea de tiempo para los clips que editaremos. En este tutorial, colocaremos dos videoclips en la línea de tiempo: el primero quiero que sea lento y el segundo quiero que sea rápido.
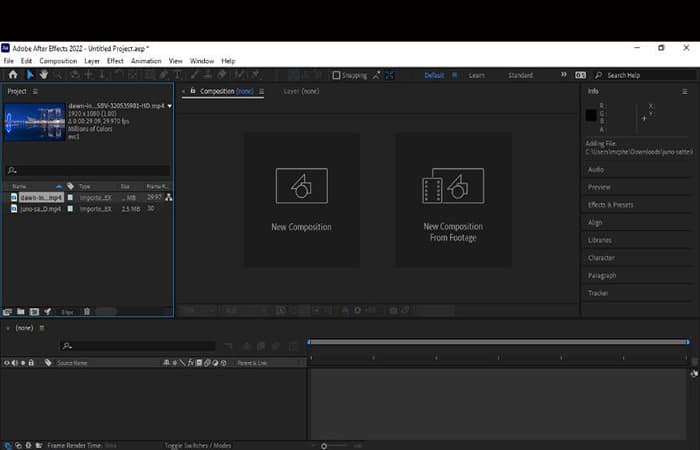
El objetivo de este tutorial es reducir la velocidad de dos clips y colocarlos uno al lado del otro, esencialmente editando los clips juntos. Cabe señalar que este tutorial de temporización no tiene que ser solo para clips de lado a lado. También puedes usar esta técnica para ilustraciones gráficas en movimiento y fondos compuestos. Sin embargo, para este tutorial, mantendremos las cosas simples enfocándonos en dos clips separados.
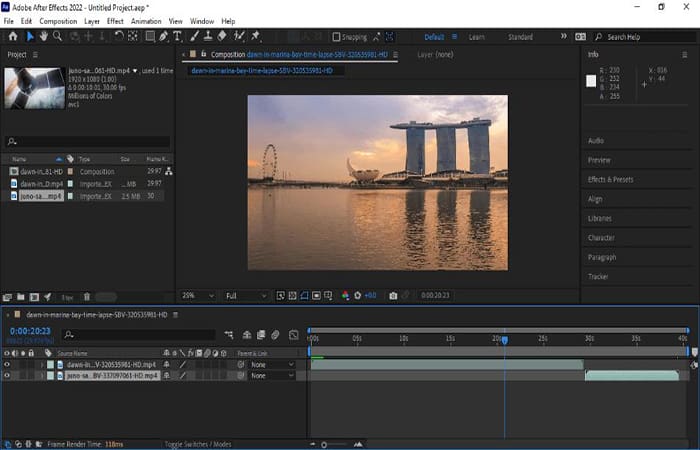
Crea un nuevo proyecto e importa tus dos videoclips. Con tus videoclips en la biblioteca de activos, crea una nueva composición para colocar tus clips. Una vez que hayas creado la composición, ábrela y arrastra tus dos clips a la línea de tiempo.
Cada clip debe tener su propia capa. Intenta moverlos en la línea de tiempo para que estén uno al lado del otro. Querrás tomar nota de la duración de la composición. Edita la configuración de la composición navegando a Composición > Configuración de la composición.
Cambia el código de tiempo para tener suficiente tiempo en tu composición y manejar ambos clips. Para nuestro tutorial, esta puesta en escena hará que los cambios parezcan más evidentes y te acostumbrarás a cómo la extensión del tiempo altera la línea de tiempo.
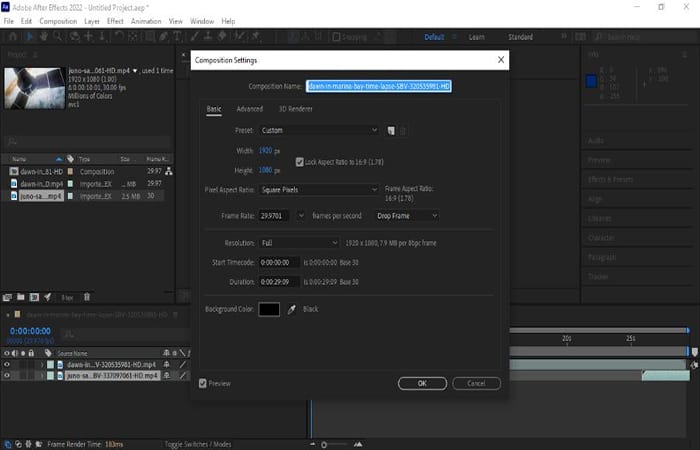
Ahora estamos listos para comenzar nuestro cambio de hora con los clips en su lugar. Un clip se acelerará mientras que el otro se ralentizará. Usemos Time Stretch para hacerlo.
Paso 2: Aplica la extensión de tiempo
Para acelerar o ralentizar un video en After Effects comencemos primero con las imágenes del puerto deportivo. Haz clic en la primera parte del metraje en la primera capa para asegurarte de que el clip esté seleccionado. Cambiaremos el tiempo de este clip a través de la capa en lugar del clip en sí.
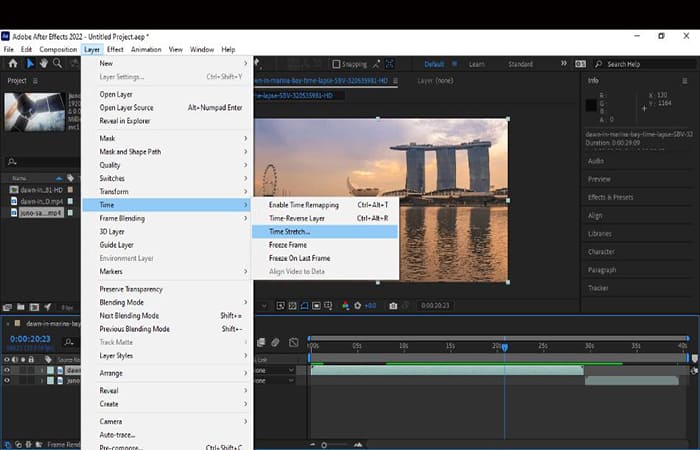
En la parte superior de la interfaz, ve a Capa > Tiempo > Extensión de tiempo. Esto abrirá una mini-ventana para establecer la extensión del tiempo para esa capa en particular. Ahora podemos comenzar a indicarle a After Effects si queremos que esta capa se acelere o se ralentice.
Paso 3: Ajusta el estiramiento del tiempo
Esto es lo que encontrarás en la miniventana para estirar el tiempo:
- Duración original: este es el código de tiempo durante el tiempo que se ejecuta el video en la capa. Usa esto como referencia al hacer cambios.
- Factor de velocidad: este es el porcentaje de velocidad de la capa. Por defecto, estarás al 100%. Subirlo aumentará el ritmo y bajarlo lo ralentizará.
- Nueva duración: esta será la nueva duración del clip después de aplicar la extensión de tiempo.
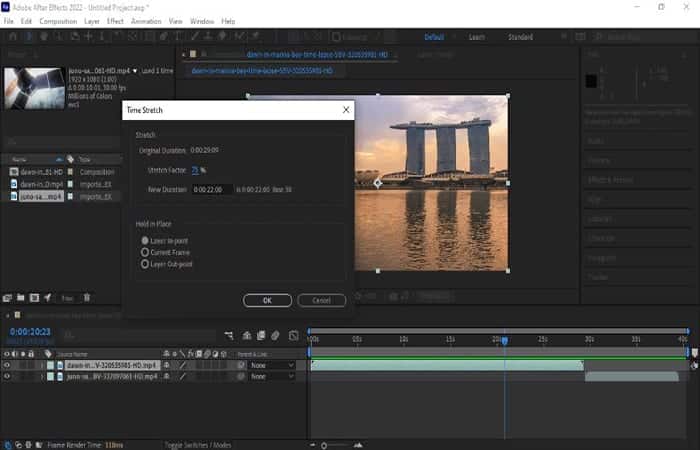
Así que queremos que esta capa sea más lenta. Para ello, reduciremos el factor de velocidad reduciendo el porcentaje del 100 % al 75 %. Notarás cómo ha cambiado el tiempo de la Nueva duración cuando realices esta edición.
Nada de esto se reflejará en la línea de tiempo hasta que apruebes este cambio haciendo clic en Aceptar. Es por eso que podemos ver tanto la Duración original como la Nueva duración. Podemos medir la diferencia sin esperar a que finalice el renderizado del tramo. Cuando estés listo para realizar el cambio, haz clic en Aceptar. Notarás ahora que la capa es mucho más larga. Así que ahora tenemos que cambiar un poco nuestra composición.
Volvamos a la configuración de composición y demos más tiempo a nuestra composición. Vamos a subirlo un poco, para que tengamos más espacio para ver hasta dónde se extiende ahora el metraje ralentizado. No te preocupes si es demasiado largo; podemos cambiar esta configuración más tarde.
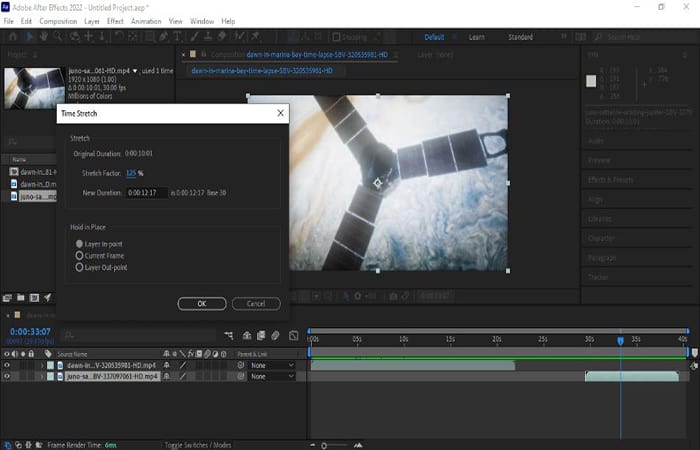
A continuación, hagamos la misma aplicación Time Stretch para el otro clip. Haz clic en esa capa y luego ve a Capa > Tiempo > Estiramiento de tiempo. Ahora cambiaremos este metraje del satélite para avanzar a un ritmo más rápido cambiando la velocidad.
Cambia el factor de velocidad a 125%. Observa ahora que la nueva duración es más corta que la duración original. Esto significa que nuestro metraje será más rápido y su ubicación en la línea de tiempo será más corta.
Haz clic en Aceptar para aplicar este cambio. De la misma manera que se amplió el metraje de nuestra marina, se acortó el metraje de nuestro satélite. Lo reubicaremos en la línea de tiempo para que esté justo al lado del puerto deportivo, para que podamos observar cómo se ven ambos cuando veamos una vista previa del metraje.
Paso 4: Vista previa de tus clips
Ahora viene la parte más crítica pero que consume más tiempo del proceso. Necesitamos ver cómo se ve nuestro metraje ahora que hemos aplicado Time Stretch a nuestros dos clips. Presiona la barra espaciadora en tu teclado con la línea de tiempo de la composición seleccionada como acceso directo para iniciar la reproducción.
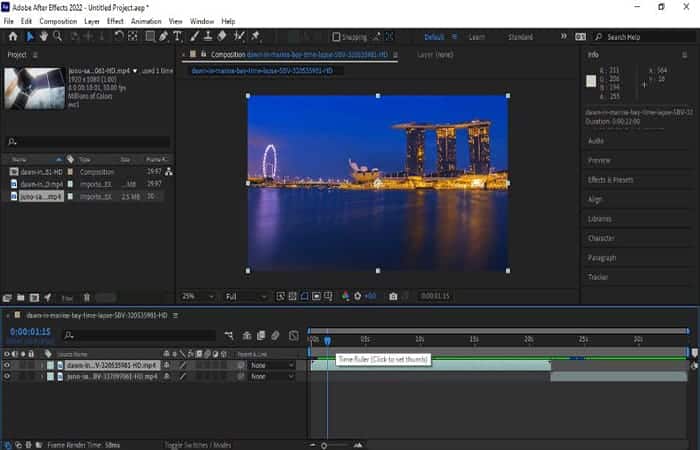
Si no estás familiarizado con la reproducción en After Effects, debes esperar a que el metraje se procese primero antes de obtener una vista previa completa. Esto significa que el metraje se reproducirá lentamente al principio a medida que muestras las ediciones que has realizado. Puedes ver este progreso con pequeñas barras de colores en la parte superior de la línea de tiempo.
Cuando las barras de colores terminen de progresar en la línea de tiempo, regresa el marcador de la línea de tiempo al principio y presiona la barra espaciadora nuevamente. Deberías obtener una vista previa fluida de tus clips acelerados y ralentizados si el metraje se procesa correctamente.
Echa un vistazo de cerca a las imágenes para asegurarte de que el momento sea el correcto. Si no te gusta, simplemente puedes modificarlo seleccionando la capa y mostrando las opciones de Extensión de tiempo. Cámbialos a tu gusto y vuelve a renderizar para obtener otra vista previa. Este proceso se extiende a más que solo videoclips.
Puede ser útil para asegurarte de que un logotipo se deslice correctamente o que un personaje de gráficos en movimiento se mueva de manera creíble. Time Stretch puede ser una opción de solución rápida para algunos proyectos si te involucras con proyectos de gráficos en movimiento más elaborados. La herramienta Time Stretch no es perfecta para todas tus necesidades de tiempo.
Las animaciones más complejas pueden requerir modificaciones específicas en los fotogramas clave en lugar de una amplia diferencia de tiempo. Sin embargo, para realizar ediciones de temporización rápidas y sencillas, esta es una habilidad invaluable para llevar contigo en tus futuros proyectos de After Effects.
Tal vez quieras saber: Cómo Hacer Una Animación Fluida en After Effects, Blender y Maya Fluid Effects
Una forma más fácil de acelerar o ralentizar un video
Wondershare Filmora Pro es una famosa herramienta para editar videos. Es adecuada para usuarios que trabajan en la creación y edición de videos de alta calidad. Este software admite la edición de videos de hasta 4K.
Wondershare Filmora Pro también es popular debido a su asequibilidad en términos de audio y video y su gran cantidad de opciones disponibles para diseñar, personalizar los videos y agregar efectos. También puedes agregar voces en off a tus videos.
Características:
- División de la pantalla.
- Eliminación del ruido.
- Controles para el audio, sonido y video.
- Separación para el audio.
Cambiar la velocidad del video en Wondershare Filmora Pro:
En caso de que se te haga muy difícil acelerar o ralentizar un video en After Effects, se recomienda cambiar a Filmora Pro, que es una herramienta poderosa pero fácil de usar para que los usuarios creen efectos fácilmente. Puedes acelerar o ralentizar tus videos fácilmente con él. Descarga Filmora Pro para probarlo y luego sigue estos pasos:
- Paso 1: importa el archivo en Wondershare Fimora Pro y arrástralo a la línea de tiempo.
- Paso 2: en la pestaña de efectos, ve a velocidad de búsqueda.
- Paso 3: arrastra el efecto de la velocidad sobre el videoclip presente en la línea de tiempo. Ajusta el control deslizante para cambiar la velocidad.
También puedes cambiar la velocidad de reproducción del video en Wondershare Filmora (para principiantes, diferente de FilmoraPro):
- Primer método: simplemente haz clic derecho en el videoclip presente en la línea de tiempo y selecciona la opción de Velocidad y Duración. Sigue arrastrando el control deslizante de velocidad para ajustar la velocidad del video
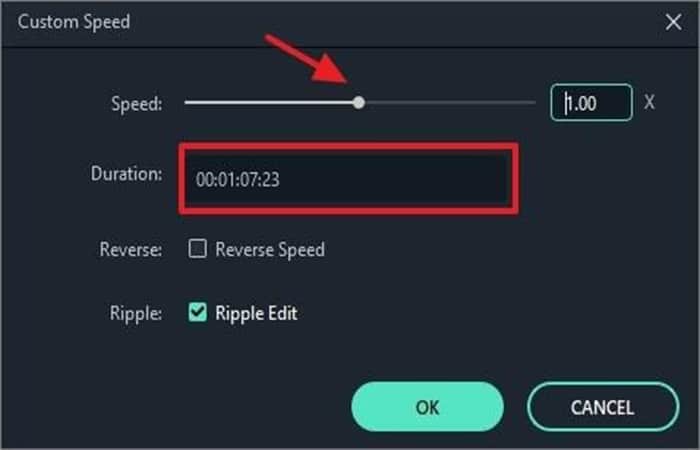
- Segundo método: en la barra de herramientas, haz clic en el icono de velocidad y la cantidad de opciones visibles. Incluye ralentizar, invertir y acelerar el video.
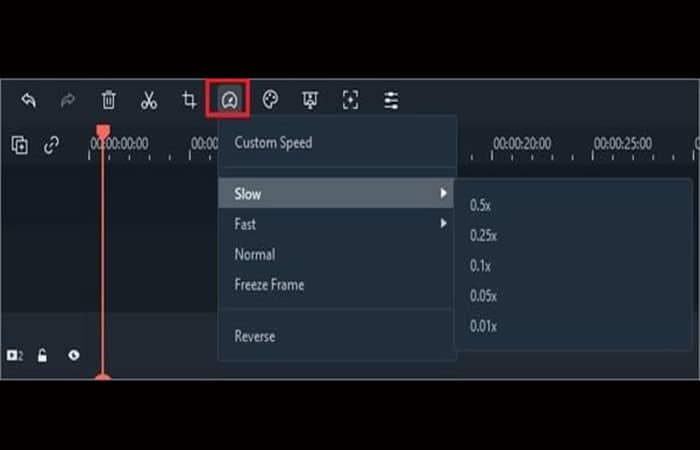
- Tercer método: arrastra el video manualmente simplemente presionando la tecla Ctrl en el teclado. Toma el cursor en el último del clip. Se verá un icono de cambio de velocidad de ronda. La franja morada es visible para confirmar el cambio de velocidad.
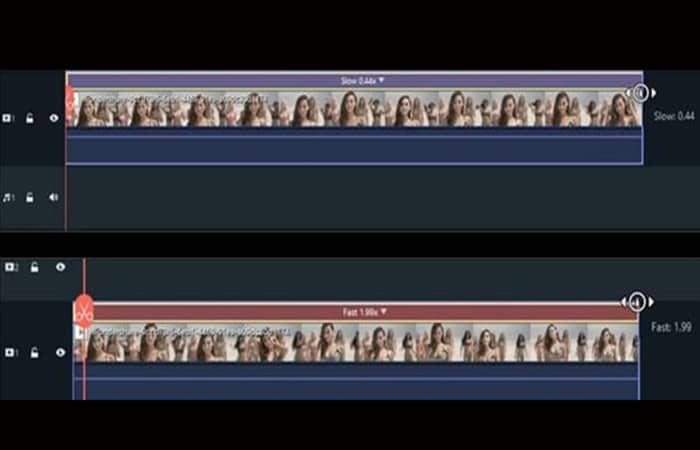
Preguntas frecuentes
A continuación acararemos algunas dudas que surgieron al momento de explicar cómo acelerar o ralentizar un video en After Effects:
¿Adobe After Effects es gratuito?
Adobe After Effects requiere una suscripción para usar la aplicación. La única forma de utilizar After Effects de forma gratuita es aprovechando la versión de prueba de siete días del software. Esto te permitirá aprovechar todas las funciones y herramientas de After Effects sin limitaciones. La finalización de la prueba requerirá que pagues una tarifa mensual para continuar usando una de las aplicaciones.
¿Cuánto cuesta After Effects?
El uso de After Effects cuesta una tarifa mensual a Creative Cloud de Adobe. El precio es de 20.99 $ al mes con un plan anual, y el costo cubrirá las actualizaciones y los parches mientras sigas pagando. After Effects también se puede comprar a través del paquete Creative Cloud, con un precio de 52.99 $ al mes. Este paquete incluye After Effects y otros programas de Premiere, Photoshop y Animate.
¿Merece la pena editar en After Effects?
After Effects es el más adecuado para manejar la composición y los efectos visuales aplicados a tus videos. Sin embargo, aunque puedes editar videos juntos a través de esta aplicación, no es un editor de video ideal. Esto se debe a que el programa no funciona bien para previsualizar audio. Querrás usar un editor de video como Adobe Premiere junto con After Effects si deseas editar videos para algo más que solo efectos.
¿Cuánto cuesta After Effects al año?
El plan anual de After Effects te costará 239,88 $ al año. Puedes pagar todo de una vez durante el año o pagar a través de este plan mes a mes por 20.99 $ por mes. Sin un plan anual, deberás pagar 31.49 $ por mes.
Echa un vistazo a: Cómo Agregar Texto En Filmora: 3 Pasos Para Personalizar Tus Subtítulos
Pensamientos finales
En resumen, siguiendo estos pasos, sabrás con certeza cómo acelerar o ralentizar un video en After Effects. Además, podrás controlar la aceleración o desaceleración de la velocidad del tiempo. Recomendamos usar Time Remapping todo el tiempo a menos que solo necesites un ajuste rápido y nada más serio. Si deseas expresar tus opiniones, la sección de comentarios está disponible para ti, hasta la próxima.
Me llamo Javier Chirinos y soy un apasionado de la tecnología. Desde que tengo uso de razón me aficioné a los ordenadores y los videojuegos y esa afición terminó en un trabajo.
Llevo más de 15 años publicando sobre tecnología y gadgets en Internet, especialmente en mundobytes.com
También soy experto en comunicación y marketing online y tengo conocimientos en desarrollo en WordPress.