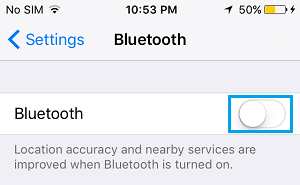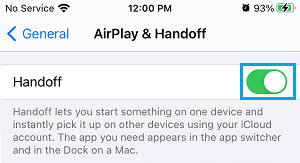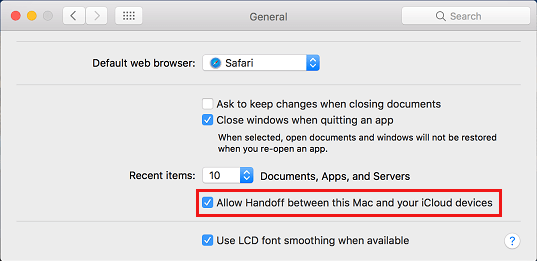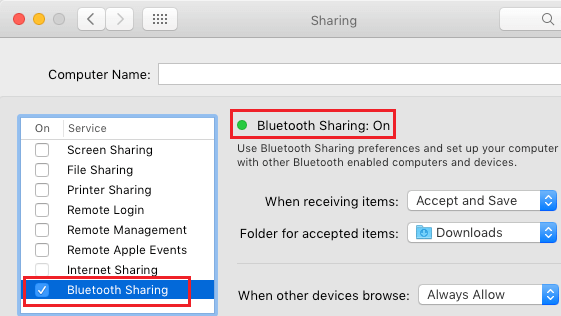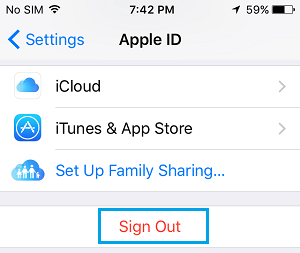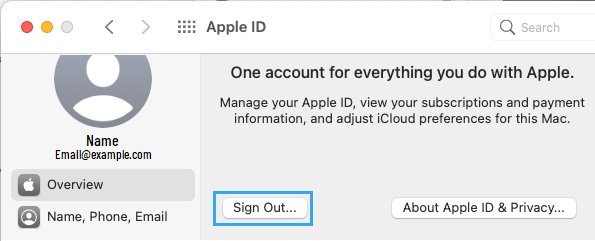If Common Clipboard shouldn’t be engaged on Mac or iPhone, it’s doubtless that one in all these units shouldn’t be appropriate with this function or one thing shouldn’t be configured correctly in your iPhone or Mac.
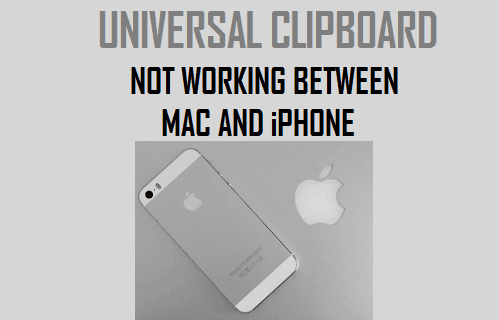
Common Clipboard Not Working On Mac
Once you copy something on a pc, the copied information is saved in a brief storage location on the pc referred to as the “Clipboard” and this lets you paste the information anyplace elsewhere on the system.
The “Common Clipboard” function in Apple Units extends this idea additional, permitting you to repeat and paste content material between a number of units – Mac to iPhone, iPhone to iPad and vice versa.
Common Clipboard nonetheless seems to be a piece in progress and it isn’t unusual to seek out it changing into glitchy or in no way working, even after being correctly setup.
Earlier than going forward with troubleshooting steps, just be sure you are conscious of the next limitations of the Common Clipboard function.
- Common Clipboard stays energetic just for about 2 minutes, something that you simply attempt to paste after 2 minutes won’t work.
- Whilst you can copy textual content from Mac to anyplace on iPhone, pictures can solely be pasted into devoted apps (Notes, Keynotes, Pages).
- The Paste operate will be delayed, if the web connection shouldn’t be sturdy.
- Common Clipboard works greatest on a WiFi Community
1. Make Positive Each Units Are Appropriate With Common Clipboard
The primary steps is to ensure that each your Mac (MacBook, Mac Mini or iMac) and iPhone are appropriate with the Common Clipboard function.
In response to Apple, the Common Clipboard function ought to work, in case you have a Mac operating macOS Sierra or later and an iPhone or iPad operating iOS 10 or later.
2. Refresh WiFi & Bluetooth Networks
Generally, the issue is because of a glitch in both WiFi or Bluetooth Community on any of the 2 units.
On iPhone: Go to Settings > WiFi > disable WiFi. Equally, go to Settings > Bluetooth and disable Bluetooth.
Look forward to 30 seconds and allow each WiFi and Bluetooth in your iPhone.
On Mac: Choose WiFi Icon situated at top-right nook and disable WiFi. Equally, choose Bluetooth Icon situated at to-right nook and disable Bluetooth.
Look forward to 30 seconds and allow again each WiFi and Bluetooth in your Mac.
3. Allow Handoff On Each Units
Common Clipboard function requires that you simply Allow the Handoff function on each iPhone and Mac.
On iPhone: Go to Settings > Common > AirPlay & Handoff and transfer the toggle subsequent to Handoff to ON place.
On Mac: Click on on Apple Emblem in top-menu bar > System Preferences > Common and Allow Enable Handoff between this Mac and iCloud units possibility.
4. Allow Bluetooth Sharing on Mac
Click on on Apple Emblem > System Preferences > Sharing and allow Bluetooth Sharing possibility.
5. Signal out of Apple ID on Each Units
Generally, the issue is because of your Apple ID not being acknowledged by iCloud. This may be fastened by signing out of Apple ID on each units and Signing again in.
On iPhone: Open Settings > faucet in your Apple ID > scroll down and faucet on Signal out.
On Mac: Click on on Apple Emblem > System Preferences > Apple ID > scroll down and click on on the Signal Out possibility.
After this, Signal again into Apple ID on each units. Patiently watch for the 2 units to Sync and verify to see if Common Clipboard is now working between Mac and iPhone.
Vital: Just remember to are Signed in to the identical Apple ID on each Mac and iPhone.
6. Reset Bluetooth Settings on Mac
Click on on Finder Icon > choose the Go tab in top-menu bar and click on on Go to Folder possibility.
In Go to window, kind ~/Library/Preferences/ByHost and click on on Go.
On the following display screen, right-click on com.apple.Bluetooth.xxx.plist and click on on Transfer to Trash possibility.
Shut Down Mac > Look forward to 30 seconds > restart Mac and see if Common Clipboard is now working in your Mac.
- Tips on how to Entry Recordsdata on Mac Utilizing iPhone or iPad
- Switch Images from iPhone to Exterior Arduous Drive On Mac
Me llamo Javier Chirinos y soy un apasionado de la tecnología. Desde que tengo uso de razón me aficioné a los ordenadores y los videojuegos y esa afición terminó en un trabajo.
Llevo más de 15 años publicando sobre tecnología y gadgets en Internet, especialmente en mundobytes.com
También soy experto en comunicación y marketing online y tengo conocimientos en desarrollo en WordPress.