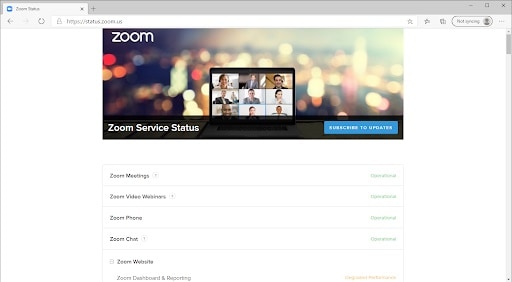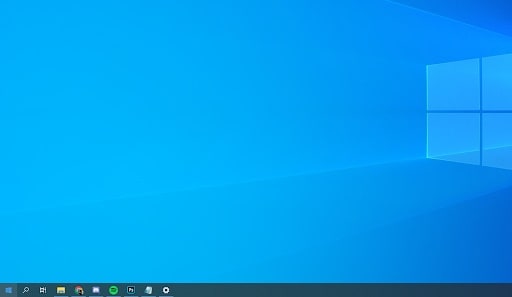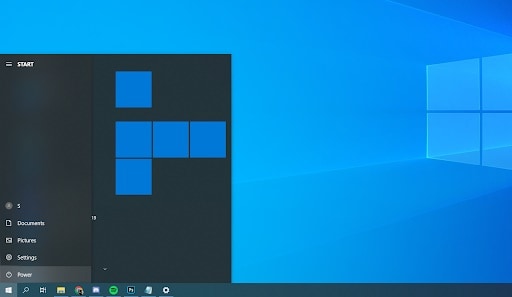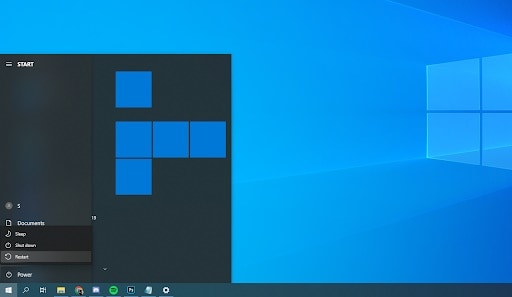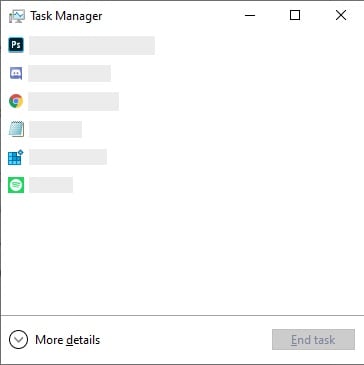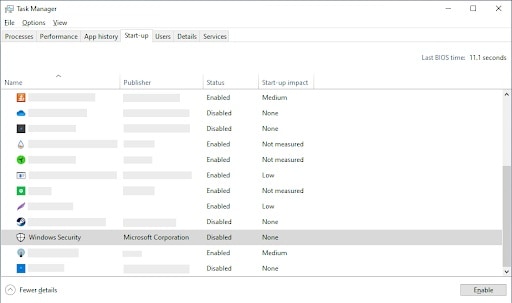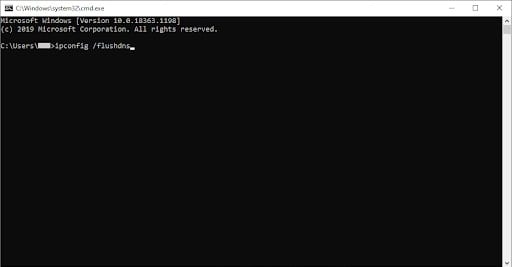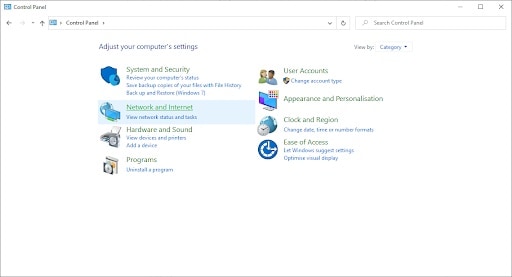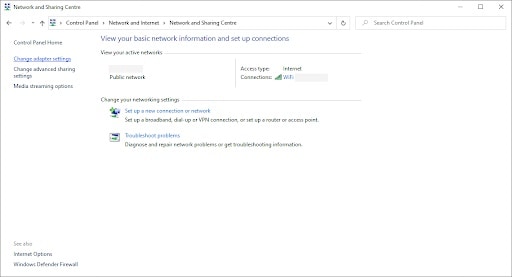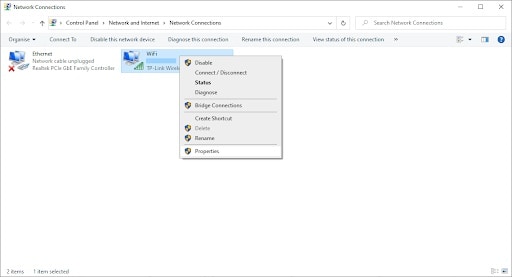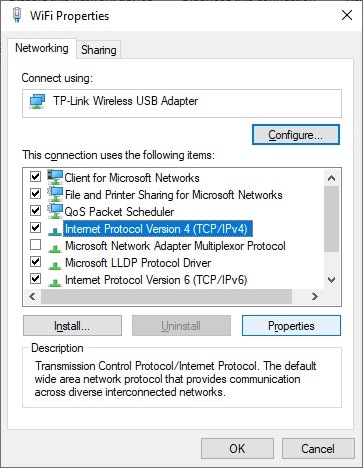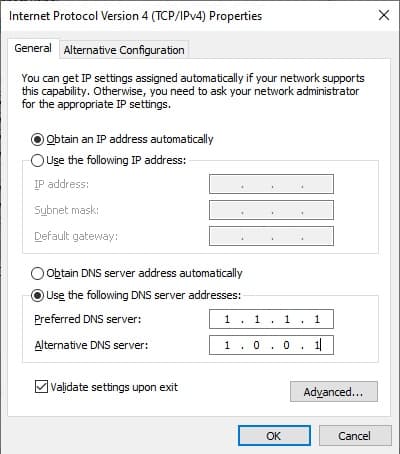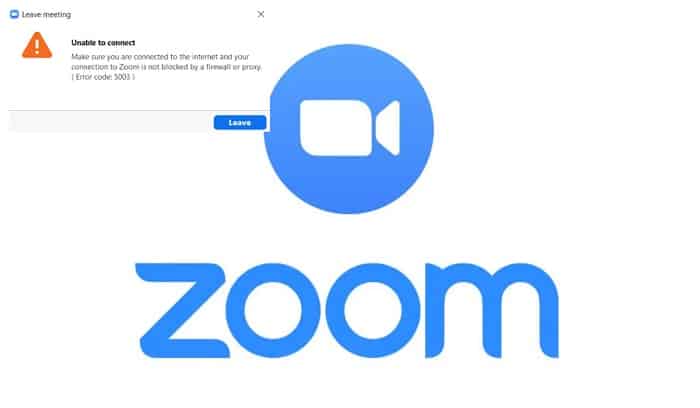
Zoom es la plataforma líder para la celebración de reuniones virtuales. Permite a los usuarios conectarse entre sí a través del micrófono y la cámara web y mantener conversaciones en línea. Pero, ¿qué se supone que debe hacer cuando no puede conectarse a Zoom y aparece el código de error 5003 en tu pantalla? Descúbrelo en este artículo.
El código de error de Zoom 5003 es un error que aparece exclusivamente en la aplicación de escritorio Zoom. Hace que los usuarios no puedan conectarse a la reunión, pero no les impide usar Zoom en un navegador ni en la aplicación móvil. La causa principal parece ser una interrupción en el establecimiento de una conexión entre su red y los servidores de Zoom.
Cómo reparar el código de error 5003 de Zoom «No se puede conectar»
A continuación se muestran varios métodos de solución de problemas para solucionar el problema de Zoom no se puede corregir, código de error 5003.
Método 1. Reinicia la aplicación Zoom
El código de error 5003 es un problema que solo aparece en la aplicación de escritorio Zoom. Lo primero que debes hacer cuando no puedes conectarte a una reunión de Zoom es salir por completo de la aplicación Zoom y luego reiniciarla para volver a intentarlo.
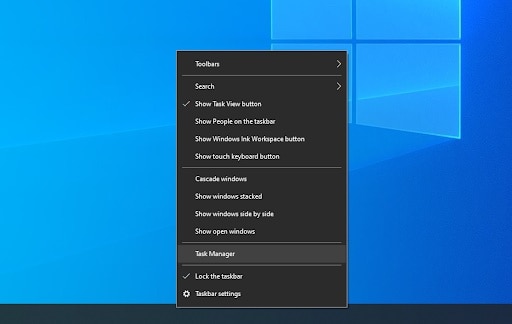
Abre el Administrador de tareas de una de las siguientes formas:
-
- Haz clic derecho dentro de la barra de tareas y elige la opción Administrador de tareas que se encuentra en el menú contextual.
- De lo contrario, oprime las teclas Ctrl + Alt + Esc.
- Cuando el administrador de tareas se inicia con vista compacta, tienes que hacer clic donde dice más detalles.
- Permanece en la pestaña Procesos Busca y haz clic con el botón derecho en la aplicación Zoom, luego selecciona la opción Finalizar tarea en el menú contextual.
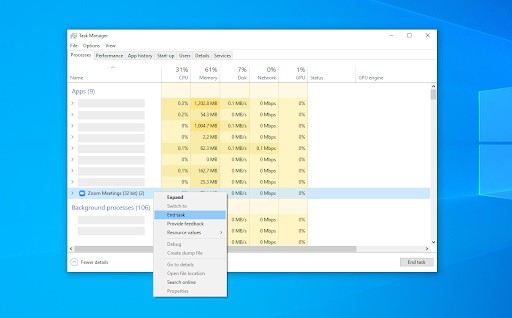
- Vuelve a iniciar la aplicación Zoom y ve si puedes conectarte correctamente a tu reunión.
Método 2. Verifica el estado de los servidores de Zoom
Hay ocasiones en las que los servidores de Zoom no funcionan debido a un aumento del tráfico o dificultades técnicas. En momentos como estos, es más probable que experimente problemas de conectividad y es posible que no pueda asistir a sus reuniones.
Para verificar el estado de los servidores de Zoom, navega a la página status.zoom.us en tu navegador web e investiga la situación actual de cada servicio de Zoom. Si ves algún problema que se muestra aquí, es mejor esperar hasta que los servidores vuelvan a un estado operativo, luego intente conectarse a su reunión nuevamente.
Método 3. Reinicia tu dispositivo
En algunos casos, simplemente reiniciar tu computadora puede resolver el código de error 5003 de Zoom. Permitir que tu dispositivo se actualice puede resolver algunos problemas de red, lo que lleva a una conexión adecuada a los servidores de Zoom.
- Haz clic en el menú Inicio para iniciar con el proceso.
- Luego presiona el botón de poder.
- Elige Reiniciar en el menú contextual. Alternativamente, puedes elegir la opción Apagar y encender manualmente tu computadora después de que se apague.
- Después de que tu computadora se haya reiniciado, verifica si puedes conectarte a tu reunión de Zoom sin que aparezca el error 5003.
Método 4. Desactiva temporalmente tu software antivirus
Es bien sabido que los antivirus tienden a originar una amplia variedad de problemas en los ordenadores. Por lo general, interfieren con tus conexiones a Internet e impiden que otras aplicaciones o servicios se ejecuten con normalidad.
Puedes probar si el antivirus que está utilizando en este momento está causando el código de error de Zoom 5003 desactivándolo temporalmente.
Ten presente que este no es un método recomendable, en parte, porque su uso no es seguro, sobre todo, en computadores sin protección. Por tal razón, te debes asegurar de proceder con este paso solo si cuentas con una copia de seguridad para revertir los daños o tienes conocimiento previo del mismo.
- En la barra de tareas haz clic derecho y selecciona Administrador de tareas.
- Si el Administrador de tareas se inició en modo compacto, asegúrate de ampliar los detalles haciendo clic en el botón » Detalles del modo”.
- Ve a la pestaña Inicio usando el menú de encabezado ubicado en la parte superior de la ventana.
- Busca tu aplicación antivirus en la lista y selecciónela haciendo clic en ella una vez.
- Ahora vas a presionar sobre el botón desactivar que se ve en la parte inferior derecha de la pantalla. Al hacerlo, vas a desactivar la ejecución de la app cuando inicies tu ordenador.
- Reinicia tu computadora e intenta conectarte a tu reunión de Zoom.
Método 5. Apaga el VPN
Debido a la naturaleza de una aplicación VPN, puedes crear conflictos con tu conexión de red y Zoom. Para asegurarte de que tu VPN no esté causando el código de error 5003, puedes apagarlo temporalmente y verificar si puedes conectarse a tu reunión.
Método 6. Puedes reestablecer la configuración del adaptador de red
Un restablecimiento de la configuración del adaptador de red puede ayudar a solucionar los problemas de conexión de Zoom y el código de error 5003.
- Presiona las teclas Windows + R. Esto abrirá la utilidad Ejecutar.
- Escribe cmd y presione Esto permite que la aplicación clásica de símbolo del sistema se inicie.
- Pega el siguiente comando y presiona Enter para ejecutarlo: ipconfig / flushdns
- Después de que el primer comando termine de ejecutarse, pega el siguiente, ejecutándolo con Enter una vez más: netsh winsock reset
- Cierra el símbolo del sistema y reinicia tu dispositivo. Intenta conectarte a tu reunión de Zoom después del reinicio.
Método 7. Cambiar a un servidor DNS diferente
Una de soluciones más prácticas y rápidas es cambiar el servidor DNS. Cuando lo hagas, podrás sortear algunas limitaciones y obtener mayor velocidad de Internet y del ordenador en general. Estos sencillos pasos te serán de gran utilidad para cambiar tu servidor DNS, toma nota de cada uno.
- Presiona las teclas Windows + R en tu teclado. Esto abrirá la utilidad Ejecutar.
- Escribe control y presiona Intro para que se inicie la aplicación clásica del Panel de control.
- Haz clic donde dice redes de internet, luego debes seleccionar centro de redes y servicios compartidos.
- En el menú del lado izquierdo, haz clic en el enlace Cambiar la configuración del adaptador. Se abrirá una ventana nueva.
- Haz clic con el botón derecho en la conexión que está utilizando actualmente y selecciona Propiedades.
- Desplázate hacia abajo y haz clic en Protocolo de Internet versión 4 (TCP / IPv4). Haz clic en el botón Propiedades.
- Selecciona Usar las siguientes direcciones de servidor DNS.
- Escribe 1.1.1 en la primera fila, luego 1.0.0.1 en la segunda fila. Esto cambiará tu DNS al popular servidor 1.1.1.1, sobre el cual puede leer más haciendo clic aquí.
- Haz clic en Aceptar para aplicar los cambios. Intenta usar Zoom y ve si el error se resuelve después de modificar tu servidor DNS.
Esperamos que cada una de estas recomendaciones te sirvan de gran ayuda. Si conoces una solución distinta, no dudes en compartirla con nosotros en nuestra sección de comentarios. Nos leemos en nuestra próxima publicación.
Me llamo Javier Chirinos y soy un apasionado de la tecnología. Desde que tengo uso de razón me aficioné a los ordenadores y los videojuegos y esa afición terminó en un trabajo.
Llevo más de 15 años publicando sobre tecnología y gadgets en Internet, especialmente en mundobytes.com
También soy experto en comunicación y marketing online y tengo conocimientos en desarrollo en WordPress.