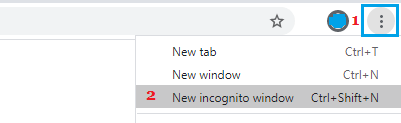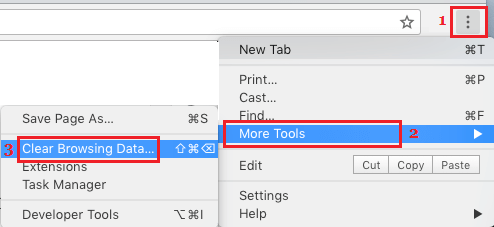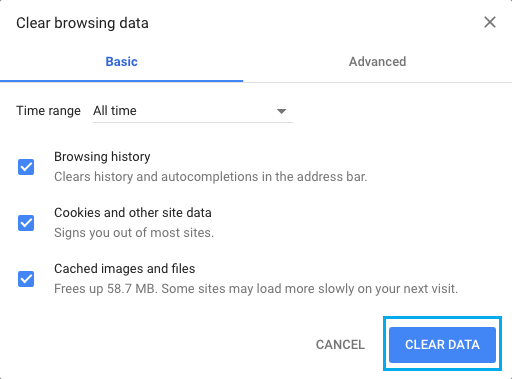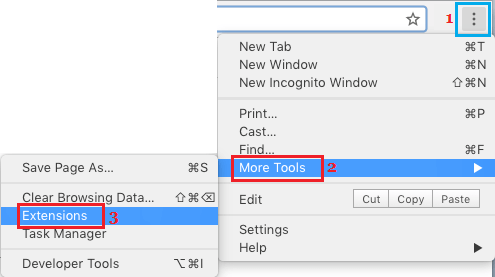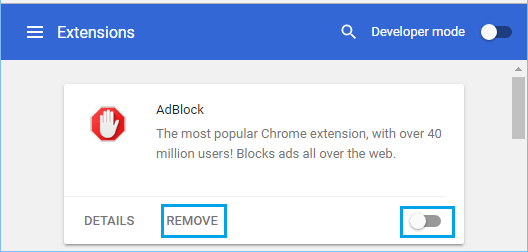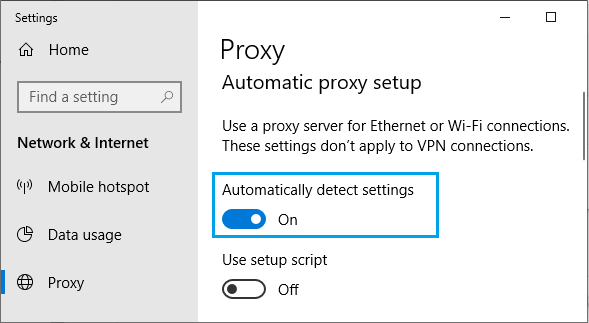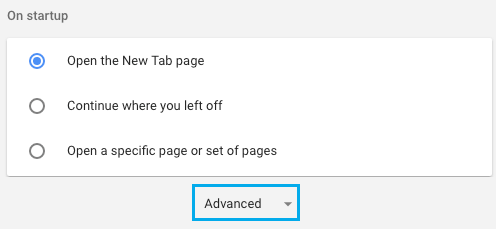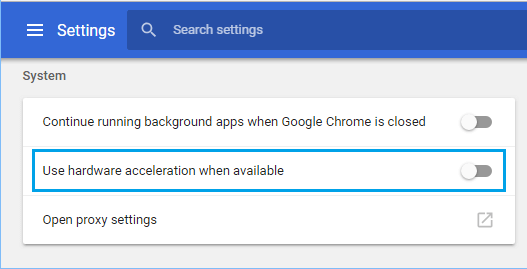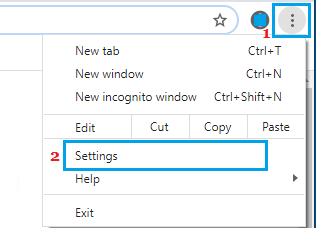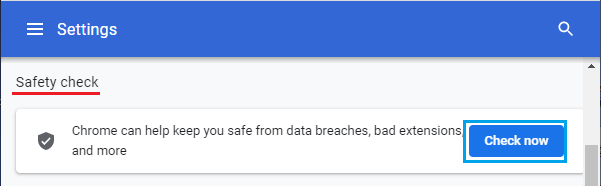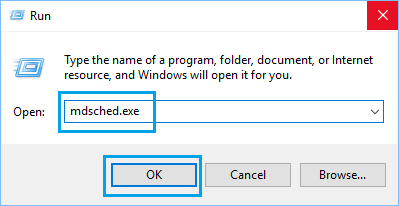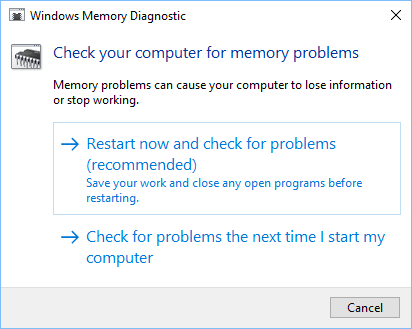Generally, Chrome browser fails to load webpages and shows an alarming Aw, Snap! error message. You can see under totally different strategies to Repair “Aw Snap” Error in Chrome browser.
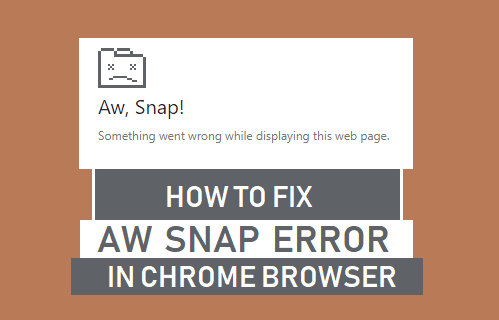
Aw Snap Chrome Browser Error
The “Aw Snap” Error in Chrome browser is normally accompanied by an error message studying “One thing went improper whereas displaying this webpage” or “Google Chrome ran out of reminiscence” and related messages.
Since, this error in Chrome browser may be brought on by a wide range of points, any of the next troubleshooting strategies would possibly assist in fixing the issue in your pc.
1. Reload the Webpage
Step one is to ensure that your pc is linked to web (Wi-Fi or Ethernet) and reload the webpage by clicking on the Reload icon.
Observe: It’s also possible to Reload webpages on each Home windows pc and Mac by urgent F5 Key or through the use of Ctrl+R shortcut.
2. Shut Applications and A number of Chrome Tabs
Shut all open applications in your pc and shut all open browser Tabs (besides the one that’s not loading) and attempt to Reload the webpage that you simply had been attempting to entry.
3. Use Incognito Mode
Utilizing Google Chrome in Incognito mode would possibly assist in opening the webpage.
Open Google Chrome browser > click on on 3-dots menu icon and choose New Incognito Window possibility.
In Incognito mode, paste the URL Tackle of the webpage that had been attempting to open.
4. Clear Cache and Cookies
“Aw Snap” error in Chrome browser may be triggered as a result of cached error pages and corrupted cookies. Therefore, clear the browser Cache in your pc and attempt to entry the webpage once more.
Click on on 3-dots menu icon > hoover mouse over Extra Instruments and choose Clear Looking Knowledge possibility within the side-menu.
On the subsequent display, choose All Time because the ‘Time Vary’ > examine Looking Historical past, Cookies and different website and Cached Photos and Information and click on on Clear Knowledge button.
After Clearing Cookies, Cache and searching historical past, attempt to entry the identical webpage once more.
5. Restart Pc
Browser errors like “Aw, Snap!” and others may be brought on by minor software program glitches and conflicting or caught applications and processes in your pc.
To rule out this risk, merely Restart your pc. As soon as the pc restarts, go to the webpage and see if you’ll be able to entry the webpage, with out encountering any errors.
6. Disable Browser Extensions
Whereas browser extensions can improve its performance, they’ll additionally result in conflicts and trigger issues whereas searching.
Click on on 3-dots Chrome menu icon > hoover mouse over Extra instruments and choose Extensions.
On the subsequent display, disable browser Extensions Put in in your pc by transferring the toggle to OFF place.
Observe: If an extension is pointless, it’s higher to uninstall the extension by clicking on Take away.
After disabling Extensions, Restart Chrome browser and see if you’re nonetheless coping with Aw, Snap error.
If you’ll be able to open the webpage with out extensions, begin enabling extensions one-by-one till you discover the actual extension inflicting the issue in your pc.
7. Mechanically Detect Settings
An efficient answer for community connectivity issues is to allow the choice to Mechanically detect community settings in your pc.
Go to Settings > Community & Web > choose the Proxy tab within the left-pane. Within the right-pane, allow Mechanically detect settings possibility.
Restart your Pc and see if you’re nonetheless getting Aw Snap Error in Chrome Browser in your pc.
8. Disable {Hardware} Acceleration
The {Hardware} Acceleration characteristic in Chrome Browser could cause issues on sure computer systems.
Open Chrome Browser > Click on on the 3-dots Menu icon > choose Settings within the drop-down menu. On the subsequent display, scroll down and click on on Superior.
In Superior Settings, scroll all the way down to “System” part and uncheck Use {hardware} acceleration when out there possibility.
Restart Chrome browser and see if you’ll be able to load the webpage.
9. Run Chrome Security Verify
Open Chrome Browser > Click on on the 3-dots Menu icon > choose Settings within the drop-down menu.
On the subsequent display, scroll all the way down to Security Verify part and click on on Verify Now button.
Enable Google Chrome to finish the Security Verify examine and observe the suggestions (if any).
Observe: You might also need to use the Scan perform out there within the Antivirus program put in in your pc.
10. Verify Pc for Reminiscence Issues
The Aw Snap error in your pc could be associated to {hardware} points. You possibly can run a Reminiscence Verify, to confirm the standing of your pc.
Proper-click on the Begin button and click on on Run > sort mdsched.exe in Run Command window and click on on OK.
On the pop-up, choose Restart Now and Verify for Issues possibility.
Observe the onscreen prompts and full the method of checking reminiscence issues in your pc.
- Tips on how to Repair This Web site Can’t Be Reached Error in Chrome
- Tips on how to Make Chrome As Default Browser in Home windows 10
Me llamo Javier Chirinos y soy un apasionado de la tecnología. Desde que tengo uso de razón me aficioné a los ordenadores y los videojuegos y esa afición terminó en un trabajo.
Llevo más de 15 años publicando sobre tecnología y gadgets en Internet, especialmente en mundobytes.com
También soy experto en comunicación y marketing online y tengo conocimientos en desarrollo en WordPress.