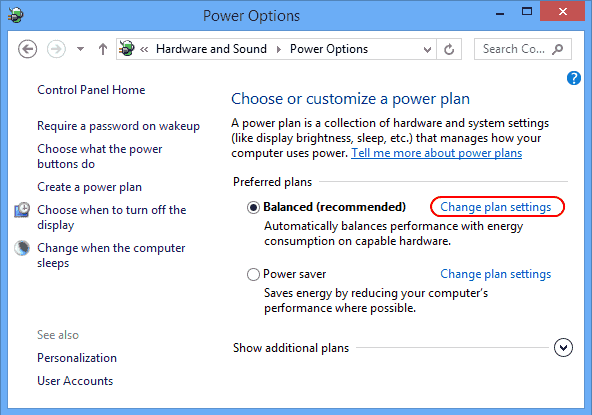
Aunque se haya apagado, a veces tu ordenador entra en modo de suspensión. Podrías tener un mal controlador de la tarjeta gráfica o una configuración de energía incorrecta. Para evitar que el ordenador utilice demasiada energía de la batería, accede a los ajustes de energía. Los ordenadores que no duermen a menudo pueden experimentar inestabilidad, baja eficiencia energética, bloqueos frecuentes del kernel y cuelgues, así como otros problemas como la inestabilidad general. Los controladores pueden ser una causa importante de algunos de estos problemas. Es importante que estés al día con todos los sistemas operativos.
Los salvapantallas pueden hacer que tu ordenador entre en modo de suspensión cuando no debería. La utilidad se ejecuta en segundo plano, utilizando un mínimo de energía y pone el ordenador en modo de reposo. Después, la pantalla se apaga automáticamente. El problema se agrava con los salvapantallas que desactivan el modo de suspensión. Ve al panel de control y localiza la entrada para desactivar el salvapantallas en la columna de la derecha.
Windows 10 sigue poniendo mi ordenador en reposo.
Es posible que tu ordenador siga entrando en suspensión. Windows podría apagar automáticamente tu ordenador si se ha cambiado recientemente a un tema o configuración de energía diferente. Puedes solucionar este problema cambiando el tema o la configuración de energía. Puedes empezar por cambiar la configuración de energía. El salvapantallas puede ser el culpable de que tu ordenador se duerma. Abre el menú de Configuración y selecciona Personalizar. A continuación, cambia esta opción por Ninguna. Al hacer clic en Aceptar, puedes guardar la configuración. Puede que esto no resuelva el problema.
Esto arreglará el problema si no se resuelve. Puedes elegir el tiempo que quieres que duerma. Lo más probable es que el tiempo de sueño desatendido del sistema sea de dos minutos. Se puede cambiar a 30 minutos o más. Para evitar que el ordenador se duerma, puedes cambiar el ajuste «Hibernar después» a un tiempo prolongado.
¿Cuáles son las mejores formas de evitar el modo de suspensión de mi ordenador?
Tienes varias opciones para evitar que tu ordenador entre en modo de suspensión. La primera es cambiar la configuración de energía de Windows. Puedes modificar la configuración por defecto para que tu ordenador entre en reposo después de 2 minutos. Pero esto es sólo un cambio temporal. Si tu ordenador se cansa demasiado para trabajar, puedes ajustar «Hibernar después» a una duración adecuada.
Desactiva el modo de hibernación para evitar que tu ordenador se ponga a dormir AFK. Encontrarás esta opción en el menú Inicio. Esta opción te permite dejar tu ordenador en funcionamiento mientras está activo y cambiar el consumo de energía. Luego puedes pulsar el botón para que tu ordenador vuelva a funcionar después de un rato. No es buena idea que tu ordenador permanezca en AFK después de un periodo prolongado.
¿Cómo puedo evitar que mi pantalla se duerma?
Tu configuración de energía podría ser la razón por la que tu monitor se duerma aunque tu ordenador no esté enchufado. Aunque ahorrar energía es estupendo, hay problemas potenciales. Puedes volver a la configuración por defecto, pero hay soluciones. Puedes acceder a estos ajustes pulsando Win+X, y luego seleccionando Opciones de energía. A continuación, haz clic en «Cambiar la configuración del plan», y luego selecciona Configuración adicional de energía. A continuación, cambia la opción Nunca cuando tu monitor esté conectado.
También puedes ejecutar el solucionador de problemas de energía. Por defecto, esta opción no está visible. Puedes activarla haciendo clic en el botón «Avanzado» situado en el panel de control. También es posible cambiar la duración del tiempo de suspensión. Aplica estos ajustes a tu sistema. Realiza los ajustes si es necesario.
Windows 10: ¿Cómo se mantiene la pantalla?
Hay muchas formas de mantener la pantalla encendida cuando el ordenador está dormido. Para mantener la pantalla encendida cuando no la uses, desactiva los temporizadores de reposo. El ordenador no entrará en modo de reposo si no lo utilizas. Sin embargo, puede tardar más en encenderse.
Los paneles de configuración de energía y reposo te permiten desactivar la configuración del tiempo de espera de la pantalla. Los ajustes se pueden adaptar a tu pantalla y a otros ajustes del sistema. Para utilizar la función de bloqueo de pantalla en reposo, es posible que primero tengas que desactivar el tiempo de espera de la pantalla. Esto se puede hacer yendo a la configuración avanzada de tu ordenador. Tendrás que desactivar manualmente el tiempo de espera de la pantalla si quieres que se restablezca.
Puedes utilizar la configuración avanzada de energía para asegurarte de que la pantalla de tu Windows 10 permanece encendida. Puedes activar la opción Desactivar el disco duro después de un tiempo determinado en la configuración avanzada de energía. Debes elegir un valor inferior al de la opción Retraso de suspensión. El ordenador no entrará en reposo aunque esté enchufado. Después de activar la configuración de energía, tu ordenador puede volver a utilizarse.
¿Qué puedes hacer para que tu sueño sea más agradable?
Puedes cambiar los tiempos de sueño sin supervisión abriendo los ajustes de energía. Busca la opción «plan de energía». A continuación, encontrarás una opción para modificar los ajustes avanzados de energía. Cambia el tiempo entre 2 y 20 minutos. A continuación, puedes reiniciar el ordenador después de haber realizado estos cambios.
Cambia el tema de Windows y la batería para cambiar el tiempo de espera. El salvapantallas se puede configurar para que se encienda automáticamente después de un tiempo determinado. Por ejemplo, 15 minutos. Para los que utilizan el ordenador con frecuencia pero necesitan tener energía, este es un ajuste excelente. Si la duración de la batería no es un problema, puedes cambiar la configuración de energía para que el salvapantallas se aplique en todo momento.
Tienes muchas opciones para modificar esta configuración. Si no estás familiarizado con la línea de comandos, también puedes modificar manualmente el registro. Pero debes tener en cuenta que cualquier error en la configuración del registro puede provocar graves problemas. Es importante que te asegures de tener una copia de seguridad del registro antes de cambiarlo. Para cambiar la configuración, puedes utilizar una aplicación de línea de comandos.
¿Cómo puedo configurar mi ordenador para que entre en reposo cuando no esté en uso?
Para evitar que tu ordenador se duerma, apaga la pantalla y cualquier otra luz. También debes asegurarte de que el temporizador de reposo tiene un límite de tiempo establecido. La configuración de Windows puede cambiarse para impedir que el ordenador se duerma si haces todo esto.
Ve a Opciones de energía y pulsa Intro para cambiar el momento en que el ordenador entra en reposo. Haz clic en el botón Cambiar el tiempo de suspensión del ordenador. Tienes la opción de elegir Nunca, o de establecer el tiempo que quieres que el portátil permanezca dormido antes de apagarse. Intenta configurar la ventana de Hibernación en los ajustes de energía si tu portátil no tiene una.
Los usuarios de Windows 8 pueden comprobar en el menú de Opciones de Energía qué plan de energía utiliza su PC. Cuando no estés utilizando el plan, se desactivará la configuración de energía. También puedes cambiar a otro plan de energía en cualquier momento. Windows 10 te permite crear planes de energía personalizados con la configuración de espera de Windows 10. Luego puedes modificar o duplicar los planes de energía existentes para satisfacer tus necesidades.
La pantalla de mi Windows 10 se apaga constantemente.
Puede que te preguntes: «¿Por qué la pantalla de mi Windows 10 se apaga constantemente?» Estás en el lugar adecuado. Es posible que tengas un problema con los controladores de tu dispositivo o con el hardware si no puedes apagar el ordenador. Puedes evitar que esto ocurra desactivando el apagado automático de la pantalla. Puedes hacerlo yendo al menú Inicio. Selecciona Avanzado en el panel de configuración avanzada. A continuación, elige cuándo quieres que se apague la pantalla y pulsa Aceptar.
Después de cierto tiempo de inactividad, tu pantalla se apagará automáticamente. Lo hace para conservar la energía de la batería y prolongar la vida de la pantalla. Los usuarios prefieren que su pantalla permanezca activa. Puedes desactivar el apagado automático de la pantalla configurando las opciones de energía en Nunca. Estos ajustes pueden cambiarse en el cuadro de diálogo Opciones de Energía, situado en el Panel de Control, o en Configuración. Esta función se puede desactivar ejecutando un aviso.
Puedes encontrar más información haciendo clic aquí
1.) Centro de Ayuda de Windows
3.) Blog de Windows
4.) Windows Central
Me llamo Javier Chirinos y soy un apasionado de la tecnología. Desde que tengo uso de razón me aficioné a los ordenadores y los videojuegos y esa afición terminó en un trabajo.
Llevo más de 15 años publicando sobre tecnología y gadgets en Internet, especialmente en mundobytes.com
También soy experto en comunicación y marketing online y tengo conocimientos en desarrollo en WordPress.