Así es como se arregla el Rescate Grub de Windows 10. Sólo se necesitan seis pasos
Corregidos los errores de rescate del Grub de Windows 10
- Asegúrate de que tienes la partición correcta
- Restablecer la configuración de la BIOS
- La reparación automática de Windows 10 puede restaurar el código del sector de arranque
- La reparación automática de Windows 10 puede utilizarse para reconstruir el BCD
- Instalación limpia en Windows 10
- Sustituir el disco duro
Particionar tu disco duro es una práctica habitual para muchos usuarios de PC. Un ejemplo es que un usuario de PC puede querer ejecutar dos sistemas operativos diferentes desde un mismo ordenador.
Sin embargo, los efectos secundarios de las particiones a veces provocan errores en el PC, por ejemplo, un problema de recuperación de GRUB. Cuando los usuarios de PC con Windows intentan reiniciar su ordenador, se quedan atascados en la pantalla de arranque y reciben los siguientes mensajes de error.
Ejemplo 1:
error: no existe tal partición.
Mira También ¿Cómo localizo la Galería de Pantallas en mi PS4? Guía del jugador
¿Cómo localizo la Galería de Pantallas en mi PS4? Guía del jugadorrescate de larvas>
Ejemplo 2
error: no existe tal partición.
Entra en el modo de rescate...
rescate de larvas>
Este error está causado por un directorio de arranque corrupto y por la partición más nueva. Por lo tanto, puedes probar las siguientes soluciones para arreglar este problema.
Mira También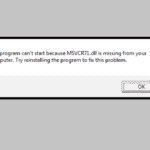 Tres soluciones rápidas para la falta de MSVCR71.dll
Tres soluciones rápidas para la falta de MSVCR71.dllSolución de problemas de Windows 10 Grub Rescue
Solución 1: Crea la partición adecuada
Los usuarios de Windows 10 a veces pueden desactivar la partición derecha. Esto puede causar problemas con el Rescate Grub de Windows 10. La BIOS iniciará el gestor de arranque arrancando desde la partición activa.
Debes comprobar si la partición activa funciona correctamente. Si no lo es, puedes activarlo manualmente. Deberías ver desaparecer inmediatamente el mensaje de error de Windows 10 Grub Rescue.
Cómo conseguirlo:
-
Puedes conectar tu medio de arranque de Windows 10 (unidad flash USB/DVD) a tu ordenador.
Mira También ¿Cómo domesticar las cabras de Minecraft de forma correcta? Mascotas útiles
¿Cómo domesticar las cabras de Minecraft de forma correcta? Mascotas útiles -
Para entrar en el modo "Reparación automática", reinicia tu ordenador.
-
Para iniciar CMD, ve a Solución de problemas>> Avanzado>> Símbolo del sistema
-
Escribe ahora las comillas de la parte del disco sin comillas y pulsa la tecla Intro
-
Introduce los siguientes comandos uno a uno:
-
Escribe los siguientes comandos uno tras otro:
- De la lista: Enumera todos los discos duros de tu ordenador.
- Elige el disco n (donde se instaló el sistema operativo) Esto te permite elegir el disco 0 (o cualquier otro disco donde esté instalado Windows 10).
- Lista de volúmenes: Esta lista incluye todos los volúmenes que se encuentran en el disco 0.
- Elige el volumen n: La n indica el número de partición del sistema.
- aktiv: La partición activa del sistema.
-
Puedes elegir la partición adecuada para que esté activa desde la pantalla de particiones del sistema.
Mira También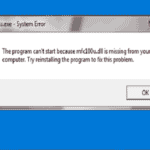 Windows 10: ¿Cómo puedo solucionar el error "mfc100u.dll missing"?
Windows 10: ¿Cómo puedo solucionar el error "mfc100u.dll missing"? -
Introduce el comando que aparece a continuación y pulsaEnter para confirmar.
- selecciona la partición d
- aktiv
- Deja
-
Luego reinicia tu PC.
Ahora deberías poder solucionar el problema de rescate de inicio de Windows 10.
Solución 2: Cambiar la configuración de la BIOS
Para restablecer la configuración de la BIOS puedes seguir los siguientes pasos:
-
Primero apaga tu ordenador y luego vuelve a encenderlo.
-
Repite la tecla "F2" hasta que aparezca la pantalla del sistema. Enciende tu ordenador y busca la clave de la BIOS.
-
Puedes navegar hasta "Salir" utilizando la "Flecha derecha" de tu teclado
-
Haz clic en la "flecha hacia abajo" y pasarás a "Cargar valores predeterminados optimizados".
-
Haz clic en la opción "Cargar valores predeterminados optimizados" y luego haz clic en "Intro".
Como alternativa al Ransomware de Windows 10, también podrás flashear la BIOS de tu PC. Consulta esta guía si piensas flashear la BIOS de tu PC.
Solución 3: Utiliza la reparación automática de Windows 10 para recuperar el código del sector de arranque
El mensaje de error de Windows 10 Grub Rescue puede estar causado por un código de arranque corrupto. Esto puede resolver el problema recuperando el código del sector de arranque.
Puedes utilizar Windows 10 para restaurar automáticamente el código del sector de arranque siguiendo los siguientes pasos
-
Debes reiniciar tu ordenador varias veces en esta secuencia de arranque.
-
Elige Solución de problemas> Opciones avanzadas> Reparación de inicio
-
Ahora puede comenzar el proceso de reparación.
-
Comprueba si el problema se ha resuelto una vez terminadas las reparaciones.
.
Puedes utilizar un DVD de Windows 10 o una memoria USB de arranque para recuperar el código del sector de arranque.
-
Conecta el medio de arranque de Windows 10 (unidad flash USB/DVD) a tu ordenador
-
Para entrar en el modo "Reparación automática", reinicia tu ordenador.
-
Ve a Solución de problemas> Avanzado> Comando para iniciar CMD
-
Introduce el siguiente comando en la ventana CMD. Después de pulsar "Enter", pulsa la siguiente tecla:
- Diskpart
- selecciona el disco 0
- volumen de la lista
-
La pantalla mostrará todos los volúmenes. Verás el valor "DVDROM" en la columna "Tipo". (Recuerda tener en cuenta la letra de la unidad del medio de arranque de Windows 10 que has conectado a tu ordenador personal). Y, por ejemplo.
-
Introduce el siguiente comando y luego pulsa Intro.
-
Debes comprobar si hay archivos bootsect.exe. Introduce las teclas de comando que aparecen a continuación y pulsa Enter para confirmar.
- Bootsect /nt60.SYS /mbr
- Salida
-
Comprueba si tu problema se ha resuelto reiniciando el ordenador.
Toma nota Si no ves bootsect.exe en los pasos anteriores, entonces puedes pasar al siguiente paso y reconstruir el BCD.
Solución 4: Usa la reparación automática de Windows 10 para reconstruir el BCD
Otro método para reparar el gusano ransomware de Windows 10 es reconstruir el BCD.
Estos pasos te ayudarán a reconstruir tu BCD.
-
Conecta el medio de arranque de Windows 10 (unidad flash USB/DVD) a tu ordenador
-
Para entrar en el modo de Autoreparación, reinicia tu ordenador
-
Selecciona "Símbolo del sistema" en la ventana de opciones avanzadas para iniciar los archivos BCD.
-
A continuación, introduce los siguientes comandos en la ventana CMD. Por último, pulsa la tecla Enter.
- bootrec /fixmbr
- bootrec /fixboot
- bootrec /rebuildbcd
-
Una vez completado el procedimiento, cierra el símbolo del sistema.
Ahora debería estar resuelto el problema de Windows 10. Si sigues teniendo el problema, consulta el siguiente paso.
También puedes leer Cómo hacer que el menú de arranque de Windows 7 funcione con Windows 10.
Solución 5: Elimina todo el desorden y luego instala Windows 10
Esto instalará Windows 10 en tu ordenador, eliminando así cualquier instalación anterior.
Descarga la ISO de Windows 10 en otro ordenador. Crea una unidad flash USB o grábala en un DVD para guardar el archivo.
Estos pasos te ayudarán a limpiar tu instalación de Windows 10.
-
Consigue la herramienta de creación de medios en el sitio oficial de descargas .
-
Pon la memoria USB con un mínimo de 4 GB.
-
Inicia la Herramienta de Creación de Medios, y luego acepta los Términos de la Licencia.
-
Elige la opción "Crear un medio de instalación (unidad flash USB, DVD o archivo ISO en otro ordenador")
-
Sólo tienes que seleccionar el idioma, el formato y la edición que prefieras y hacer clic en Siguiente.
-
Haz clic en Siguiente para seleccionar la unidad flash USB.
-
Espera a que la Herramienta de Creación de Medios descargue la configuración. Copia los archivos en tu memoria USB.
-
A continuación, reinicia el PC afectado.
-
El USB puede conectarse al puerto USB y el proceso de instalación se iniciará en el PC.
-
Para configurar Windows 10, sigue estas instrucciones.
.
Toma nota Instalación de la unidad USB de Windows 10 versión 2.0.
Solución 6: Sustituir el disco duro
También puedes reemplazar tu disco duro para solucionar el problema del Rescate Grub de Windows 10. El problema puede surgir porque tu disco duro está dañado y no puedes arrancar con Grub Rescue.
Te recomendamos que adquieras un segundo disco duro en línea a través del fabricante de tu ordenador o en tiendas como Amazon y Aliexpress. Si tienes suficientes conocimientos, podrás repararlo.
- LEER TAMBIÉN Los 14 mejores discos duros para Windows 10
Puedes pedir a un técnico informático que te ayude a sustituir la unidad. Luego limpiarán el disco duro antiguo y podrás instalar Windows 10 desde el nuevo.
En conclusión, esperamos que hayas podido resolver el problema del ransomware de Windows 10 utilizando una de las soluciones que hemos destacado anteriormente. Estaremos encantados de responder a cualquier pregunta que tengas sobre las soluciones.
¿Necesitas ayuda con un problema de PC con Windows? Podemos ayudarte enviando un mensaje a través del formulario de contacto. .
HISTORIAS RELACIONADAS QUE PUEDES CONSULTAR
-
Arreglar: Windows 10 no mostrará el disco duro interno.
-
Windows 10 no reconoce los discos duros portátiles
-
ARREGLADO: Windows 10 cree que el disco duro puede ser eliminado
Si quieres conocer otros artículos parecidos a Así es como se arregla el Rescate Grub de Windows 10. Sólo se necesitan seis pasos puedes visitar la categoría Tutoriales.
Deja una respuesta
¡Más Contenido!