Arreglo: Skype no se abre ni responde en Residence Home windows 10
El problema de que Skype no se abra o no responda en Home windows 10 doméstico se reporta a menudo después de un reemplazo. A continuación se indican los pasos para solucionar este problema en tu ordenador portátil.
Skype no se abre ni responde en Residence Home windows 10
La aplicación de Skype no suele abrirse en absoluto o deja de responder de repente cuando estás en una llamada de audio o vídeo.
Aunque este problema es más común después de una sustitución, también puede ocurrir en otras ocasiones debido a problemas comunitarios y otras causas.
Antes de seguir los pasos de solución de problemas que se indican a continuación, asegúrate de que tu conexión a Web funciona.
1. Permite que las aplicaciones accedan al micrófono y a la cámara digital
En primer lugar, asegúrate de que las aplicaciones de tu portátil pueden acceder al micrófono y a la cámara digital.
1. Ir a Parámetros > Privatización > elige Cámara digital en el panel izquierdo y permite Permitir que las aplicaciones accedan a tu Digicam posibilidad.
Mira También Easy methods to Cease iPhone From Importing Movies to OneDrive
Easy methods to Cease iPhone From Importing Movies to OneDrive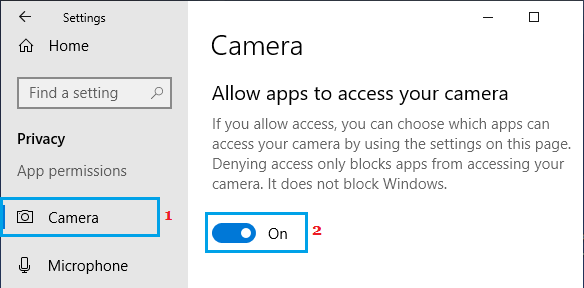
2. Entonces elige Micrófono en el panel izquierdo y permite Permitir que las aplicaciones entren en la Digicam {{hardware}} posibilidad.
2. Activa la cámara internet y el micrófono de Skype para iniciar la sesión
A continuación, asegúrate de que Skype tiene permiso para acceder a la cámara internet y al micrófono de tu portátil.
1. Ir a Parámetros > Privatización > elige Cámara digital en el panel izquierdo. En el panel derecho, desplázate hasta la sección "Seleccionar aplicaciones que pueden acceder a tu cámara digital" y activa EN el posterior cambio a Cámara digital.
2. En la misma pantalla, desplázate hacia abajo en la página adicional y mueve el cursor a la página siguiente Skype à EN lugar.
Mira También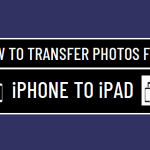 Transferencia de fotos de iPhone a iPad
Transferencia de fotos de iPhone a iPad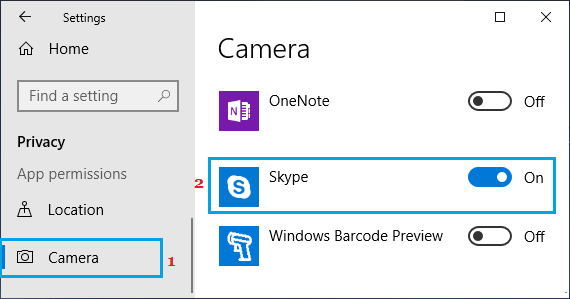
3. Entonces, elige Micrófono en el panel izquierdo. En el panel de la derecha, desplázate hasta la sección "Permitir que las aplicaciones accedan a tu micrófono" y transfiere el botón de conmutación después de Skype à EN lugar.
Reinicia tu ordenador portátil y comprueba si Skype funciona ahora.
3. Restaurar la aplicación de Skype
En basic, la aplicación de Skype puede estar dañada y esto puede resolverse utilizando la posibilidad de restaurar la aplicación como es posible en Home windows 10 doméstico.
1. Ir a Parámetros > Apps > haz clic en Aplicaciones y opciones en el panel izquierdo. En el panel derecho, desliza hacia abajo y haz clic en Skype > Las mejores elecciones.
Mira También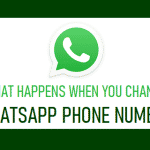 What Occurs If you Change WhatsApp Cellphone Quantity
What Occurs If you Change WhatsApp Cellphone Quantity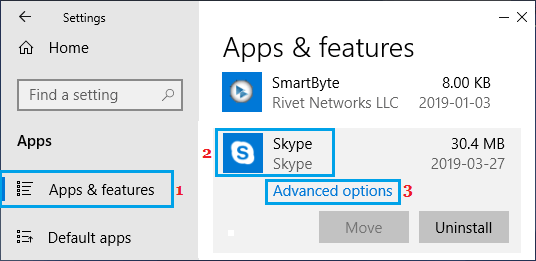
2. En la siguiente pantalla, desplázate hacia abajo y haz clic en el siguiente enlace Restaurar botón.
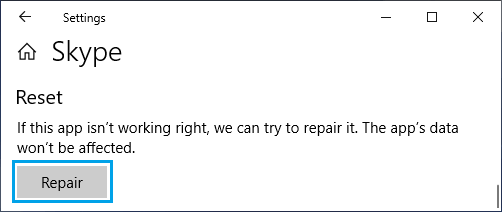
Reinicia tu portátil y comprueba si ahora Skype funciona en tu portátil.
Mira También ¿Cómo restablecer el código de restricción en el iPhone, iPad y iPod?
¿Cómo restablecer el código de restricción en el iPhone, iPad y iPod?4. Reiniciar Skype
Si la opción de restauración no ha funcionado, puedes reiniciar la aplicación de Skype. Esto puede principalmente eliminar y reinstalar Skype en tu portátil.
1. Ir a Parámetros > Apps > haz clic en Aplicaciones y opciones en el panel izquierdo. En el panel derecho, desliza hacia abajo y haz clic en Skype > Las mejores elecciones.
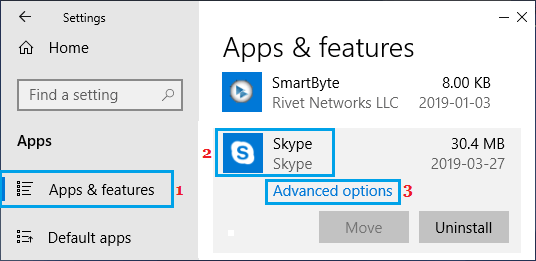
2. En la siguiente pantalla, haz clic en el botón Reinicia botón.
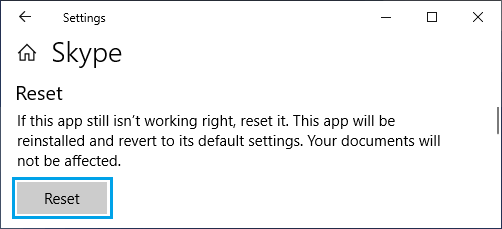
3. En la ventana emergente de la afirmación, haz clic en Reinicia para comprobarlo.
Reinicia tu portátil y comprueba si ahora Skype funciona en tu portátil.
En basic, los problemas de la comunidad pueden impedir que Skype funcione correctamente. Así que sigue estas instrucciones para resolver los problemas de la comunidad en tu portátil.
1. Abrir pedido urgente > pedido ipconfig /lanzamiento y pulsa la tecla Enter.
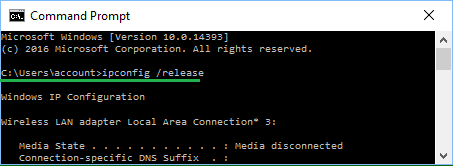
Esto puede liberar la transacción IP precise de tu portátil.
2. Posteriormente, clasifica ipconfig /renovación y carga en Botón Introducir para renovar la dirección IP de tu portátil.
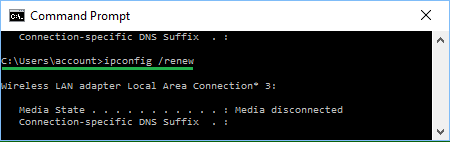
Además, ejecuta netsh winsock reset, netsh int ip reset, ipconfig /flushdns e ipconfig /registerdns instrucciones.
3. Cierra la ventana de comandos instantáneos y reinicia tu portátil.
Después de reiniciar tu ordenador, abre Skype y comprueba si ahora funciona correctamente en tu portátil.
6. Comprueba el bloqueo de tu cortafuegos
Es posible que el cortafuegos de Residence Home windows Defender o el cortafuegos del programa antivirus instalado en tu portátil esté bloqueando Skype.
Es posible que puedas desbloquear Skype en el cortafuegos de Home windows Residence Defender siguiendo los pasos indicados en esta información: La mejor manera de habilitar aplicaciones a través del cortafuegos en Home windows Residence 10/11.
Si utilizas Norton u otro programa antivirus, tendrás que ir a la configuración del cortafuegos del programa antivirus para desbloquear Skype.
- La mejor manera de disimular el fondo durante las videollamadas de Skype
- La mejor manera de evitar que Skype se ejecute en segundo plano en Home windows 10 doméstico
Si quieres conocer otros artículos parecidos a Arreglo: Skype no se abre ni responde en Residence Home windows 10 puedes visitar la categoría Tutoriales.
Deja una respuesta
¡Más Contenido!