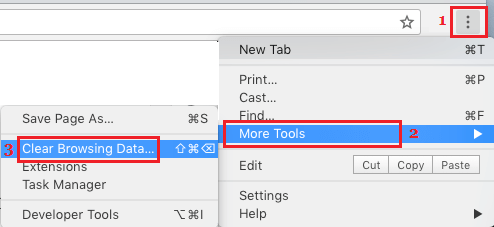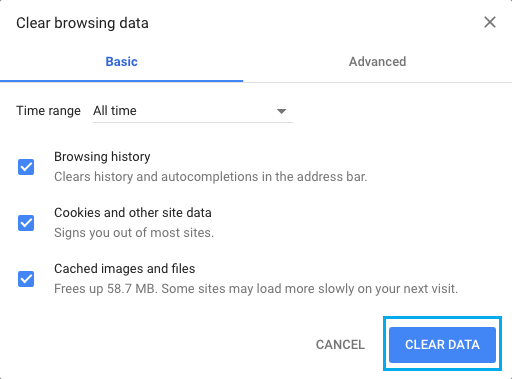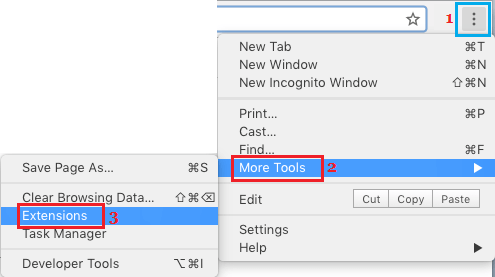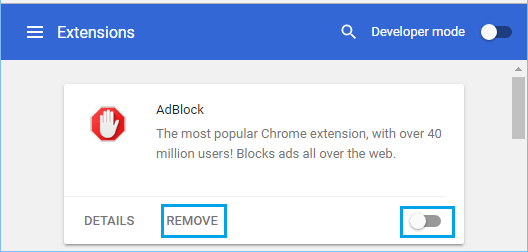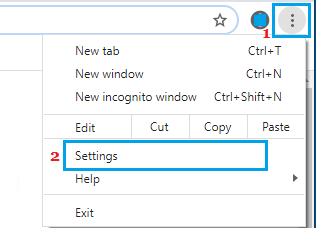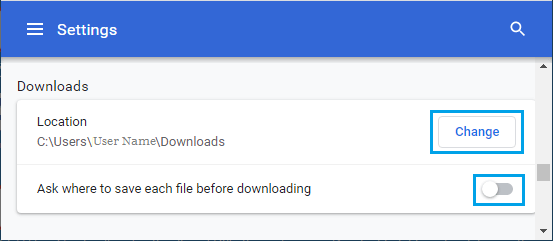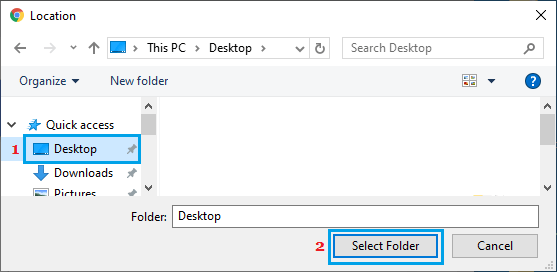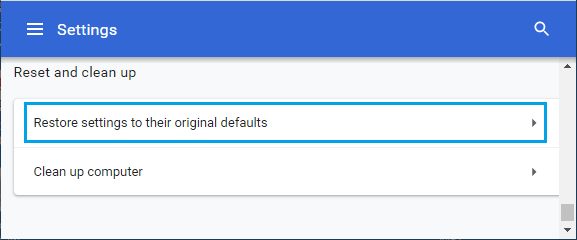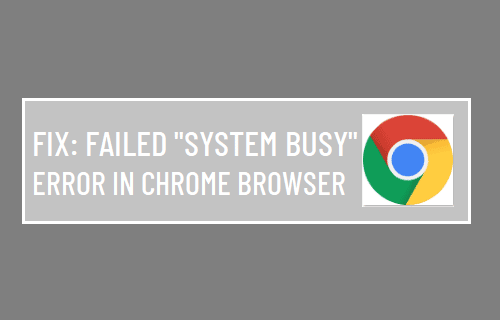
En basic, el navegador Google Chrome no puede recuperar los datos del registro y muestra el siguiente mensaje Fallo – Sistema ocupado Error. A continuación encontrarás los pasos para solucionar este error en tu portátil.
Error «Sistema ocupado» en el navegador Chrome
Si no puedes obtener un archivo en tu portátil debido al error «Sistema ocupado» en Chrome, cancela la obtención, actualiza la página internet e intenta obtener el archivo de nuevo.
Si sigues sin poder conseguir el archivo, deberías poder solucionar el problema utilizando los pasos de solución de problemas que se sugieren a continuación.
1. Utiliza la función de guardar como
En lugar de hacer clic en el botón o hipervínculo proporcionado por el sitio internet, haz clic con el botón derecho del ratón obtener enlace y elige Guardar como en el menú contextual.
Pasa a los siguientes pasos si la opción Guardar como no está disponible o sigues sin poder conseguir el archivo.
2. Borra la caché y las cookies de tu navegador
Abrir Cromo Navegador > haz clic en 3 puntos Icono del menú > Instrumentos adicionales > Conocimiento claro.
En la siguiente pantalla, elige Cada hora porque «El tiempo varía», examina Mirando el pasado histórico, Galletas, Imágenes en caché y haz clic en Conocimiento claro botón.
Después de borrar la caché de búsqueda, intenta obtener el archivo una vez más en tu ordenador portátil.
3. Desactivar las extensiones del navegador
Abrir Navegador Chrome > haz clic en menú de 3 puntos > icono Instrumentos adicionales > Extensiones.
En la siguiente pantalla, desactiva las extensiones moviendo el botón de alternancia hacia OFF lugar. Si no se necesita una extensión, haz clic en Elimina para desinstalar la extensión.
Después de desactivar las extensiones, reinicia Cromo navegador e intenta obtener el archivo de nuevo.
4. Parar y reiniciar
Es posible que {que un} curso o programa eliminado de tu portátil esté impidiendo que el archivo se descargue. Para resolver este problema, desactiva desactivar el computer > anticipa 60 segundos y reinicia el computer una vez más.
Después de reiniciar el PC, intenta obtener el archivo una vez más.
5. Cambia de ubicación para conseguir Chrome
Por defecto, el navegador Chrome descarga el archivo en la carpeta de descargas de tu portátil. Cambia la ubicación al Escritorio o al Papel e intenta obtener el archivo de nuevo.
Abrir Cromo Navegador > haz clic en los 3 puntos Menú Icono y Elegido Ajustes en el menú desplegable.
Desde la pantalla de ajustes, navega hasta Alta y haz clic en el botón Edita situado en la sección «Descargas».
Palabra : Asegúrate de que la opción «Preguntar dónde guardar cada archivo antes de subirlo» está desactivada.
En la siguiente pantalla, elige Oficina y haz clic en Elige el archivo botón.
Ahora deberías poder llevar el archivo de tu portátil a tu Escritorio.
7. Restablecer la configuración predeterminada del navegador Chrome
Restablece la configuración predeterminada del navegador Chrome y comprueba si esto ayuda a resolver el problema.
Abrir Cromo navegador > clic menú de 3 puntos y elige Parámetros en el menú desplegable.
Desde la pantalla de ajustes, navega hasta Alta y haz clic en Restaura los ajustes a sus valores auténticos por defecto la elección se sitúa bajo la sección «Reiniciar y borrar».
En la ventana emergente de la afirmación, haz clic en Restablecer la configuración para comprobarlo.
8. Vuelve a instalar Chrome
Si las estrategias anteriores no te han ayudado, es posible que la configuración del navegador Chrome de tu portátil esté dañada. La única opción que queda en este caso es eliminar y volver a instalar el navegador Google Chrome en tu portátil.
- error «Aw Snap» en el navegador Chrome
- Aprende a hacer que Chrome sea el navegador por defecto en Home windows 10
Me llamo Javier Chirinos y soy un apasionado de la tecnología. Desde que tengo uso de razón me aficioné a los ordenadores y los videojuegos y esa afición terminó en un trabajo.
Llevo más de 15 años publicando sobre tecnología y gadgets en Internet, especialmente en mundobytes.com
También soy experto en comunicación y marketing online y tengo conocimientos en desarrollo en WordPress.