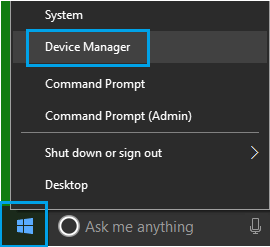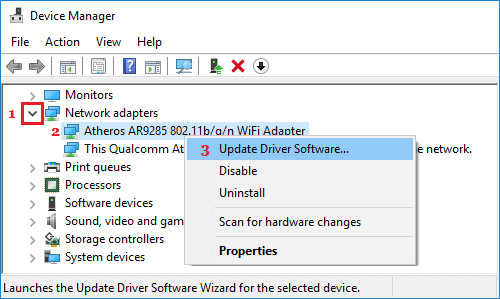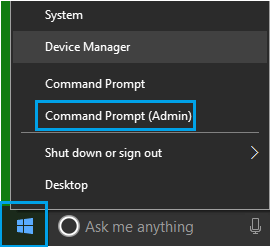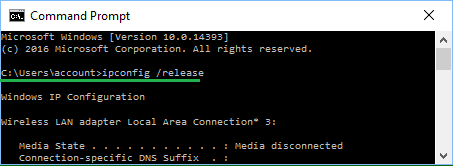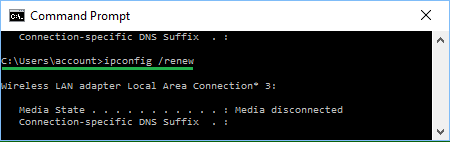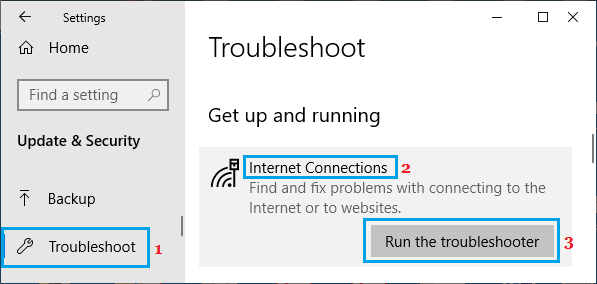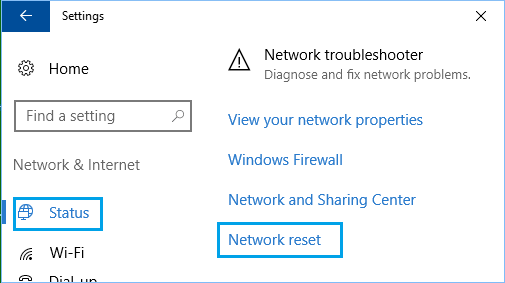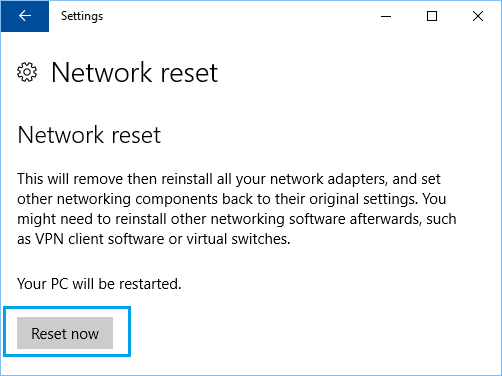Si no puedes conectarte a la internet por el error «Restringido o sin internet», a continuación verás los pasos para solucionar este error en la ventana de Inicio 10.
Error de restricción o falta de conectividad en Residence 10 home windows
En un caso típico, el ordenador intenta conectarse a la internet sólo unas pocas veces y muestra un mensaje de error que cube «Conexión limitada o nula».
Esto suele ocurrir porque los sistemas informáticos solicitan la asignación dinámica de direcciones IP y el servidor DHCP la ignora.
Cuando el ordenador no puede obtener una dirección IP del servidor DHCP, asigna una dirección IP arbitraria (que empieza por 169) e intenta conectarse a la Internet utilizando esta dirección IP inventada.
Como esta dirección IP arbitraria o inventada no es reconocida por la comunidad, el ordenador recibe «Conectividad restringida o inexistente«Mensaje de error.
Afortunadamente, es mejor poder resolver este problema utilizando una de las estrategias sugeridas a continuación.
1. Reinicia el módem/router
En la mayoría de los casos, el error «Conexión limitada o sin conexión» puede resolverse reiniciando el router/módem.
1. Apagar Router/Módem de tu fuente de alimentación.
2. Esperando 60 segundos > participa Módem/Router al suministro de energía de nuevo.
Una vez que el módem/router se reinicie, intenta conectarte a la internet en tu portátil y comprueba si el problema se ha resuelto.
1. Pulsa correctamente el botón Inicia y haz clic en el botón Supervisor de aparatos.
2. En la pantalla de Comer Gadget, expande Adaptadores comunitarios haciendo clic en él > Haz clic correctamente en la entrada Adaptador WiFi y haz clic en Sustituye el software program del controlador posibilidad.
Ten cuidado: Si hay varias entradas, busca algo que contenga WiFi, Comunidad o 802.11b.
3. En la siguiente pantalla, elige Búsqueda automática de software program de controlador actualizado posibilidad.
Espera a que tu portátil busque el software program del controlador y sigue las instrucciones en pantalla para configurar el software program del controlador.
3. Renovación del contrato de PI
Sigue los pasos que se indican a continuación para eliminar el precise contrato de IP autoasignado de tu portátil y adquirir un nuevo contrato de IP.
1. Pulsa correctamente el botón Inicia y haz clic en el botón Pedido inmediato (Admin).
2. En la ventana de comandos inmediata, escribe ipconfig /lanzamiento y carga en botón de entrada. Esto iniciará la transacción de la IP precise de tu portátil
Posteriormente, como ipconfig /renovación y pulsa la tecla Enter para reanudar la configuración IP de tu portátil.
Tipo lanzar y pulsa la tecla Enter para salir del símbolo del sistema instantáneo.
4. Corre Corre Corre Corre Corre Corre
Home windows 10 doméstico viene con su propio solucionador de problemas de conexiones internet que puede ayudar a diagnosticar y reparar los problemas de conectividad internet de tu portátil.
1. Ir a Parámetros > Sustitución y seguridad.
2. En la siguiente pantalla, haz clic en Solución de problemas en el panel de la izquierda. En el panel derecho, desplázate hacia abajo en la página y haz clic en Enlaces internet > Ejecuta el solucionador de problemas.
3. Sigue las instrucciones en pantalla Instrucciones mientras que el Home windows doméstico intenta reparar los puntos de conexión comunitarios de tu portátil.
5. Restablecer la configuración TCP/IP
Anota tu ID de la comunidad WiFi, la contraseña y la configuración de la VPN (si utilizas la VPN) y sigue los pasos que se indican a continuación para restablecer la configuración TCP/IP a los valores predeterminados.
1. Ir a Parámetros > Comunidad y Internet > Desplázate hacia abajo en el panel de la derecha y haz clic en Restablecer la Comunidad posibilidad.
2. En la siguiente pantalla, haz clic en el botón Reinicia ahora botón.
3. Conecta tu portátil a la comunidad WiFi y comprueba si puedes conectarte a la purple.
Con un poco de suerte, una de las muchas opciones anteriores debería ayudarte a resolver el problema de conectividad limitado o inexistente de tu ordenador.
Me llamo Javier Chirinos y soy un apasionado de la tecnología. Desde que tengo uso de razón me aficioné a los ordenadores y los videojuegos y esa afición terminó en un trabajo.
Llevo más de 15 años publicando sobre tecnología y gadgets en Internet, especialmente en mundobytes.com
También soy experto en comunicación y marketing online y tengo conocimientos en desarrollo en WordPress.