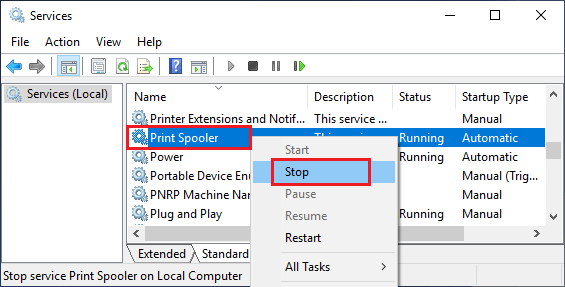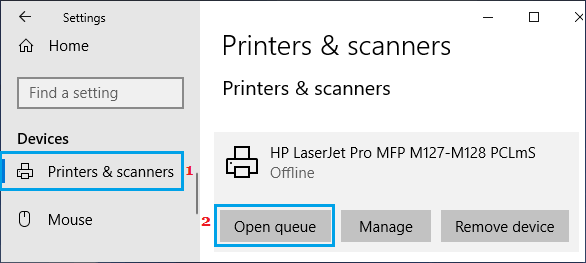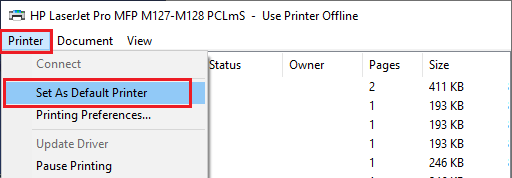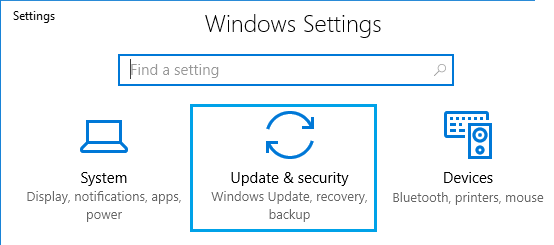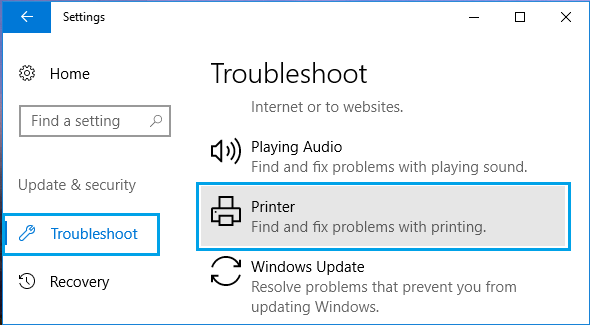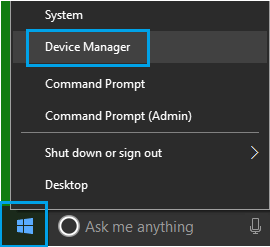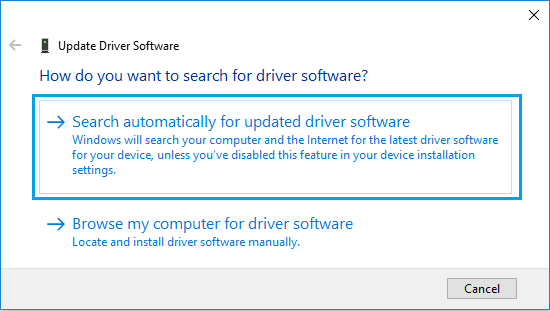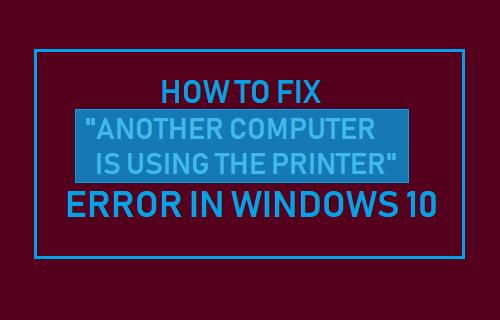
Si no puedes imprimir debido al mensaje de error «Otro ordenador portátil está utilizando la impresora» en Windows 10 doméstico, a continuación te ofrecemos algunas estrategias para solucionar este problema.
El error «Otro ordenador está utilizando la impresora» en Home windows 10
El mensaje de error «Otro ordenador está utilizando la impresora» suele aparecer en muchos modelos de impresoras Canon y también en algunas impresoras Epson.
A partir del mensaje de error, puedes suponer que otra persona de tu casa o de tu lugar de trabajo está utilizando la impresora, e incluso deberías ir a comprobar si alguien más está utilizando la impresora.
Sin embargo, este mensaje de error no tiene nada que ver con los distintos sistemas informáticos y se produce incluso cuando sólo hay un portátil conectado a la impresora.
1. La impresora se apaga y se enciende
Empezando por una solución fácil, apaga la impresora pulsando la tecla Botón de encendido. Deja que pasen 60 segundos y pulsa el botón de encendido para encender la impresora.
Si esta solución funciona, primero verás que la impresora pasa por su fase de calentamiento y, después de un rato, probablemente se imprimirá lo que has intentado imprimir.
2. Reinicia el servicio Print Spooler
Reiniciar el servicio Print Spooler puede solucionar los problemas de impresión.
1. Pulsa correctamente el botón Botón de inicio y haz clic en Ejecuta.
2. En el símbolo del sistema Ejecutar, escribe empresa.msc y haz clic en OK.
3. En la pantalla de Empresas, desplázate hacia abajo y haz clic con el botón derecho en Cargador de impresión y haz clic en Stop.
4. A continuación, vuelve a hacer clic con el botón derecho del ratón en Cargador de impresora una vez más y esta vez haz clic en Reinicia.
Después, mira si puedes imprimirlo.
3. Establecer la impresora como impresora por defecto
Si utilizas una impresora Canon, probablemente tengas dos impresoras Canon instaladas en tu portátil. Una de ellas sería la impresora Canon normal y la otra podría tener un sufijo WS.
Sigue los pasos que se indican a continuación para establecer la impresora común de Canon como impresora predeterminada de tu ordenador portátil y esto puede resolver el problema.
1. Abrir Ajustes y haz clic en Gadgets.
2. En la pantalla de Gadgets, haz clic en Impresoras y escáneres en el panel izquierdo. En el panel derecho, haz clic en tu Impresora después de eso, haz clic en Abrir la cola elección.
3. En la siguiente pantalla, haz clic en Impresora > Establecer como impresora por defecto en el menú desplegable.
Ahora, es mejor poder imprimir sin ver que otra impresora está usando esa impresora inmediatamente.
4. Purgar el PC y la impresora de la energía
Una solución sencilla que puede ayudar a resolver los problemas de impresión es desconectar completamente la alimentación del ordenador, la impresora y el módem (en el caso de una impresora WiFi).
Apagar y reiniciar el ordenador y la impresora puede ayudar a despejar los procesos bloqueados, solucionar pequeños problemas de software y restablecer la configuración de la comunidad.
1. Apaga tu Pc, Impresora
2. Desconecta todos los portátiles e impresoras del Alimentación.
3. Después de 5 minutos, vuelve a conectar el ordenador y la impresora a la toma de corriente y Reinicia de ellos.
Ahora comprueba si puedes imprimir sin recibir un mensaje de error.
5. Utilizar el solucionador de problemas
1. Abrir Ajustes > haz clic en Sustitución y seguridad.
2. En la siguiente pantalla, haz clic en Solución de problemas en el panel izquierdo. En el panel derecho, haz clic en Encuentra y resuelve los problemas de impresión.
3. A continuación, haz clic en Ejecuta el solucionador de problemas botón.
4. Sigue las instrucciones en pantalla mientras el solucionador de problemas intenta investigar y reparar los problemas de impresión de tu portátil.
6. Sustituir el controlador de la impresora
1. Pulsa correctamente el botón Botón de inicio y haz clic en Supervisor del sistema.
2. En la pantalla del supervisor del sistema, haz clic con el botón derecho en tu Impresora y haz clic en Sustituye el conductor.
3. En la siguiente pantalla, haz clic en Búsqueda de robots para la selección de un controlador de software actualizado.
4. Permite que Windows doméstico busque el último controlador de impresora y lo configure en tu portátil.
- Añadir una impresora Wi-Fi o comunitaria en Home windows 10
- Imprimir en PDF o guardar como PDF en Microsoft Excel
Me llamo Javier Chirinos y soy un apasionado de la tecnología. Desde que tengo uso de razón me aficioné a los ordenadores y los videojuegos y esa afición terminó en un trabajo.
Llevo más de 15 años publicando sobre tecnología y gadgets en Internet, especialmente en mundobytes.com
También soy experto en comunicación y marketing online y tengo conocimientos en desarrollo en WordPress.