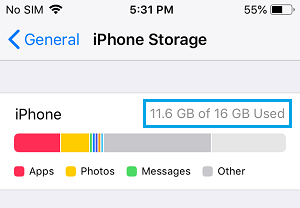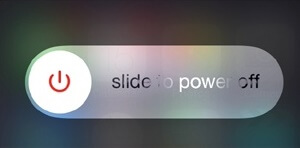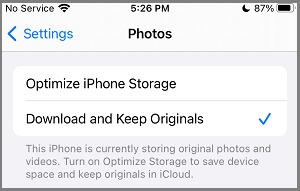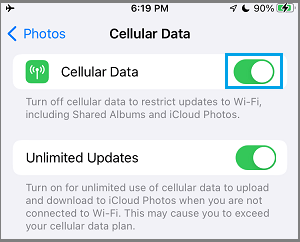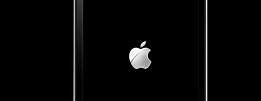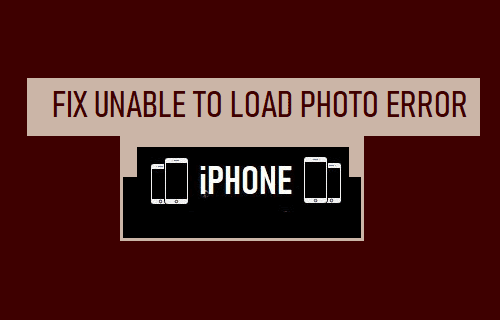
Si tu iPhone muestra el mensaje de error «No se puede cargar la foto» o «No se puede cargar el vídeo» al intentar ver fotos y vídeos, a continuación encontrarás los pasos para solucionar este problema.
Error No se puede cargar la foto en el iPhone
Los clientes han informado del desarrollo del iPhone con el mensaje de error No se pueden cargar las fotos al intentar abrir, ver, editar o compartir fotos en el iPhone.
En muchas circunstancias, este inconveniente parece estar asociado a que el iPhone no puede obtener una plantilla de Fotos optimizada de iCloud cuando la opción predeterminada de Optimizar almacenamiento está activada.
Las diversas causas de esta dificultad van desde pequeños fallos, problemas con el servicio iCloud de Apple hasta la falta de espacio de almacenamiento en tu máquina.
1. Comprueba el almacenamiento de tu iPhone
Asegúrate de que tu iPhone tiene suficiente espacio de almacenamiento para acomodar las actualizaciones y permitir que la aplicación Fotografías funcione correctamente.
Ir a Ajustes > Regular > iPhone Almacenamiento > En la siguiente pantalla, puedes ver cuánto espacio de almacenamiento se utiliza y cuánto queda en tu iPhone.
Si te queda menos de 1,5 GB de espacio de almacenamiento, es esencial que tomes medidas para liberar espacio de almacenamiento en tu iPhone o iPad.
2. Comprobar el estado de iCloud
Si la foto que intentas ver, editar o compartir se encuentra en iCloud, el problema puede ser que el servicio iCloud de Apple esté brevemente desconectado.
Para revisar y asegurar, ve a El sistema de Apple se mantiene en pie y asegúrate de que todos los proveedores asociados a iCloud están en funcionamiento.
3. Reiniciar el iPhone
Por lo basic, el problema se debe simplemente a que hay una clase o un pequeño fallo que interfiere con el funcionamiento de la aplicación Fotografías en tu dispositivo.
Ir a Ajustes > Regular > Desplázate hacia abajo y haz clic en Cease. En la siguiente pantalla, utiliza el botón Cursor a la energía OFF el iPhone.
Permite que el iPhone se apague completamente > Presta atención a 30 segundos > Reinicia tu máquina.
Una razón típica por la que el iPhone no puede subir fotos es la mala conectividad de la comunidad. Así que mira en la esquina superior izquierda de la pantalla para examinar y asegurarte de que la energía comunitaria está en tu ubicación precise.
Si la recepción es deficiente, intenta trasladarte de tu ubicación precise a otro lugar donde puedas tener una gran conexión con la comunidad.
5. Desactivar la optimización del almacenamiento del iPhone
Si utilizas el Flujo de Fotografías o las Fotografías de iCloud, la configuración predeterminada de la aplicación Fotografías es añadir las fotos a iCloud y obtener una plantilla optimizada de las fotos en tu dispositivo.
Si tu iPhone recibe el error «No se puede subir una foto o un vídeo», el problema puede ser que la foto optimizada esté incompleta o dañada.
Ir a Ajustes > Fotografías > elige Obtención y almacenamiento de originales (en lugar de Optimizar el almacenamiento del iPhone).
Después, intenta abrir las fotos en tu iPhone y comprueba si sigue apareciendo el error No se puede cargar la foto.
Palabra : Esta función da lugar a fotos superresueltas que ocupan mucho espacio de almacenamiento en tu iPhone.
6. Permitir información ilimitada en el móvil
Si sólo estás conectado a la comunidad móvil, permite descargas ilimitadas de información móvil.
Ir a Ajustes > Fotografías > Información móvil > transfiere la clave múltiple como resultado de Actualizaciones ilimitadas à EN lugar.
Esto permite que el iPhone utilice la información del móvil para poner fotos en tu dispositivo.
7. Reiniciar el iPhone
Los pasos para restablecer el iPhone pueden variar un poco dependiendo de tu modelo de iPhone.
iPhone 6s e inferiormantener pulsado Potencia e Vivienda hasta que veas que tu máquina empieza con la marca Apple.
iPhone 7, 7 Plus: Mantén pulsado Potencia e Cantidad hacia abajo, hasta que veas que tu iPhone comienza con la marca Apple.
iPhone 8, 8 Plus: Pulsa y lanza Cantidad botón > pulsar y soltar Cantidad reducida después, mantén pulsada la tecla Botón de encendidohasta que veas que tu máquina empieza con la marca Apple.
el iPhone X: Pulsa y lanza Cantidad botón > pulsar y soltar Cantidad reducida botón > mantener pulsado el botón Botón de encendido (Botón Facetado), hasta que veas que tu máquina empieza con la marca Apple.
- Transferir fotos del iPhone al Mac
- Ver las fotos importadas al iPhone y al iPad
Me llamo Javier Chirinos y soy un apasionado de la tecnología. Desde que tengo uso de razón me aficioné a los ordenadores y los videojuegos y esa afición terminó en un trabajo.
Llevo más de 15 años publicando sobre tecnología y gadgets en Internet, especialmente en mundobytes.com
También soy experto en comunicación y marketing online y tengo conocimientos en desarrollo en WordPress.