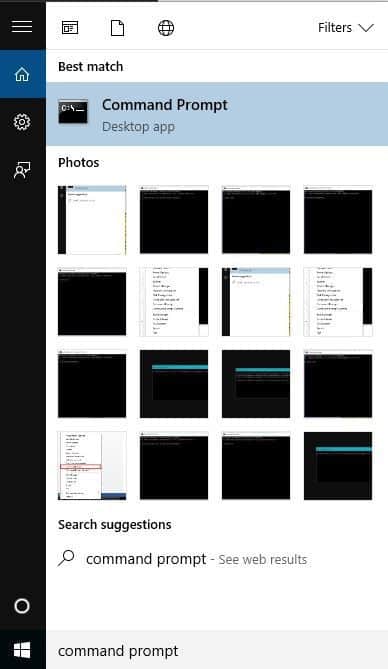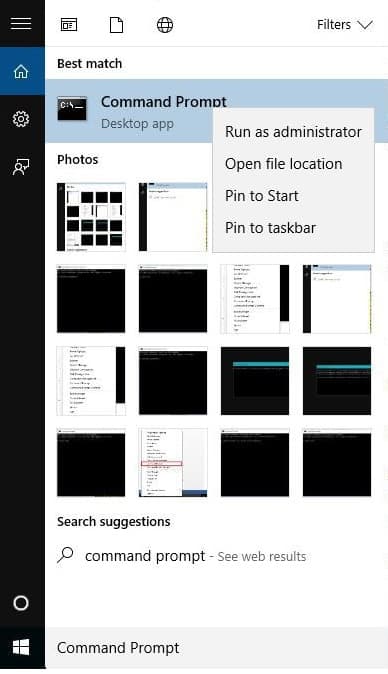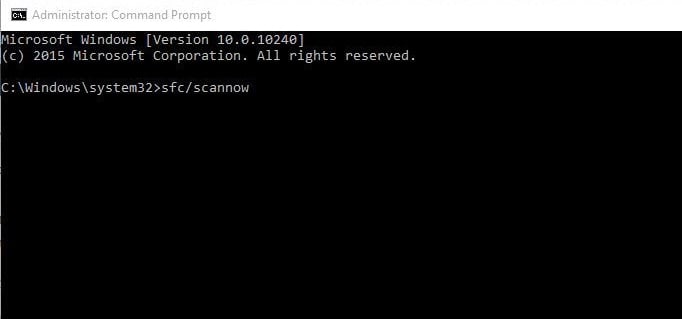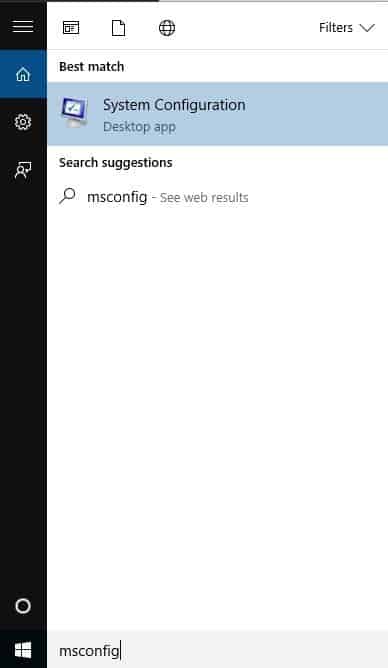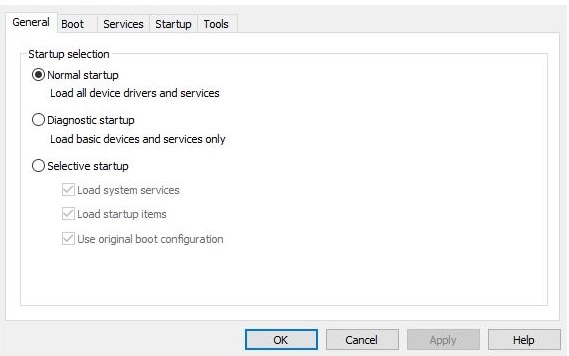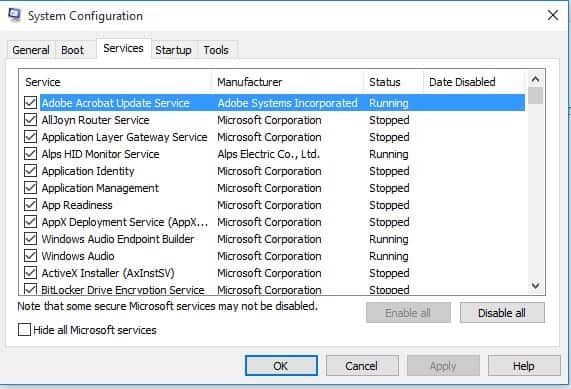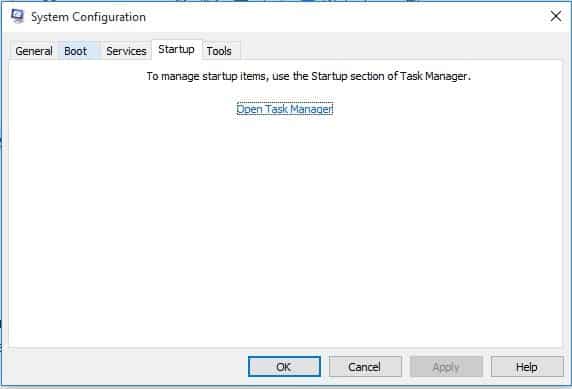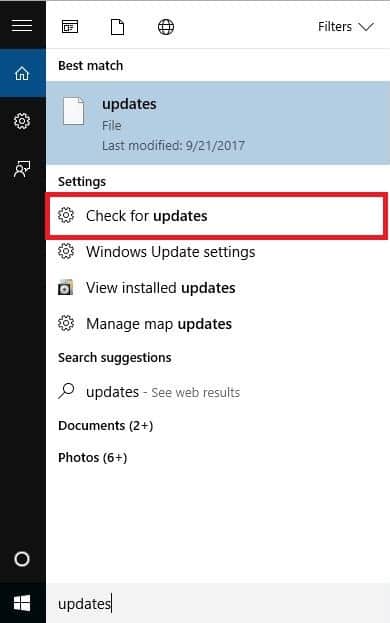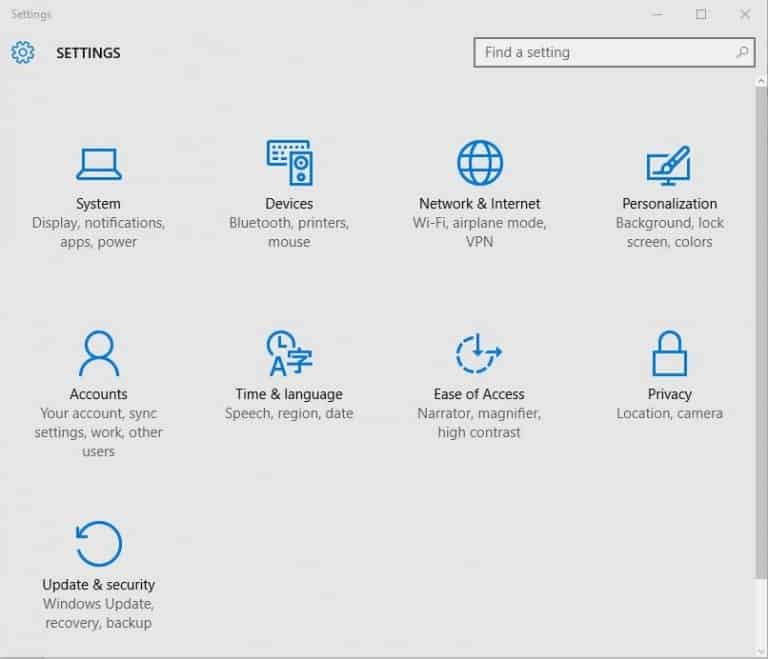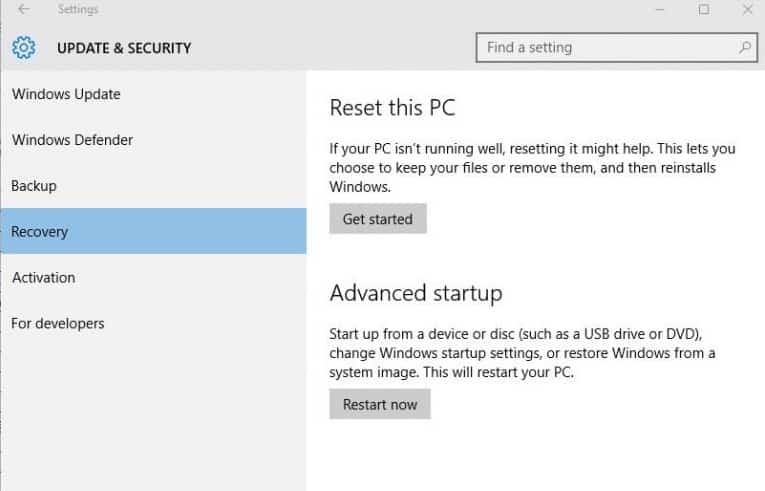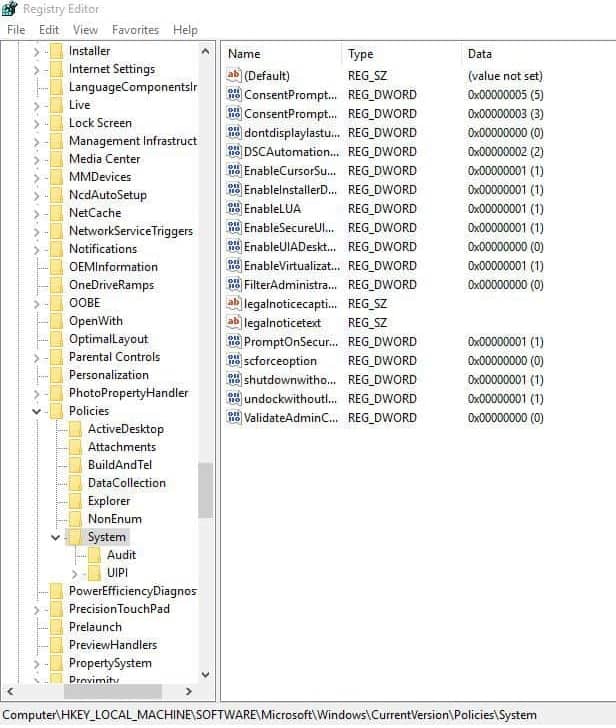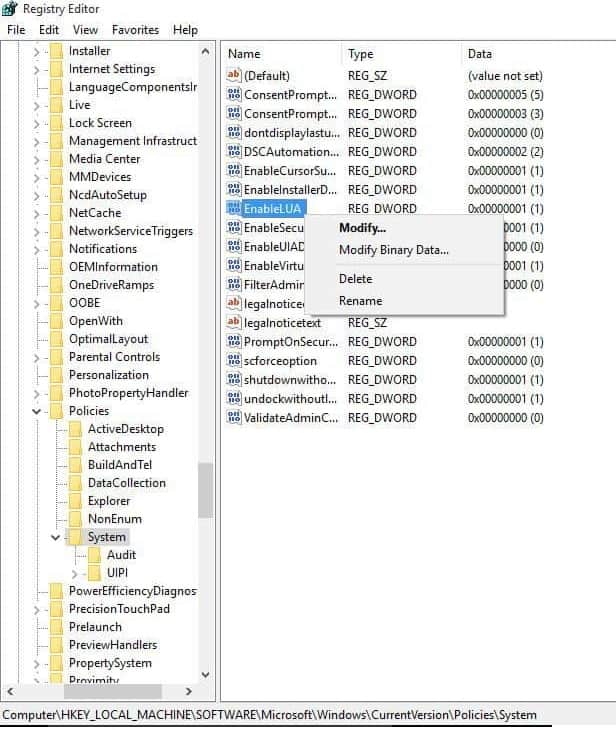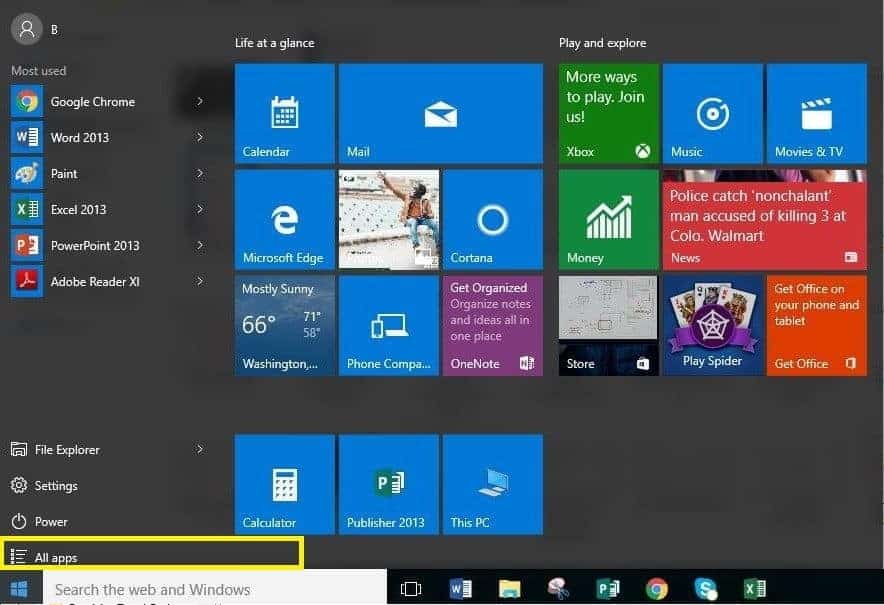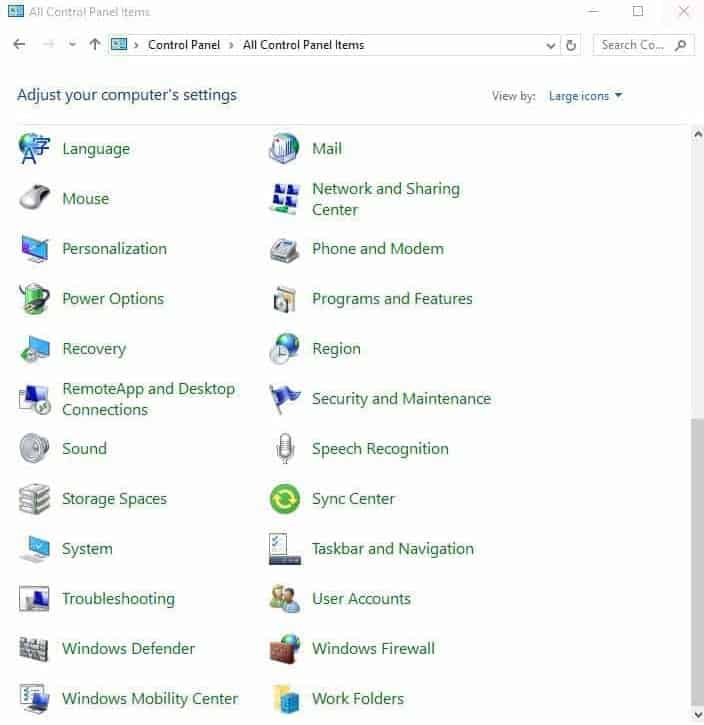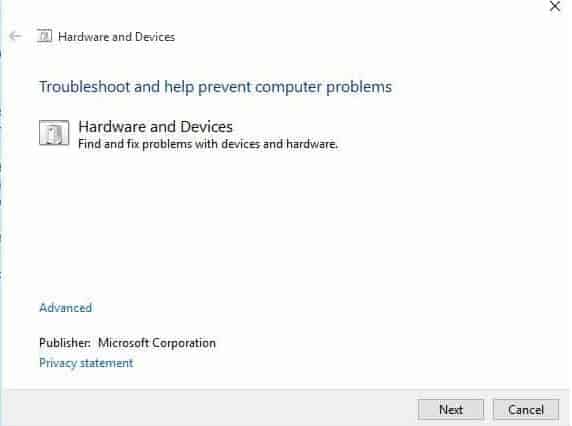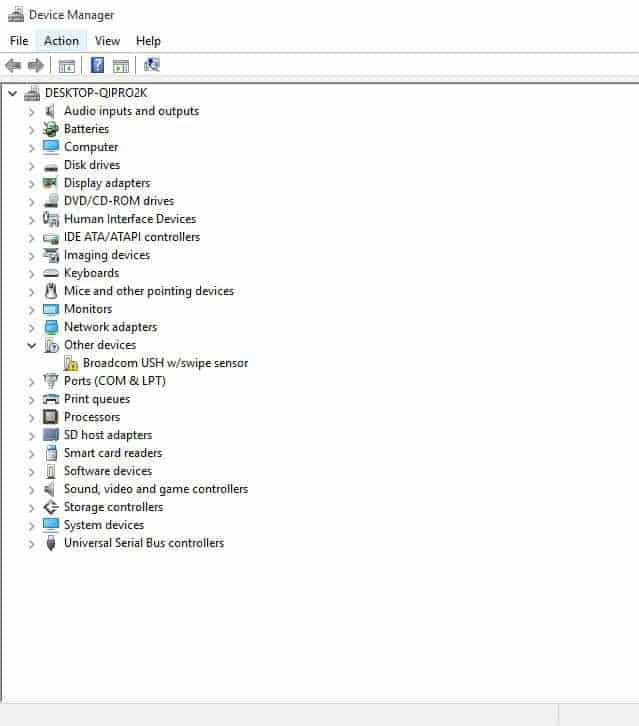Mover archivos y carpetas, o incluso los párrafos de una oración a otra al momento que redactamos en el computador, es imposible cuando no se puede arrastrar y soltar en Windows 10.
Cuando presenciamos el problema con la función de arrastrar y soltar en nuestra computadora, nos sentimos algo impotentes, pero tranquilo, aquí te vamos a mencionar las posibles soluciones que pueden ayudarte a resolver este error.
¿Cómo soluciono el problema de arrastrar y soltar en Windows 10?
Como te comentamos, cuando nos encontramos con que la función arrastrar y soltar está presentando fallas, muchas veces, no sabemos que hacer al respecto. Sin embargo, solventar esta situación es más fácil de lo que crees y a continuación te diremos cómo repararlo.
1.- Ejecuta las herramientas DISM
Cuando no puedes arrastrar y soltar en un computador con Windows 10, puedes ejecutar la herramienta DISM o la de administración y mantenimiento de imágenes de implementación para solucionarlo.
Por ejemplo, la herramienta DISM corrige los errores de corrupción presentes en Windows cuando las actualizaciones del sistema operativo y los paquetes de servicio no se instalan producto de los errores de corrupción, es como si contarás con un archivo de sistema dañado.
En este apartado te vamos a mostrar la forma en que debes ejecutar el comando DISM en tu computador, de esta forma podrás verificar si te funciona cuando no puedes arrastrar y soltar en Windows 10:
- Haz clic en el inicio
- En el cuadro de búsqueda debes escribir CMD
- Luego presiona donde está el símbolo del sistema dentro de la lista de resultados de búsqueda
- Escribe Dism/ Online / Cleanup-Image / Scanhealth y luego Dism / Online / Cleanup-Image / RestoreHealth
Luego de que completes este proceso de reparación, debes reiniciar tu computador y verificar si el problema persiste o no.
2.- Ejecuta un análisis del comprobador de archivos
En análisis del comprobador de archivos del sistema no solo comprueba cada uno de los archivos que están protegidos, sino que reemplaza las versiones que están incorrectas por versiones legítimas y correctas de Microsoft.
Para lograr este análisis debes hacer esto:
- Haz clic en el inicio
- Dirígete hasta el cuadro del campo de búsqueda y escribe CMD
- Presiona el botón derecho sobre el símbolo del sistema en los resultados de búsqueda y presiona ejecutar como administrador
- Copia sfc / scannow
- Presiona donde dice entrar
- Reinicia tu computador
Si con esto todavía no puedes arrastrar y soltar en Windows 10, puedes probar con otra solución.
3.- Ejecuta un arranque limpio
Ejecutar un arranque limpio para tu computador disminuye los conflictos que tienen relación con el software que muestra las causas principales que no te permiten arrastrar y saltar en Windows 10.
La mayoría de estos conflictos pueden ser producto de aplicaciones y servicios que se inician y se establecen en segundo plano cuando se inicia de forma normal Windows.
Para que realices un arranque limpio con total éxito en Windows 10, tienes que iniciar sesión desde el administrador y luego cumplir estos pasos:
- Ve al cuadro de búsqueda
- Copia msconfig
- Luego tienes que seleccionar la configuración del sistema
- Ubica las pestañas de Servicios
- Selecciona el apartado que dice ocultar los servicios de Microsoft
- Haz clic donde dice desactivar todo
- Ve a la pestaña de inicio
- Presiona donde dice Abrir Administrador de tareas
- Asegúrate de cerrar el administrador de tareas y haz clic en aceptar
- Reinicia tu computador
4.- Instala actualizaciones de Windows
Cuando se hace la comprobación de las actualizaciones de Windows y se encuentran algunas actualizaciones disponibles, se deben instalar y comprobar si ayudar a solucionar el conflicto.
Sigue estos pasos para lograr esto:
- Ubícate sobre el inicio
- Posiciónate sobre el cuadro del campo de búsqueda
- Coloca el cursor donde dice actualizaciones de tipo
- Haz clic en buscar actualizaciones para instalar todas las actualizaciones disponibles
De forma inmediata Windows va a detectar la configuración del sistema y descargara las que considere adecuadas.
5.- Reinicia tu computador
Al reiniciar tu computador podrás elegir los archivos que deseas conservar o eliminar para luego hacer la reinstalación de Windows.
Aquí te decimos cómo hacerlo:
- Haz clic en el botón de inicio
- Abre la configuración
- Haz clic donde dice actualización y seguridad
- Luego debes presionar donde dice recuperación (panel izquierdo)
- Donde dice restablecer esta PC, debes presionar en comenzar
- Aparecerá una pantalla azul donde debes seleccionar elija una opción, presiona donde dice conservar mis archivos
Nota: cada uno de tus archivos personas se van a eliminar y se restablecerán tus configuraciones. Las aplicaciones instaladas se eliminarán y solo se reinstalarán aquellas preinstaladas que vinieron con la PC.
Si todavía no puedes arrastrar y soltar en Windows 10, puedes probar con la siguiente solución.
6.- Edita tu registro
- Haz clic derecho sobre el botón de inicio
- Selecciona la opción ejecutar
- Copia regedit
- Presiona donde dice entrar
- Traza el EnableLUA clave
- Seguidamente, haz clic derecho en EnableLUA y selecciona la opción que dice modificar
- Cambia el valor de 1 a 0
- Haz clic en OK
- Reinicia tu ordenador
Luego de que hagas todo esto, podrás verificar si el problema desapareció.
7.- Realiza un análisis completo
Este análisis lo puedes hacer con la ayuda de Microsoft Security Essentials. Es un programa gratuito que elimina malware y es ofrecido por el propio Microsoft, es decir, que protege tu computador de cualquier infección.
Sigue estos sencillos pasos para realizar su instalación y análisis completo del computador:
- Si no tienes instalado MSE, ve al sitio web oficial e instálalo.
- Haz clic en inicio
- Presiona donde dice todas las aplicaciones
- Abre Microsoft Security Essentials
- Ve hasta la pestaña de inicio
- Selecciona donde dice análisis completo
- Haz clic en escanear ahora
8.- Desinstala y reinstala Fences
Si posees Fences en tu ordenador, debes desinstalar y reinstalar cumpliendo estos sencillos pasos:
- Desinstala vallas
- Elimina los archivos Stardocks que se encuentran en las carpetas Programa y Datos del programa a través de un desinstalador o simplemente elimínalos
- Reinstala vallas
- Posiciónate donde dice Ver
- Desmarca cada uno de los iconos de organización automática y alinea los iconos en la cuadricula
Posterior a esto, tienes que comprobar si se restaura la función de arrastrar y soltar. En caso de que todavía no funcione, puedes probar la siguiente solución.
9.- Ejecuta el solucionador de problemas
Si no puedes soltar y arrastrar en Windows 10, ejecutando el solucionador de problemas de hardware y dispositivos puede ayudarte a resolver la falla.
Esto ayuda a verificar los problemas que ocurren con frecuencia y asegura que cualquier dispositivo o hardware nuevo se instale de forma correcta en tu computador.
Para hacerlo has lo siguiente:
- Haz clic derecho en Inicio
- Selecciona Panel de Control
- Ve a la opción Ver en la esquina superior derecha
- Haz clic en la flecha desplegable y asegúrate de seleccionar iconos grandes
- Luego debes hacer clic en solución de problemas
- Selecciona el hardware y sonido
- Luego tienes que seleccionar configurar un dispositivo
- Haz clic donde dice siguiente para que se ejecute el solucionador de problemas
Posteriormente tienes que seguir las instrucciones para que se ejecute el solucionador de problemas tanto de hardware como del dispositivo.
Este solucionador de problemas detecta las fallas que puedan estar originando el error de arrastrar y soltar en Windows 10.
10.- Desinstala y vuelve a instalar los controladores de tu mouse
Para hacer esto debes seguir estos pasos:
- Haz clic derecho en la barra de inicio
- Selecciona el administrador de dispositivos
- Haz clic donde dice ratones y otros dispositivos señaladores, se desplegará una lista
- Presiona el botón derecho en dispositivo de mouse que quieres eliminar
- Haz clic donde dice desinstalar
- Luego cliquea en Sí cuando aparezca el mensaje de confirmación
- Reinicia tu computador. El sistema operativo detecta el cambio de hardware automáticamente
- Instala el controlador que corresponde al mouse
- Verifica si funciona
Nota: Puedes comunicarte con el fabricante del dispositivo para obtener los controladores más recientes del mismo.
Además de esto, también puedes hacer una reparación del inicio o habilitar la función de arrastras y soltar con la ayuda de la tecla ESC.
Con suerte, espero que alguna de estas correcciones te ayude a solucionar el problema de arrastrar y soltar. Si es así, háznoslos saber en nuestra sección de comentarios ubicada más abajo.
Me llamo Javier Chirinos y soy un apasionado de la tecnología. Desde que tengo uso de razón me aficioné a los ordenadores y los videojuegos y esa afición terminó en un trabajo.
Llevo más de 15 años publicando sobre tecnología y gadgets en Internet, especialmente en mundobytes.com
También soy experto en comunicación y marketing online y tengo conocimientos en desarrollo en WordPress.