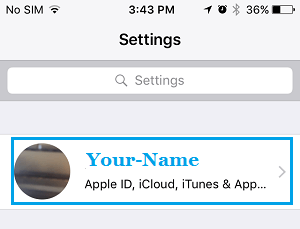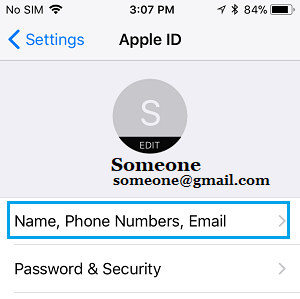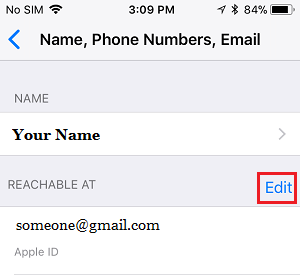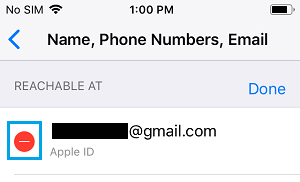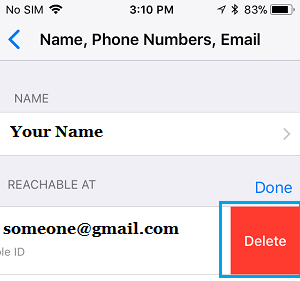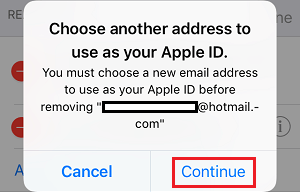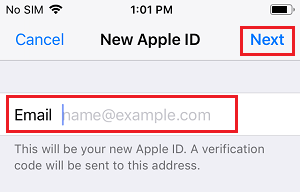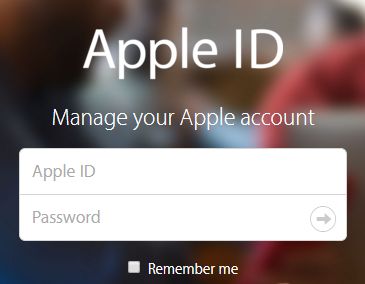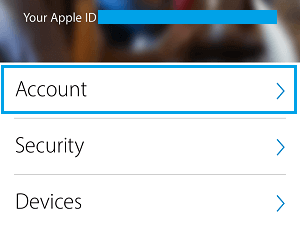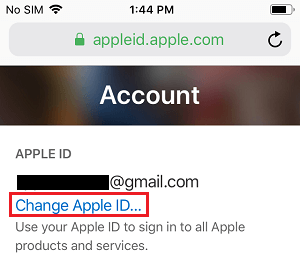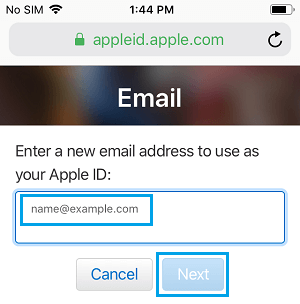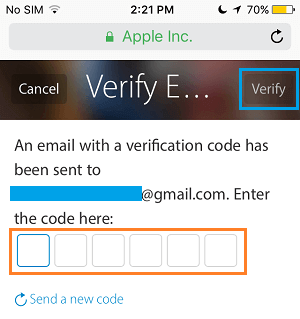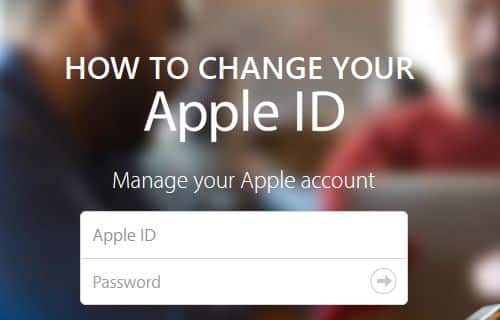
Es posible cambiar el ID de Apple, sin perder conocimientos, imágenes, aplicaciones y suscripciones. A continuación encontrarás los pasos para cambiar el ID de Apple en el iPhone o el iPad.
Cambiar el ID de Apple en el iPhone o el iPad
Los clientes de los gadgets de Apple suelen preocuparse por la pérdida de conocimientos, imágenes, música, libros y suscripciones si intentan cambiar su ID de Apple.
Sin embargo, el cambio de tu ID de Apple está permitido por Apple y, en primer lugar, supone la transferencia de todos tus conocimientos, música, libros, suscripciones y diferentes objetos asociados del antiguo al nuevo ID de Apple.
Para cambiar tu ID de Apple, necesitas una dirección de correo electrónico que nunca se haya utilizado como ID de Apple o para crear una cuenta de iCloud o iTunes.
1. Cambiar el ID de Apple en el iPhone o el iPad
Sigue los siguientes pasos para cambiar tu ID de Apple en tu iPhone o iPad.
1. Abrir Ajustes y haz clic en tu ID de Apple.
2. En la pantalla del ID de Apple, haz clic en Título, números de móvil, correo electrónico posibilidad.
3. En la siguiente pantalla, haz clic en el botón Edita posibilidad colocada después de «Contactable» o «Alcanzable en».
4. Toca el pequeño – botón posicionado después de tu ID de Apple.
5. A continuación, haz clic en el botón Borrar que ahora aparece.
6. Verás que aparece una ventana emergente «Selecciona otro asa», haz clic en Procede a.
7. En este punto se te pedirá que introduzcas tu ID de Apple actual Contraseña o confirma tu identificación respondiendo a dos Preguntas de seguridad.
8. En la siguiente pantalla, introduce tu Nueva dirección de correo electrónico y toca Siguiente.
9. Apple enviará ahora un código de verificación a tu nueva dirección de correo electrónico. Obtén el código de verificación yendo a tu correo electrónico e introduciendo Código de verificación en la siguiente pantalla.
Una vez que se haya verificado tu correo electrónico, es probable que tu ID de Apple cambie.
2. Cambiar el ID de Apple en el iPhone y el iPad con Safari
También puedes cambiar tu ID de Apple accediendo a la página «Gestionar tu ID de Apple» de Apple en el iPhone, el iPad, el Mac o el PC Windows doméstico.
1. Abre en Safari en tu iPhone y ve a https://appleid.apple.com
2. Accede a tu cuenta de Apple con tu regalo ID de Apple e Contraseña.
3. Cuando estés conectado, haz clic en el botón Cuenta ficha.
4. En la siguiente pantalla, haz clic en Cambiar el ID de Apple.. el enlace está situado justo debajo de tu actual ID de Apple.
5. En la siguiente pantalla, introduce el Nuevo contrato de correo electrónico con que deseas utilizar como tu ID de Apple y haz clic en Siguiente botón.
6. Cuando haces clic en Siguiente, Apple envía un número de seis dígitos Código de verificación a la dirección de correo electrónico anterior.
7. Consigue el código de verificación de tu Cuenta de correo electrónico > Acceder Código de verificación en la ventana emergente y haz clic en Confirmar.
Una vez que se haya verificado tu correo electrónico, es probable que se cambie tu ID de Apple y puedas utilizar la aplicación Nuevo ID de Apple a partir de ahora.
Preguntas que debes hacer después de cambiar tu ID de Apple
Después de cambiar tu ID de Apple, tienes que sustituir tu nueva información de inicio de sesión en App Retailer, iTunes, Libros, Mensajes y Descubre mi iPhone.
Para cambiar tu información de inicio de sesión con cualquier servicio de Apple, simplemente inicia sesión con tu nuevo ID de Apple y tu código de acceso.
Si ya has iniciado sesión en un servicio de Apple con tu antiguo ID de Apple, primero debes cerrar la sesión del servicio y volver a iniciarla, utilizando tu nuevo ID de Apple y el código de acceso.
- Aprende a crear un ID de Apple sin tarjeta de crédito
- Aprende a eliminar el ID de Apple del iPhone y del iPad
Me llamo Javier Chirinos y soy un apasionado de la tecnología. Desde que tengo uso de razón me aficioné a los ordenadores y los videojuegos y esa afición terminó en un trabajo.
Llevo más de 15 años publicando sobre tecnología y gadgets en Internet, especialmente en mundobytes.com
También soy experto en comunicación y marketing online y tengo conocimientos en desarrollo en WordPress.