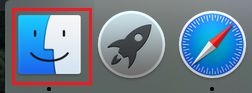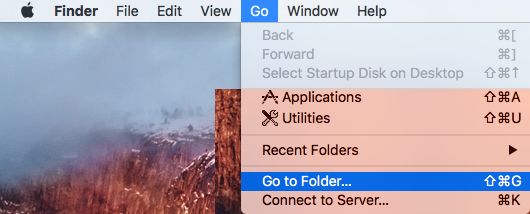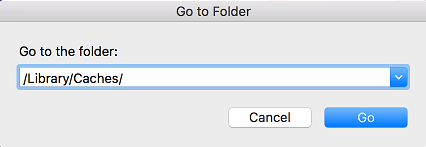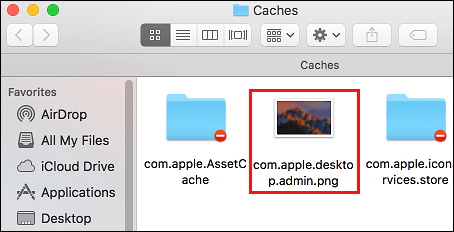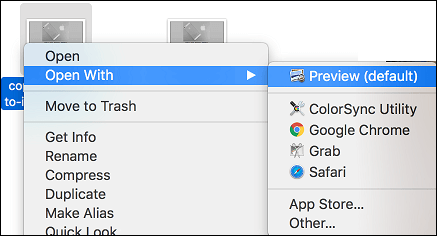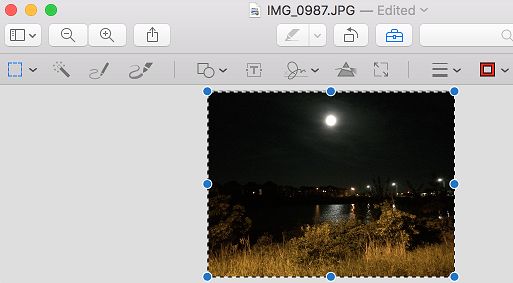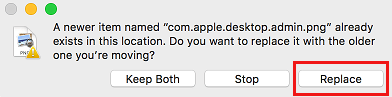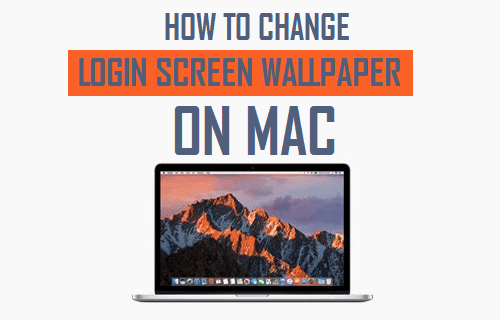
Por defecto, la pantalla de inicio de sesión del Mac muestra un modelo borroso del fondo de tu escritorio. Aunque esta plantilla de fondo de escritorio borroso suele quedar muy bien, algunos clientes quieren cambiar el fondo de la pantalla de inicio de su Mac con imágenes y fotos de su elección para personalizar su Mac.
Cambiar el fondo de la pantalla de inicio de sesión del Mac
La imagen de fondo precise de tu pantalla de inicio de sesión es un archivo de imagen (com.apple.desktop.admin.png) situado en la carpeta Caches de tu Mac.
En principio, deberías poder cambiar el fondo de la pantalla de inicio de sesión en tu Mac borrando «com.apple.desktop.admin.png» de la carpeta Caches y sustituyéndolo por otro archivo de imagen con la misma identidad.
Sin embargo, esto no funciona en Mac y puedes perder el fondo precise de la pantalla de inicio de sesión si eliminas el archivo «com.apple.desktop.admin.png» que prevalece en tu Mac.
Por lo tanto, es muy útil no borrar el archivo «com.apple.desktop.admin.png» existente en la carpeta Caches y seguir exactamente los pasos sugeridos a continuación.
- Haz dos copias del fondo de la pantalla de inicio de sesión precise
- Sustituye el archivo de fondo de la pantalla de inicio de sesión precise (copia) por una nueva imagen
- Sustituye el archivo de fondo de pantalla de inicio de sesión precise en la carpeta Cachés por el último archivo de fondo de pantalla de inicio de sesión
Hace copias del fondo de pantalla de inicio de sesión precise
Accede a tu cuenta de administrador en tu Mac y sigue los pasos que se indican a continuación para crear dos copias de tu fondo de pantalla de inicio de sesión precise, ubicadas en la carpeta Biblioteca de tu Mac.
1. Pulsa el botón Buscador en el Dock de tu Mac para lanzar el menú Ir en la barra de menú principal de tu Mac.
2. A continuación, haz clic en el botón Ir a en la barra de menú Ir, y luego haz clic en Ve a la carpeta… en el menú desplegable (ver imagen inferior).
3. En la ventana Ir a la carpeta, ordena /Biblioteca/Cachés/ después de eso, haz clic en el Ir a o pulsa el botón Entra en en el teclado de tu Mac (ver imagen inferior).
4. Desde la carpeta Caches, copia el archivo llamado com.apple.desktop.admin.png en tu escritorio y, del mismo modo, en cualquier carpeta segura de tu Mac.
Ten cuidado: Si no puedes encontrar este archivo, asegúrate de que has iniciado sesión en tu cuenta de administrador.
Se requiere: No olvides hacer dos copias del archivo «com.apple.desktop.admin.png». La copia additional es necesaria en caso de que quieras volver a tu fondo de pantalla precise o predeterminado.
Reemplaza el archivo de fondo de la pantalla de inicio de sesión precise (copia) por una nueva imagen
Después de hacer dos copias del archivo de imagen de fondo de tu pantalla de inicio de sesión precise, el siguiente paso es sustituir la copia de fondo de tu archivo de imagen de pantalla de inicio de sesión precise por una foto o imagen de tu elección.
1. Descubre la foto que quieras establecer como tu nuevo fondo de pantalla de inicio de sesión
2. Tras localizar la imagen, haz doble clic en el botón foto para abrirlo en la aplicación de Vista Previa.
Si la vista previa no es tu visor de imágenes predeterminado, haz clic con el botón derecho del ratón en el imagen después de lo cual haz clic en Abrir con la vista previa en el menú que aparece (ver imagen inferior).
3. Tras abrir la imagen, elige el conjunto de tus foto arrastrando el ratón desde la esquina superior izquierda de la imagen hasta la esquina inferior derecha de la misma (ver imagen inferior)
4. Después de seleccionar todas tus fotos, pulsa Comando + C en el teclado de tu Mac para copiar la imagen en el portapapeles.
5. Ahora abre la copia com.apple.desktop.admin.png Ubicado en el escritorio de tu Mac, haz doble clic sobre él y pulsa Comando + V en el teclado de tu Mac para pegar la imagen del portapapeles (copiada en el paso 4 anterior) en este archivo.
6. Una vez pegada la nueva imagen, reordena y redimensiona las imágenes foto y cierra la ventana.
Mueve el archivo de imagen de fondo de la pantalla de inicio de sesión precise a la carpeta Caches
Por último, es el momento de sustituir el archivo de imagen de fondo de la pantalla de inicio de sesión en la carpeta Cachés por el archivo de imagen de fondo de la pantalla de inicio de sesión actualizado en tu escritorio para cambiar el fondo de pantalla de inicio de sesión en tu Mac.
1. Comprueba que la carpeta Cachés está abierta – Si no lo está, puedes repetir los pasos 1,2,3 sugeridos anteriormente en la sección «Hacer copias de la pantalla de inicio de sesión precise» para abrir la carpeta Cachés.
2. A continuación, arrastra la actualización com.apple.desktop.admin.png Archivo ubicado en el escritorio de tu Mac en la carpeta Caches.
3. Verás una ventana emergente, haz clic en el botón Edita en la ventana emergente para reemplazar tu archivo de imagen de fondo de la pantalla de inicio de sesión precise por tu propia foto (ver la imagen de abajo)
4. Cierra la sesión de tu Mac y deberías ver la parte inferior de la pantalla de la nueva conexión en tu Mac.
Vuelve a cambiar el fondo de la pantalla de inicio de sesión por defecto de tu Mac
Si no te gusta el nuevo fondo de la pantalla de inicio de sesión, puedes cambiarlo al fondo de la pantalla de inicio de sesión por defecto en cualquier momento siguiendo los pasos que se indican a continuación.
1. Pulsa el botón Buscador en el Dock de tu Mac para lanzar el menú Ir en la barra de menú principal de tu Mac.
2. A continuación, haz clic en el botón Ir a en la primera barra de menú de tu Mac, y luego haz clic en Ve a la carpeta… en el menú desplegable (ver imagen inferior).
3. En la ventana Ir a la carpeta, ordena /Biblioteca/Cachés/ después de eso, haz clic en el Ir a para abrir la carpeta Caches en tu Mac (ver imagen inferior).
4. Ahora arrastra la copia de seguridad del único archivo de imagen de fondo de la pantalla de inicio de sesión (com.apple.desktop.admin.png) en la carpeta Cachés.
5. Verás un mensaje emergente, haz clic en el mensaje Edita en la ventana emergente para reemplazar tu imagen de fondo de inicio de sesión precise por la imagen de fondo de inicio de sesión por defecto del Mac (ver imagen inferior)
6. Cerrar la sesión de tu Mac
Esta vez notarás el fondo acquainted de la pantalla de inicio de sesión por defecto del Mac en tu portátil.
- Aprende a hacer que Ends se lance al inicio en el Mac
Me llamo Javier Chirinos y soy un apasionado de la tecnología. Desde que tengo uso de razón me aficioné a los ordenadores y los videojuegos y esa afición terminó en un trabajo.
Llevo más de 15 años publicando sobre tecnología y gadgets en Internet, especialmente en mundobytes.com
También soy experto en comunicación y marketing online y tengo conocimientos en desarrollo en WordPress.