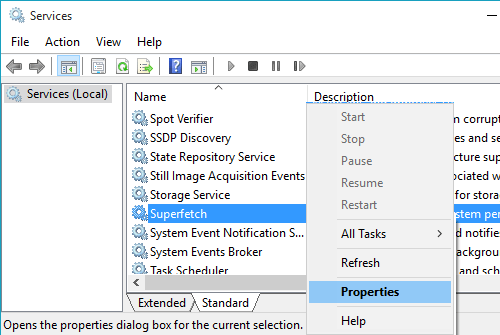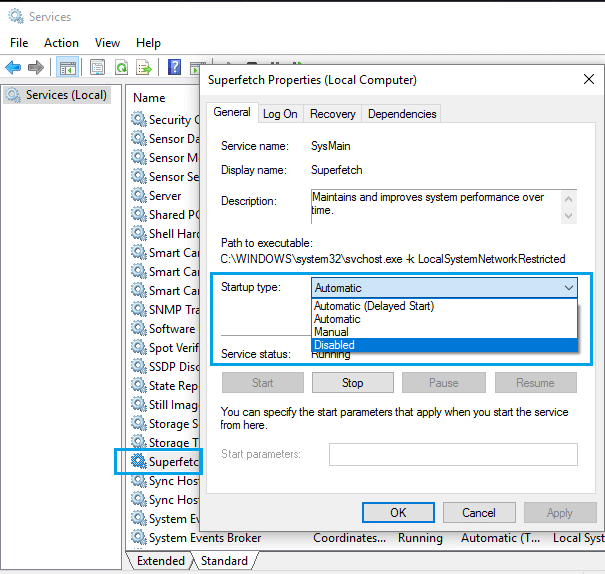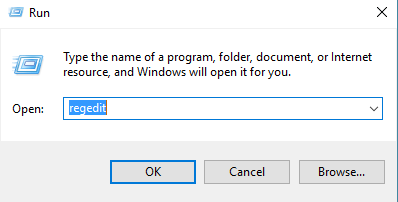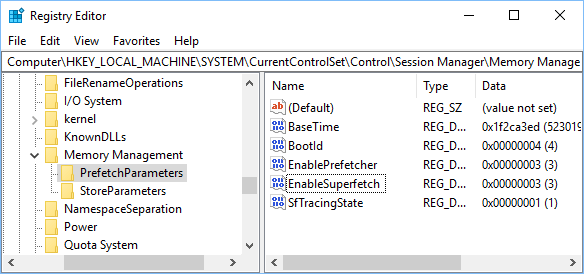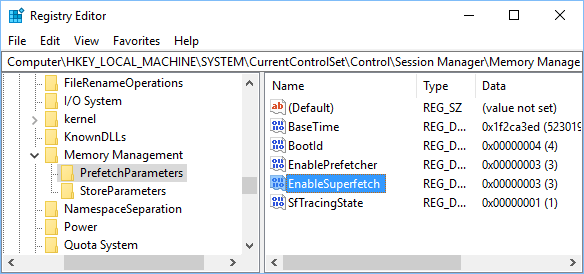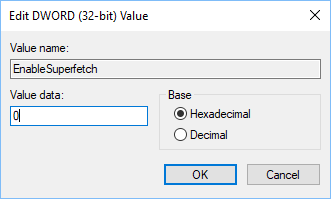You will see that beneath the steps to Allow or Disable SuperFetch in Home windows 10, relying on whether or not the SuperFetch service is rushing up functions in your pc or inflicting Excessive Disk Utilization and different issues.
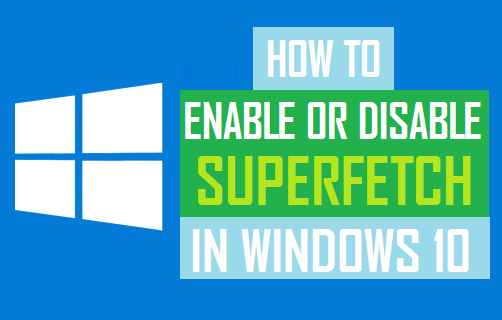
SuperFetch Service in Home windows 10?
The SuperFetch Service in Home windows 10 is designed to catch incessantly used program recordsdata and Pre-load them into RAM (Random Entry Reminiscence).
This enables incessantly used applications and Apps your pc to make use of cached recordsdata from RAM, as a substitute of fetching recordsdata from the Arduous Disk.
In concept, this could velocity up the general efficiency of incessantly used Apps and applications in your pc.
Nonetheless, the drawback of SuperFetch Service is that it might probably find yourself consuming all of the RAM in your pc, which generally is a drawback on older computer systems or newer computer systems with low RAM capability.
Whether or not to Allow or Disable SuperFetch in Home windows 10?
Whereas SuperFetch can enhance the efficiency of sure functions, it’s recognized to trigger issues on older computer systems, newer computer systems with low RAM capability and in addition on computer systems operating RAM intensive functions.
Therefore, our suggestion can be to Allow or Disable SuperFetch relying by yourself person expertise and the kind of pc that you’re utilizing.
In case of older computer systems with much less RAM (4 GB or Much less) it is sensible to disable SuperFetch, particularly in case you are incessantly operating into Excessive RAM Utilization or 100% Disk Utilization issues in your pc.
1. Disable SuperFetch in Home windows 10
In case you are experiencing Excessive Disk Utilization and different issues, you possibly can observe the steps beneath to Disable SuperFetch service in your pc.
1. Proper-click on the Begin button and click on on the Run.
2. In Run Command window, kind companies.msc and click on on OK.
3. On the Providers Display, right-click on SuperFetch and click on on Properties.
4. On SuperFetch Properties display screen, set the “Startup kind” to Disabled.
5. Click on on OK to save lots of the modifications in your pc.
2. Allow or Disable SuperFetch Utilizing Registry
You too can Allow or Disable SuperFetch Service by utilizing the Registry Editor in your pc.
1. Proper-click on the Begin button and click on on the Run.
Word: You too can press Home windows + R keys to launch the Run Command in your pc.
2. In Run Command window, kind Regedit and click on on OK.
3. On Registry Editor Display, navigate to HKEY_LOCAL_MACHINE > SYSTEM > CurrentControlSet > Management > Session Supervisor > MemoryManagement > and click on on PrefetchParameters Folder.
4. In the precise pane, double-click on EnableSuperFetch entry.
5. In Edit DWORD pop-up, kind “0” in “Worth information” subject to disable SuperFetch service in your pc.
6. Click on on OK to save lots of the modifications and shut the Edit DWORD display screen.
If you wish to Allow SuperFetch, kind 1 or 3 within the Worth Information Filed and click on on OK.
0 – Disables SuperFetch Service in your pc
1 – Permits SuperFetch solely when program is launched
2 – Permits boot Prefetching
3 – Permits Prefetching of virtually The whole lot in your pc.
Word: Should you can’t discover EnableSuperFetch entry, you possibly can create one by right-clicking on PrefetchParameters Folder and choosing New > DWORD Worth.
- Change Desktop Background in Home windows 10
- Examine Processor Velocity and Cores in Home windows 10
Me llamo Javier Chirinos y soy un apasionado de la tecnología. Desde que tengo uso de razón me aficioné a los ordenadores y los videojuegos y esa afición terminó en un trabajo.
Llevo más de 15 años publicando sobre tecnología y gadgets en Internet, especialmente en mundobytes.com
También soy experto en comunicación y marketing online y tengo conocimientos en desarrollo en WordPress.