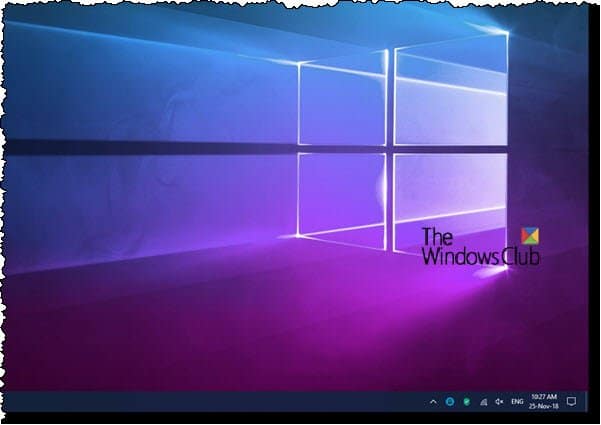
Debes comprobar la configuración de tu pantalla si observas bordes negros en Windows 10. Primero hay que comprobar la resolución de pantalla recomendada. Puede ser necesario reiniciar el controlador del adaptador de pantalla si los ajustes no son correctos. También puedes elegir otra resolución si eso no ayuda. Tu borde se corregirá ahora. Sin embargo, tendrás que saber cómo se ajustan los bordes de las pantallas de Windows 10.
Puedes ajustar la frecuencia de la pantalla yendo a las Propiedades Avanzadas de Pantalla. En el menú Inicio, busca «configuración de pantalla». Haz clic en la pestaña Avanzadas para elegir «Propiedades del adaptador de pantalla». Aquí encontrarás las opciones de «Resolución de pantalla» y «Frecuencia de pantalla». Si es necesario, puedes modificarlas. Guarda los cambios que quieras y reinicia el ordenador.
A continuación, haz clic en el escritorio para abrir el Panel de Control de Nvidia. Ajusta el tamaño del escritorio en el panel izquierdo. A continuación, haz clic en el botón «Aplicar la siguiente configuración». Ahora puedes cambiar la resolución de la pantalla. Ahora puedes cambiar la resolución de la pantalla para que coincida con tu nueva configuración. Puedes cambiar la ampliación haciendo clic en las opciones «Pequeño», «Medio» o «Alto». Para que las modificaciones surtan efecto, haz clic en el enlace «Aplicar».
Límites de la pantalla de Windows 10:
Windows 10 puede tener bordes negros que rodean la pantalla. Esto puede dificultar a los usuarios el uso del software. Estos son los pasos que puedes seguir para solucionar este problema. Esperamos que estos pasos hagan que tu ordenador sea más agradable. Los bordes negros no son algo que a nadie le guste ver. Pero los bordes negros de la pantalla no tienen por qué estar ahí para siempre. Es fácil cambiar el tamaño de la pantalla y hacerlo rápidamente. Más información.
Puedes ajustar la frecuencia de la pantalla haciendo clic en el menú de propiedades avanzadas de la pantalla. A continuación, selecciona «Propiedad del adaptador de pantalla», y luego «Lista de todos los modos». Entonces podrás ver los ajustes de Resolución de pantalla y Frecuencia. Puedes cambiar la frecuencia de la pantalla si los ajustes te parecen demasiado altos. El menú Propiedades avanzadas de la pantalla te permite cambiar la resolución de la pantalla. Una pantalla de mayor resolución es la mejor opción para aumentar la frecuencia de la pantalla.
Es posible reducir el tamaño de los iconos y del texto ajustando la resolución de tu pantalla. Windows puede ajustar automáticamente la escala de un monitor 4K al 15% o al 100%. Para cambiar manualmente la escala de todas las ventanas, selecciona la opción manual y haz clic en «Escalar a varias pantallas» para hacerlo. El escalado avanzado te permite cambiar el tamaño tanto de las ventanas como del texto dentro de los bordes.
¿Cómo puedo cambiar el tamaño de la pantalla de mi monitor?
No eres el único que ha intentado averiguar cómo ajusta Windows 10 los bordes de la pantalla. Este problema ha afectado a la mayoría de la gente al menos una vez. Puede que Windows 10 no sea perfecto, pero el escalado de las pantallas lo maneja bien. A veces, la configuración por defecto no resuelve el problema. También puedes probar soluciones manuales si te frustra el problema.
Windows 10 te permite configurar la resolución de tus pantallas para alterar los bordes de la misma. Hay muchas resoluciones predefinidas. Hay tres opciones de resolución: 1080P (por defecto), 125% y 4K. Observarás que el escalado puede ser diferente si la pantalla está en un televisor de alta definición 4K. La resolución por defecto de la pantalla es 1080P. Las ventanas se pueden arrastrar a otras pantallas para cambiar su tamaño.
Si seleccionas la resolución adecuada para tu pantalla, puedes cambiar el tamaño de las ventanas y del texto. La configuración de la resolución ajusta todo al tamaño máximo de una pantalla 4K, de forma automática o manual. Windows 10 también permite el ajuste simultáneo de los tamaños de pantalla. Aunque el proceso exacto será diferente según el hardware de tu tarjeta de vídeo y tu monitor, es básicamente el mismo.
¿Es porque los bordes de la pantalla son demasiado finos?
Para solucionar el problema de los bordes cortados tendrás que activar la segunda pantalla. El botón de menú debería estar situado en la segunda pantalla. A veces puede ser difícil de encontrar, o puede tener varios botones. Puedes localizarlo pulsando varios botones hasta encontrarlo. A continuación, selecciona la opción Imagen avanzada o Sobreexploración y asegúrate de que no se cortan los bordes.
Un problema con los controladores de tu monitor, también conocido como la relación de aspecto de tu pantalla, es otra razón común para este problema. La relación de aspecto es la medida del tamaño de la imagen proyectada. Algunos monitores son más capaces que otros. Las imágenes que tienen una relación de aspecto inadecuada pueden hacer que se recorten. Este problema puede corregirse con el calibrador de monitor integrado en Windows 10. Puedes probar con aplicaciones de calibración de terceros si esto no funciona.
¿Qué se puede hacer para resolver el problema del sobremuestreo?
La causa más frecuente del sobremuestreo es el uso de una pantalla de TV grande como monitor. Esto se debe a una configuración gráfica defectuosa. Ajusta la configuración de los gráficos del Panel de Control de NVIDIA para corregir el escalado excesivo Los usuarios de procesadores gráficos AMD encontrarán una configuración similar en la sección Pantalla. A continuación, puedes hacer clic en el botón Redimensionar para cambiar el tamaño de tu escritorio. Es posible que estas opciones no estén disponibles. Si no lo están, reinicia tu ordenador.
Un problema con la resolución de tu pantalla es otra razón común para el sobreescaneo. El sobreescaneo de la pantalla puede hacer que la pantalla parezca más grande y hacer que los elementos cercanos a los bordes desaparezcan. Ajusta la resolución de tu ordenador para corregir el exceso de escaneado. Windows te permite cambiar la relación de aspecto. También puedes ajustar la resolución de la pantalla y volver al tamaño original.
Puede que tengas que cambiar la resolución de un segundo monitor si utilizas monitores dobles. Si tienes dos monitores diferentes, puede que tengas que cambiar la relación de aspecto para igualarlos. Sal de tu cuenta para probar la configuración y vuelve a iniciar el ordenador. Esta es una forma fácil, pero efectiva, de arreglar el sobreescaneado de Windows 10.
¿Cómo puedo ajustar la página a la pantalla?
Puede que Windows 10 te haga preguntarte cómo cambiar el borde de tu pantalla. Muchas veces, el borde negro que rodea la pantalla es el resultado de una configuración inadvertida. En este artículo descubrirás cómo resolver este problema. Para empezar, cambia tu resolución recomendada. Si eso no funciona, puedes volver atrás y cambiar la resolución de la pantalla. Esto resolverá el problema.
Haz clic en el escritorio y ve al Panel de Control de Nvidia. Ve a la pestaña Configuración de pantalla. Desplázate hasta la sección Adaptadores de pantalla y haz clic en la opción Activar el cambio de tamaño del escritorio. Debería aparecer una vista previa de los cambios en tiempo real. Puedes hacer clic en Aplicar para guardar los cambios. Haz clic en Aceptar una vez que hayas ajustado la configuración. Ahora el escritorio debería cambiar de tamaño según lo que desees. Puedes cambiar el tamaño del monitor haciendo clic en Aceptar.
La configuración de la pantalla te permite ajustar el tamaño de visualización del texto y las imágenes en varias pantallas. Para ello, haz clic en la pestaña Pantalla. Bajo la «Perspectiva visual», haz clic en Cambiar tamaño. Tienes la opción de cambiar el tamaño del texto para que se ajuste a ambas pantallas. También debes comprobar la configuración de tu resolución, ya que no todas las opciones de visualización requieren la resolución más alta. La calidad de tu resolución puede verse afectada si tus pantallas son demasiado grandes.
¿Cuál es la mejor manera de cambiar el tamaño de mi pantalla de Windows?
Abre la sección Apariencia y Personalización del menú Configuración para cambiar el tamaño de la pantalla de tu ordenador con Windows 10. Selecciona Pantalla. Haz clic en Pantalla. Selecciona uno de los tres niveles de aumento: pequeño (100%), medio (125%) y grande (150%). Haz clic en el botón Aplicar cuando hayas elegido la configuración. Ahora verás la pantalla redimensionada.
Windows 10 te permite ajustar el tamaño del escritorio si tu tarjeta de vídeo es capaz de escalar en varias pantallas. Haz clic en Nvidia en el Panel de control. Haz clic en Pantalla > Cambiar posición y tamaño del escritorio en el centro de control de Nvidia. En Redimensionamiento del escritorio, marca la opción Activar el redimensionamiento del escritorio. Después, haz clic en Redimensionar y conecta tu monitor. Tu escritorio tendrá ahora el tamaño adecuado.
Después de haber seleccionado la resolución de tu monitor, es el momento de encontrar una opción que te permita cambiar tanto la relación de aspecto como el tamaño de la pantalla. Busca en Escala la opción «Personalizar relación de aspecto». Haz clic en Editar para seleccionar esta opción. Haz clic en Aceptar. Ambas pantallas deberían tener el mismo tamaño. También puedes ir al Panel de Control para seleccionar otra resolución de pantalla.
¿Qué puedo hacer para que mi pantalla vuelva a funcionar?
La experiencia visual se ve afectada por los bordes negros de tu pantalla de Windows 10. Este problema se puede solucionar con unos sencillos pasos. En primer lugar, asegúrate de que la resolución de tu pantalla está ajustada a la configuración sugerida. Prueba con otro monitor si esto no resuelve el problema. También puedes probar los consejos de solución de problemas anteriores. Intenta lo siguiente si nada de esto funciona:
La segunda opción es utilizar las propiedades de visualización avanzadas para solucionar este problema. Puedes hacerlo abriendo el panel de control. Busca la configuración de la pantalla. Haz clic en «Lista de todos los modos» para seleccionar la frecuencia y la resolución de la pantalla.
El tamaño de la pantalla puede ajustarse manualmente si es la causa del problema. Windows 10 puede mostrar texto y gráficos en diferentes tamaños. Cambiar el tamaño de la pantalla te permitirá ver todo el contenido. El contenido puede aparecer borroso si se cambia la resolución. Haz clic en los botones para cambiar la calibración del color. También puedes actualizar el controlador si el problema continúa.
Más información:
1.) Centro de Ayuda de Windows
3.) Blog de Windows
4.) Windows Central
Me llamo Javier Chirinos y soy un apasionado de la tecnología. Desde que tengo uso de razón me aficioné a los ordenadores y los videojuegos y esa afición terminó en un trabajo.
Llevo más de 15 años publicando sobre tecnología y gadgets en Internet, especialmente en mundobytes.com
También soy experto en comunicación y marketing online y tengo conocimientos en desarrollo en WordPress.