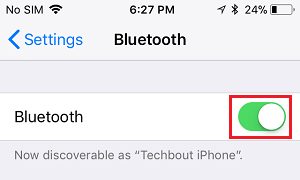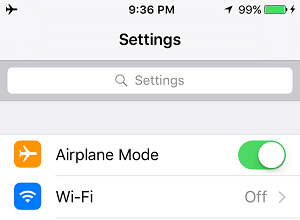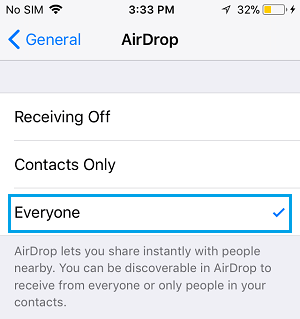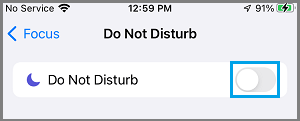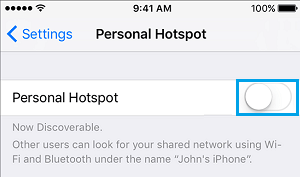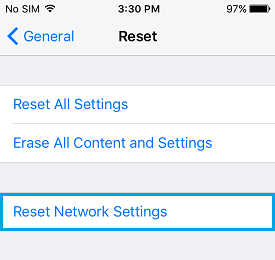If AirDrop is just not engaged on iPhone, it’s best to be capable to troubleshoot and repair this downside utilizing completely different strategies as offered under.
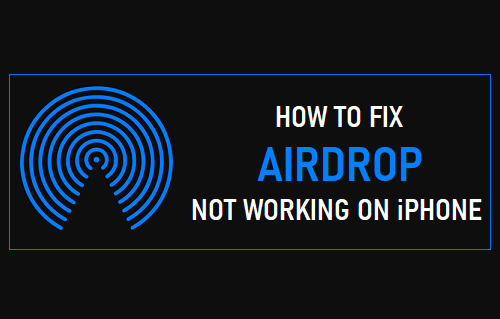
AirDrop Not Engaged on iPhone
The AirDrop characteristic on iPhone lets you wirelessly switch Recordsdata, Pictures and Movies from iPhone to another Apple Machine, situated close to the sending system.
Whereas, AirDrop works flawlessly a lot of the instances, it additionally identified to run into issues attributable to incorrect AirDrop settings, community associated issues and different causes.
In sure circumstances, the AirDrop Icon seems greyed Out and turns into unresponsive. If that is so, you must check with this information: How you can Repair AirDrop Greyed Out on iPhone and Lacking on Mac.
If AirDrop icon is just not greyed out and but AirDrop is just not working, it’s best to be capable to repair the issue utilizing troubleshooting strategies as offered under.
1. Verify Machine Compatibility
So as to use AirDrop, the sending system must be an iPhone 5 or later and the receiving system must be an AirDrop suitable system (iPhone 5 or later, iPod fifth Technology).
In case you are transferring information from iPhone to Mac utilizing AirDrop, the MacBook must be 2012 or later system, working OS X Yosemite or later model of macOS.
2. Allow Bluetooth
Along with WiFi or Mobile Community, AirDrop makes use of Bluetooth to find close by units. Therefore, ensure that Bluetooth is enabled on each sending and recieving units.
Go to Settings > Bluetooth > Be certain Bluetooth is toggled ON.
After Enabling Bluetooth, it’s best to be capable to switch information utilizing AirDrop.
3. Allow/Disable AirPlane Mode
Open Settings and transfer the toggle subsequent to Airplane Mode to ON place.
Watch for 30 seconds and disable Airplane Mode by shifting the toggle to OFF place.
4. Make Each Gadgets Discoverable
Each sending and receiving units should be discoverable so as switch information utilizing AirDrop.
On iPhone, go to Settings > Common > AirDrop > be certain both Everybody or Contacts Solely is chosen.
Equally, the receiving system must be discoverable.
5. Flip OFF Do Not Disturb Mode
You gained’t be capable to switch information utilizing AirDrop, if the receiving system is positioned in Do Not Disturb Mode or Driving Mode.
Go to Settings > Focus > Do Not Disturb > transfer the toggle subsequent to Do Not Disturb to OFF Place.
After disabling DND Mode, it’s best to be capable to switch information utilizing AirDrop.
6. Disable Private Hotspot
AirDrop doesn’t work if private Hotspot is enabled in your system.
Go to Settings > Mobile > Private Hotspot > disable Private Hotspot by shifting the toggle to OFF place.
7. Enable AirDrop from Everybody
AirDrop gives the choice to Share Knowledge with “Contacts Solely” and in addition with “Everybody”. Since, you might be experiencing issues, choose the Everybody choice and see if this helps.
Go to Settings > Common > AirDrop > On the subsequent display, faucet on Everybody.
Observe: If you wish to use AirDrop in “Contacts Solely” mode, you must ensure that each sending and receiving units are signed into iCloud.
8. Reset Community Settings
Just be sure you word down the Password to your WiFi Community, earlier than going forward with the steps to Reset Community Settings in your system.
Go to Settings > Common > Switch or Reset iPhone > Reset > On the pop-up, choose Reset Community Settings choice.
If prompted, enter your Lock Display Password > On the affirmation pop-up, faucet on Reset Community Settings to substantiate.
After iPhone restarts, go to Settings > WiFi > choose your WiFi Community > enter the Password to hitch your WiFi Community.
Verify the Receiving Machine
In case you are nonetheless unable to get AirDrop working, ensure that the opposite system that you’re transferring or receiving AirDrop information from is correctly setup to make use of AirDrop.
In case you are making an attempt to AirDrop from iPhone to Mac, check with this information: How you can Repair AirDrop Not Engaged on Mac.
- How you can AirDrop From Mac to iPhone
- How you can AirDrop Recordsdata and Pictures From Mac to Mac
Me llamo Javier Chirinos y soy un apasionado de la tecnología. Desde que tengo uso de razón me aficioné a los ordenadores y los videojuegos y esa afición terminó en un trabajo.
Llevo más de 15 años publicando sobre tecnología y gadgets en Internet, especialmente en mundobytes.com
También soy experto en comunicación y marketing online y tengo conocimientos en desarrollo en WordPress.