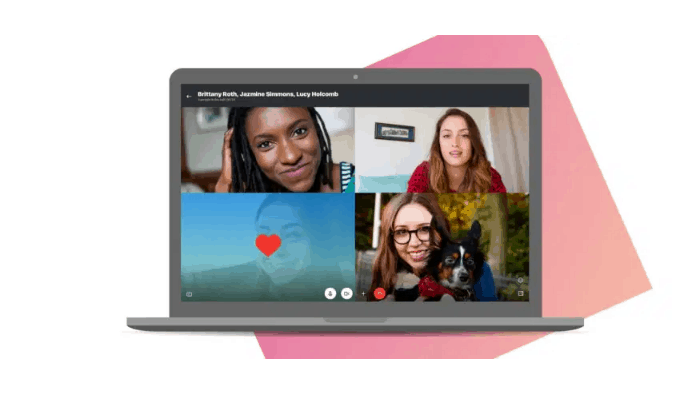
Saber cómo compartir tu pantalla en Skype es útil en una variedad de situaciones. Ya sea que necesites ayuda con tu equipo, que quieras mostrar una presentación a tus colegas o que tengas ganas de conocer la opinión de un ser querido en tu perfil de citas, puedes usar la pantalla compartida de Skype durante las llamadas para difundir lo que ves en tu dispositivo.
Este tutorial te muestro cómo compartir tu pantalla en Skype desde un PC con Windows 10, un Mac, un smartphone con Android, un iPhone o un iPad, y con Google Chrome o Microsoft Edge
Con la función de pantalla compartida, Skype te permite enviar lo que esté en tu pantalla a los demás participantes de tu llamada. Es fácil y funciona en Windows 10, MacOS, Android 6.0 y superior, e iOS 12 o superior. Para que funcione la característica de pantalla compartida, debes usar la última versión de la aplicación de Skype para tu plataforma. Puedes obtenerla en la página oficial de descargas de Skype.
También puedes leer: Cómo Instalar Skype En Windows 10. Guía Actualizada
Acerca de la pantalla compartida de Skype
Puedes acceder a la característica con Skype para Internet, siempre y cuando uses al menos la versión 72 de Google Chrome o la nueva versión de Microsoft Edge. Hay un par de cosas que debes tener en cuenta antes de compartir tu pantalla.
En primer lugar, conoce a tu público y ten cuidado con cualquier información personal o contenido sensible. En la aplicación de escritorio de Windows 10, macOS y Skype para Web, puedes elegir entre compartir toda tu pantalla o una sola ventana.
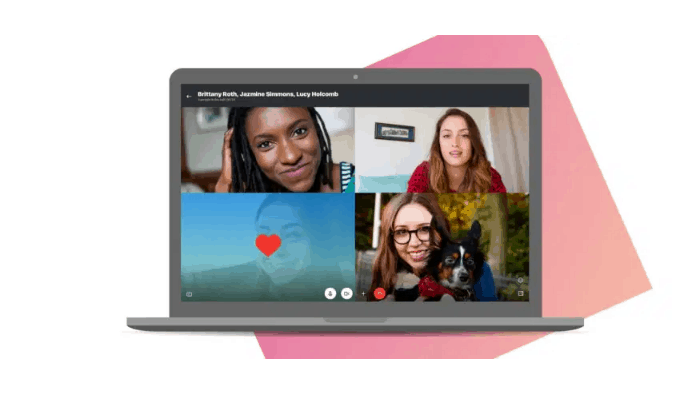
Sin embargo, si planeas mostrarle a la abuela cómo instalar una nueva aplicación compartiendo la pantalla de tu Android, probablemente sea más seguro cerrar primero tu perfil de Android.
Del mismo modo, asegúrate de no olvidar las fotos de tu fiesta abiertas, por si acaso decides compartir toda tu pantalla durante una reunión de negocios, en lugar de sólo una ventana de la aplicación.
Recomendamos que desactives la pantalla tanto como sea posible antes de compartirla con Skype, ya que también puedes ayudar con el rendimiento de tu dispositivo.
Además, ¡ten paciencia! Dependiendo del dispositivo y de la velocidad de tu conexión a Internet, la imagen en la pantalla de tus colegas y amigos puede quedar unos segundos atrás de lo que estás haciendo en tu pantalla.
Si no pueden ver nada o informan que tu pantalla se está congelando, intenta apagar y volver a encender la función. Si eso no funciona, también puedes cerrar y reiniciar la llamada o incluso reiniciar el dispositivo antes de intentarlo de nuevo.
Para poder compartir tu pantalla en Skype, primero haz una llamada de audio o video con las personas con las que deseas compartir la pantalla. Una vez que inicie una llamada, Skype te permite difundir tu pantalla con solo unos pocos clics o toques, sin importar la plataforma que estés usando.
Aunque Microsoft intenta que la aplicación sea coherente en todos los dispositivos, hay ciertas instrucciones específicas, por lo que debes dirigirte a la sección correspondiente a tu dispositivo.
Cómo compartir tu pantalla en Skype desde Windows 10
Existen dos versiones de la aplicación que puede tener en tu PC con Windows 10: la aplicación de escritorio «clásica» Skype, que puede instalar desde el enlace proporcionado en la sección anterior, y la aplicación UWP que viene preinstalada con Windows 10.
Aunque ambas funcionan de manera similar, la aplicación predeterminada que viene con Windows 10 carece de una opción importante a la hora de compartir la pantalla: no permite limitar lo que se comparte, y solo se puede emitir toda la pantalla.
Los pasos y las capturas de pantalla a continuación se aplican a la versión de escritorio de la aplicación, que es la que recomendamos para mejorar la privacidad:
- «Descarga, instala e inicia la aplicación de Skype en tu PC» con Windows 10. Luego, «inicia una llamada de audio» o video con la(s) persona(s) a la(s) que quieres mostrarle tu pantalla. Cuando respondan y tu llamada esté conectada, Skype mostrará el video de tu cámara web o una pantalla negra para las llamadas de audio.
- El botón Compartir pantalla se ve como dos cuadrados superpuestos en el área inferior derecha de la ventana de llamada. «Haz clic o toca el botón» rojo.
- Si no puedes ver el botón en tu pantalla, puedes probar a ampliar la ventana para revelarla, o simplemente «pulsa el botón Más opciones» en la esquina inferior derecha.
- En el menú que aparece, «haz clic o toca la opción Compartir pantalla.
- En la siguiente pantalla, tienes varias opciones para configurar lo que estás transmitiendo. Aunque es fácil de pasar por alto, la opción Compartir pantalla de la parte superior puedes limitar lo que otros pueden ver. «Haz clic o puntea en ella».
- Si estás usando una configuración de doble monitor en tu dispositivo de Windows 10, puedes ver una vista previa de cada pantalla, y puedes hacer clic o puntear en la que deseas compartir.
- Esto abre un menú desplegable en el que la opción Compartir pantalla está habilitada de forma predeterminada. Puedes elegir «Compartir la ventana de la aplicación» en lugar de ello.
- Si solo quieres compartir una ventana de aplicación, ahora puedes «seleccionar cuál de las aplicaciones abiertas en tu dispositivo quieres mostrar a las demás en la llamada». A continuación, «utiliza el interruptor Compartir sonido del ordenador» en la parte inferior para elegir si también deseas compartir los sonidos realizados por tu ordenador con Windows 10.
- Cuando hayas terminado, «haz clic o toca en Comenzar a compartir». Si estás compartiendo una ventana de la aplicación, Skype ahora la resalta con un fino borde rojo, para que sepas que se está mostrando a otros participantes de tu llamada.
Si estás compartiendo toda la pantalla, todas las personas que forman parte de la llamada de audio o video de Skype podrán ver tu escritorio de Windows 10. Mientras compartas la pantalla en Skype, tu escritorio tiene un fino borde rojo para que sepas que otras personas pueden ver lo que estás haciendo.
Si estás usando la versión de Skype que viene preinstalada en Windows 10, el borde es amarillo.
Mientras estás transmitiendo tu pantalla, el botón Compartir pantalla se ilumina, y al presionarlo ofrece otras «Opciones para compartir la pantalla». Puedes Dejar de compartir, y tu pantalla ya no se muestra a otras personas en la llamada.
También puedes acceder a «Cambiar de pantalla o ventana» para volver a la pantalla en la que decides lo que estás compartiendo. Si no ves el botón de pantalla compartida, las opciones se incluyen en el menú Más opciones. Si finalizas la llamada en Skype, la pantalla compartida también se detiene inmediatamente.
Cómo compartir la pantalla con Skype para Internet en Google Chrome y Microsoft Edge
Skype para la Web está pensado para ofrecer una experiencia similar a la de la aplicación descargable de tu explorador, sin la molestia de tener que instalar o actualizar Skype.
Si bien Skype para Web también se puede usar en otros exploradores, solo te beneficiarás de la función de pantalla compartida si utilizas el nuevo Microsoft Edge o con Google Chrome versión 72 o más reciente. Para usar la pantalla compartida de Skype directamente desde tu explorador:
- «Accede a la página oficial de Skype« para Internet con Google Chrome o Microsoft Edge e «inicia sesión con tus credenciales».
- Puede que tarde unos momentos, pero la interfaz familiar de Skype debería cargarse en tu ficha de Google Chrome o Microsoft Edge. «Selecciona el contacto con el que deseas compartir la pantalla» y «usa los botones de videollamada para iniciar una llamada».
- Cuando la llamada esté conectada, deberías ver el icono de la pantalla compartida en la parte inferior de la ventana del explorador. Parece que son dos cuadrados que se superponen. «Haz clic en él para empezar a compartir la pantalla con los demás participantes de la llamada.
- Dependiendo del tamaño de Chrome o de Edge en tu pantalla, es posible que el icono no se muestre. En ese caso, «haz clic en Más opciones» y «pulsa Compartir pantalla» en el menú que aparece.
- A continuación, podrás elegir lo que las demás personas que participan en tu llamada de Skype pueden ver en tu pantalla con la ayuda de tres fichas. La primera ficha te permite compartir «Toda tu pantalla».
- «Accede a la segunda pestaña» si deseas limitar a los participantes de tu llamada para que solo vean una ventana de aplicación. «Haz clic la ventana de aplicación abierta» que deseas difundir.
- La última categoría te permite elegir la pestaña Chrome o la pestaña Microsoft Edge que deseas compartir con la(s) persona(s) de tu llamada. «Selecciona una de las pestañas abiertas en Chrome o Edge» para emitirla.
- Independientemente de lo que quieras mostrar a los demás participantes de la llamada, después de hacer tu selección, «haz clic en Compartir» en la parte inferior.
Google Chrome y Microsoft Edge
No permiten más de una salida al mismo tiempo, por lo que no puedes compartir tu pantalla y mostrar el vídeo al mismo tiempo. Si estabas en una videollamada, recibes un mensaje en la parte superior de la ficha de Skype para web, en el que se te informa que «Tu video se ha desactivado porque empezaste a compartir la pantalla».
Si estás compartiendo toda tu pantalla, recibes una discreta advertencia en la parte inferior de tu pantalla para que sepas que otras personas están viendo tu pantalla.
El recordatorio de Skype para la Web se lee de manera un poco diferente cuando estás compartiendo una ventana de aplicación, pero sigue estando presente en la parte inferior, incluso cuando accedes a aplicaciones diferentes a la que estás compartiendo.
Cuando estás transmitiendo una ficha de Chrome o de Edge, el aviso ya no te sigue y aparece un discreto banner debajo de la barra de direcciones. Si estás accediendo a la pestaña compartida, el banner te indica que es «Compartir esta pestaña con web.skype.com».
Otro banner ligeramente diferente se muestra en la parte superior de otras pestañas de Chrome y Edge, para que no olvides que los demás pueden ver tus acciones en ellas.
Puedes cambiar lo que estás compartiendo en cualquier momento accediendo a «Opciones de compartir pantalla». «Haz clic en el icono de los cuadrados» que se superponen y «pulsa Cambiar de pantalla o ventana» para volver a la pantalla donde puedes seleccionar lo que ven los demás participantes de tu llamada.
Si el botón no está visible, «abre Más opciones» y luego «pulsa en Cambiar de pantalla o ventana» en ese menú. Es difícil no ver los botones que puedes usar para dejar de compartir tu pantalla, ventana de aplicación o pestaña.
Están presentes en todos los banners y advertencias que recibes mientras compartes la pantalla, y también puedes acceder a Dejar de compartir desde las opciones de Compartir pantalla (o Más opciones, si falta el botón de los cuadrados superpuestos). Cuelga la llamada y la pantalla compartida de Skype también se desconecta.
Cómo compartir la pantalla de Skype desde un smartphone o tableta Android
Para compartir la pantalla de Skype desde un smartphone o tableta Android debes seguir una serie de pasos:
- «Inicia la aplicación de Skype en tu smartphone Android» y «haz una llamada de audio o video» durante la llamada, «toca la pantalla para mostrar varias opciones» y «luego pulsa el botón Más opciones» en la esquina inferior derecha de la pantalla.
- Skype para Android debería mostrarte algunas opciones más en la parte inferior de la pantalla. «Toca el botón Compartir pantalla» en la esquina inferior derecha de la pantalla.
- Si es la primera vez que compartes tu pantalla de Android en Skype, deberías recibir un mensaje para confirmar que deseas que la aplicación «comience a capturar todo lo que aparece en tu pantalla».
- «Marca la casilla No volver a aparecer» para evitar que Skype te pregunte esto cada vez que compartas tu pantalla y luego «pulsa Comenzar ahora».
- Las personas con las que estés hablando en Skype también deberían ver la pantalla de tu smartphone Android en tiempo real. Un banner en la parte superior de la pantalla te permite saber que tu pantalla está siendo compartida.
- Cuando ya no desees compartir tu pantalla en Skype, puedes tocar Dejar de compartir en el banner de la parte superior o en el menú Más opciones de la parte inferior. Como alternativa, la pantalla compartida de Skype se detiene automáticamente cuando se desconecta la llamada.
Cómo compartir la pantalla con Skype desde un iPhone o iPad
- Primero, «haz una llamada de audio o video» usando la aplicación de Skype desde tu iPhone o iPad, Luego durante la llamada, «toca el botón Más opciones» de la esquina inferior derecha de la pantalla.
- Skype para iOS muestra algunos botones en la parte inferior de la pantalla «Toca el que se llama Pantalla compartida».
- Skype te advierte que todo lo que aparece en tu pantalla está grabado y te aconseja que actives la opción «No molestar» para evitar notificaciones inesperadas que tal vez no quieras que vean los demás participantes.
- Debajo, hay una lista de aplicaciones que pueden recibir la alimentación de la Grabación de pantalla. «Desplazate si lo necesitas» y «toca para seleccionar Skype», Luego «pulsa Iniciar transmisión».
- Después de una cuenta regresiva de tres segundos, tu iPhone o iPad comienza a transmitir todo lo que haces en tu pantalla, y la gente con la que estás hablando puede verlo en vivo.
- Skype muestra brevemente un mensaje en el banner rojo de la parte superior de la pantalla. El borde rojo permanece allí mientras dure la pantalla compartida de Skype, como recordatorio de que otras personas pueden seguir sus acciones.
Cuando ya no desees compartir tu pantalla en Skype, «toca la franja roja de la parte superior de la pantalla» y luego «toca Detener» También puedes evitar que tu pantalla se difunda volviendo a tu llamada de Skype y tocando Detener la compartición desde la parte superior de la pantalla o desde el menú Más opciones.
Cómo compartir la pantalla en Skype desde un equipo de Mac
Después de descargar e instalar la aplicación en macOS
- «inicia Skype», «inicia sesión con tus credenciales» e «inicia una llamada de audio o video con las personas a las que quieres mostrarles tu pantalla». En resumen, selecciona a la(s) persona(s) a la(s) que quieres llamar y «pulsa en Llamada de video o Audio para iniciar la llamada».
- Cuando la persona atienda y la llamada esté conectada, Skype puede mostrar el video de la cámara de esa persona o la pantalla se vuelve negra para las llamadas de voz. Independientemente de ello, deberías ver el botón Compartir pantalla en el área inferior derecha de la ventana de llamada «haz clic en el icono que se asemeja a dos cuadrados» superpuestos.
- Es posible que el botón no se muestre si la ventana de Skype es demasiado pequeña en tu Mac. Hazla más grande o accede a la opción pulsando el botón Más opciones en la esquina inferior derecha de la ventana, que se parece a tres puntos horizontales. Se muestra un menú y puedes «hacer clic en la pantalla Compartir» para acceder a la opción.
- Si estás ejecutando Skype en macOS Catalina y es la primera vez que intentas compartir tu pantalla con la aplicación, una ventana emergente llamada Compartir pantalla te notifica que Skype necesita un acceso adicional. «Haz clic en Configuración» para llegar al destino indicado por la ruta en el mensaje.
- Esto abre la ventana de Preferencias del Sistema «marca la casilla junto a Skype» para que registre el contenido de tu pantalla. Una ventana emergente te informa que tu configuración no puede aplicarse mientras la aplicación esté en funcionamiento «haz clic en Salir ahora» y la aplicación de Skype se cerrará en tu Mac. También puede salir de las Preferencias del Sistema.
- Reinicia la aplicación. «Sigue las instrucciones anteriores» para realizar tu llamada e intenta compartir tu pantalla. Debería «acceder a una nueva ventana», donde puedes decidir qué quieres compartir con las otras personas presentes en tu llamada «haz clic en la opción Compartir pantalla» de la parte superior.
- Cuando utilizas varios monitores en tu Mac, también obtienes una vista previa de cada pantalla y puedes elegir cuál compartir si decides emitir la pantalla completa. Recomendamos que solo compartas el contenido relevante durante tus llamadas. «Haz clic en Compartir pantalla» en la parte superior para limitar lo que otros pueden ver en tu pantalla.
- En el menú desplegable que se abre, puedes «elegir Compartir la ventana de la aplicación». Esto garantiza que la(s) persona(s) con la(s) que compartes la pantalla solo pueda(n) acceder a la aplicación de tu elección, eliminando así el riesgo de que alguien vea tu información privada.
- «Selecciona qué ventana de la aplicación quieres compartir» de las vistas previas disponibles. Una vez que hayas terminado de elegir lo que otras personas en tu llamada pueden ver desde tu pantalla, «haz clic en Comenzar a compartir».
- Si estás compartiendo una ventana de aplicación, puedes ver claramente cuál es, porque Skype la resalta con un borde rojo. Si estás compartiendo una pantalla completa, puedes ver el mismo borde rojo alrededor de la pantalla, asegurándote de que no olvides que las personas que te llaman pueden ver lo que está sucediendo en tu monitor.
- Mientras compartes tu pantalla en Skype, al presionar el botón Compartir pantalla en la ventana de conversación, se ofrecen diferentes opciones «haz clic en Dejar de compartir» para dejar de transmitir tu pantalla a los demás participantes de tu llamada.
- Al acceder a la opción «Cambiar de pantalla o ventana», regresará a la pantalla en la que decida qué deseas compartir si el botón Compartir pantalla no está visible para ti, ambas opciones se incluyen en el menú Más opciones.
¿Te gusta la característica de pantalla compartida de Skype?
Creemos que la pantalla compartida es una de las mejores características de Skype. Es una experiencia multiplataforma que funciona en Windows 10, Mac, Android, iOS, Google Chrome y Microsoft Edge, por lo que puedes usarla para una gran cantidad de tareas, desde comprar junto con amigos hasta brindar asistencia técnica a tu familia, como a menudo se nos pide que hagamos.
También puedes leer: Los 7 Mejores Programas Para Webcam. Cámaras Web
Me llamo Javier Chirinos y soy un apasionado de la tecnología. Desde que tengo uso de razón me aficioné a los ordenadores y los videojuegos y esa afición terminó en un trabajo.
Llevo más de 15 años publicando sobre tecnología y gadgets en Internet, especialmente en mundobytes.com
También soy experto en comunicación y marketing online y tengo conocimientos en desarrollo en WordPress.