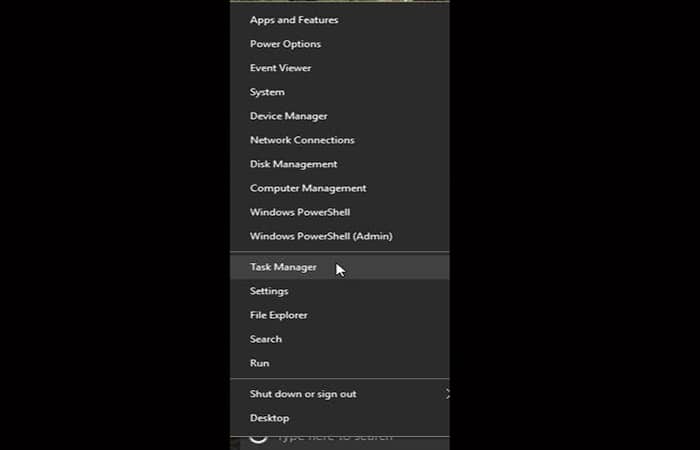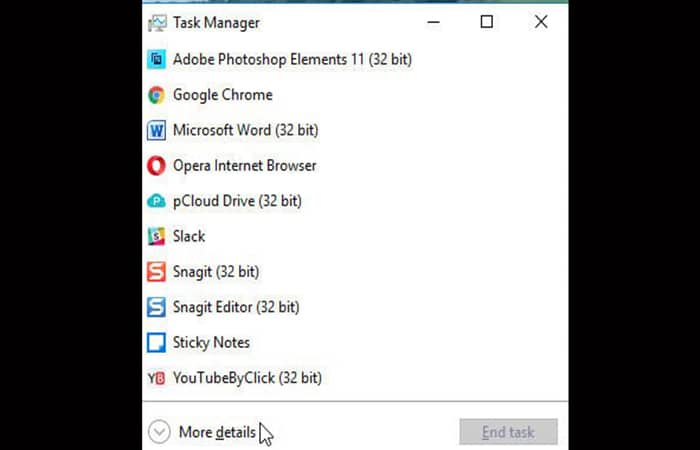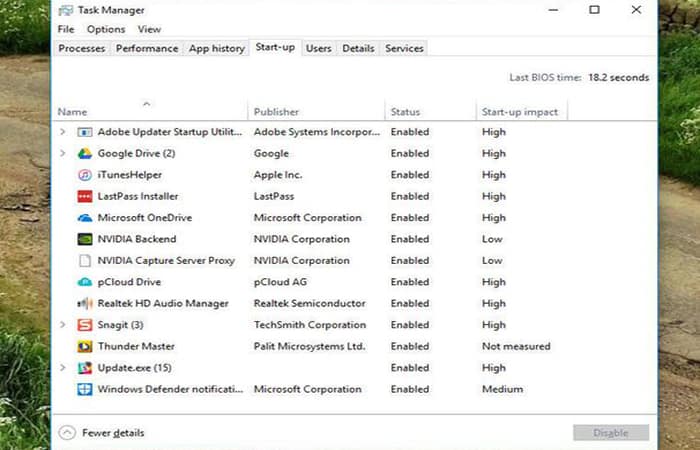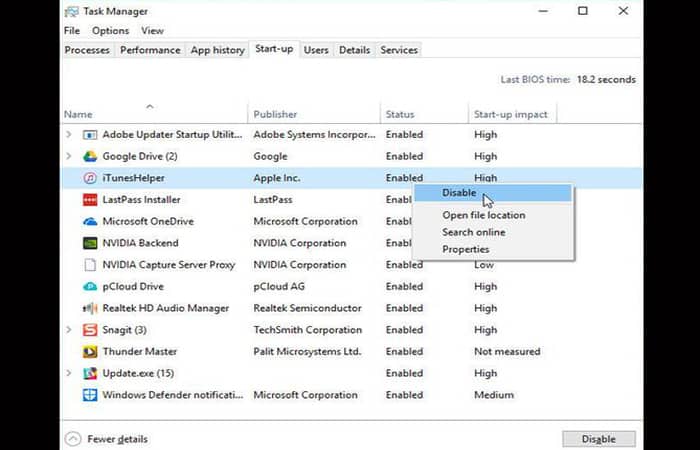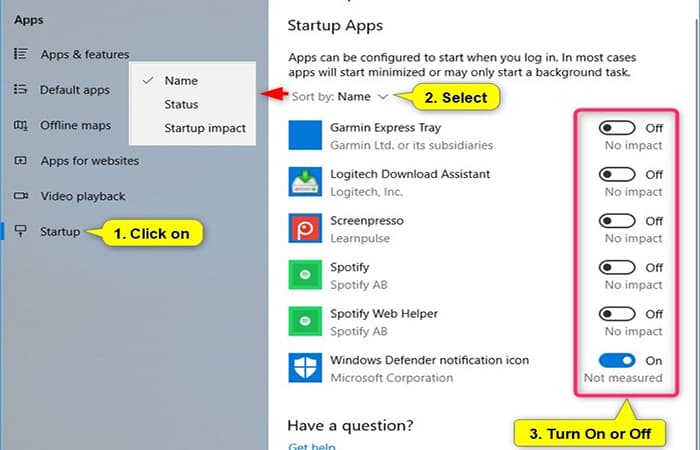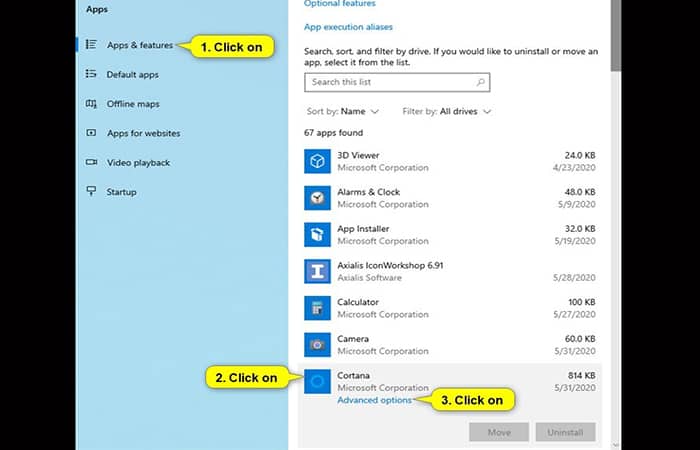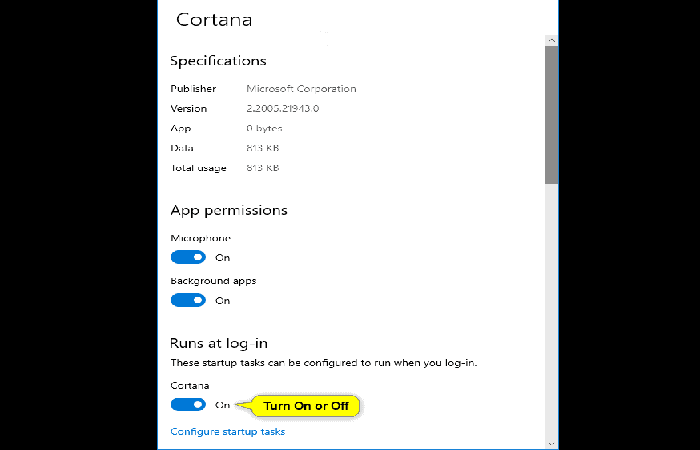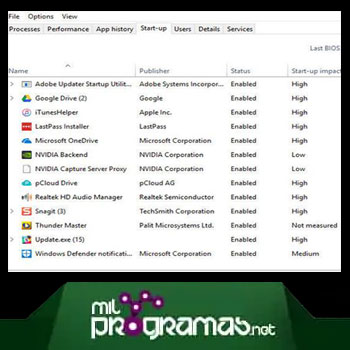
De forma predeterminada, muchas aplicaciones están configuradas para abrirse cada vez que inicia Windows. A continuación, te mostramos cómo quitar programas del arranque de Windows para que el inicio sea más rápido. Si bien puede ser conveniente que algunos programas arranquen al inicio de Windows, muchos simplemente no son necesarios.
Eso es especialmente cierto cuando consideras que la lista de inicio (según su longitud) agrega un poco más de tiempo de espera (entre el momento en que presionas el botón de encendido y el instante en que su computadora está lista para usar).
La buena noticia es que Windows 10 no solo le permite modificar qué programas se abren al inicio, sino que también te deja ver qué aplicaciones pueden causar tiempos de arranque más prolongados.
Quizás te puede interesar: Error 0xc0000185: 9 Arreglos Para El Error De Configuración De Arranque De Windows
Cómo quitar programas del arranque de windows 10
Existen varios métodos para quitar programas del inicio de Windows 10. A continuación te los explicamos:
1. A través del administrador de tareas
Puedes cambiar los programas de inicio en el Administrador de tareas. Para iniciarlo, presiona simultáneamente Ctrl + Shift + Esc. O haz clic derecho en la barra de tareas en la parte inferior del escritorio y selecciona Administrador de tareas en el menú que aparece.
Otra forma en Windows 10 es hacer clic derecho en el icono del menú Inicio y elegir Administrador de tareas. Luego de que te encuentres en la ventana, sigue los pasos que se muestran a continuación:
- Paso 1: cuando la utilidad se inicia por primera vez, utilizará de forma predeterminada los programas que se están ejecutando actualmente en tu sistema.
- Paso 2: para acceder a la información, debes mover el cursor hacia la esquina inferior izquierda donde dice Más detalles y hacer clic allí.
- Paso 3: ahora verás una gran cantidad de información mostrada, incluidos los procesos en segundo plano y los recursos que están utilizando actualmente. Para encontrar los elementos de inicio, haz clic en la pestaña en la parte superior que está marcada como Inicio.
Esto hará que se muestre una lista de todo lo que se puede cargar cuando enciendes tu máquina. Es importante tener en cuenta la columna Estado, ya que no todo en la lista está realmente habilitado. Si un elemento se marcó como Desactivado, puedes ignorarlo, ya que no se cargará en la secuencia de inicio.
- Paso 4: para simplificar las cosas, haz clic en la columna Estado para que clasifique los elementos en grupos de aplicaciones habilitadas y deshabilitadas.
- Paso 5: si ves alguna aplicación que no deseas como parte de tu secuencia de inicio, es muy fácil eliminarla. Simplemente haz clic derecho en la aplicación correspondiente y luego selecciona la opción Desactivar en el menú emergente.
La aplicación permanecerá en la lista, pero ya no se iniciará automáticamente cuando enciendas tu máquina. Para habilitarla nuevamente, simplemente haz clic derecho sobre esta y selecciona Habilitar. Recuerda que deberás reiniciar tu máquina para que estos cambios surtan efecto.
2. En la configuración
Esta opción solo está disponible a partir de Windows 10 17017. A partir de la compilación 17083 de Windows 10 puedes elegir ordenar las aplicaciones enumeradas por nombre, estado o impacto de inicio. Estos son los pasos que debes seguir para agregar o quitar programas del arranque de Windows desde la configuración:
- Paso 1: abre Configuración y haz clic / pulsa en el ícono de Aplicaciones.
- Paso 2: haz Clic en el lado izquierdo, y a la vez en o fuera de cualquier inicio de aplicaciones que deseas para tu cuenta.
- Paso 3: cuando termine el proceso, puedes cerrar Configuración si lo deseas.
3. En las opciones avanzadas de la aplicación
Esta opción no estará disponible para todas las aplicaciones. Estos son los pasos que debes seguir:
- Paso 1: abre Configuración y haz clic / pulsa en el ícono de Aplicaciones.
- Paso 2: haz clic / pulsa en Aplicaciones y funciones en el lado izquierdo, haz clic en la aplicación (por ejemplo: «Cortana«) que desees y pulsa el enlace Opciones avanzadas.
- Paso 3: ahora puedes activar o desactivar la aplicación del inicio del sistema.
- Paso 4: cuando termines, puedes cerrar la Configuración si lo deseas.
Echa un vistazo a: No Bootable Device: Error 3f0 (Dispositivo De Arranque No Encontrado)
Pensamientos finales
Los elementos de inicio son las aplicaciones, accesos directos, carpetas, controladores y otros elementos que están configurados para ejecutarse o abrirse automáticamente cuando un usuario inicia sesión en Windows. Puedes agregar o quitar programas del arranque de Windows mediante las aplicaciones o controladores instalados, o de forma manual.
A partir de Windows 10 build 17025, Microsoft ha actualizado las opciones avanzadas en Configuración> Aplicaciones y características para que las aplicaciones de inicio ahora tengan una nueva opción para ver todas las tareas disponibles especificadas por el desarrollador de la aplicación.
Me llamo Javier Chirinos y soy un apasionado de la tecnología. Desde que tengo uso de razón me aficioné a los ordenadores y los videojuegos y esa afición terminó en un trabajo.
Llevo más de 15 años publicando sobre tecnología y gadgets en Internet, especialmente en mundobytes.com
También soy experto en comunicación y marketing online y tengo conocimientos en desarrollo en WordPress.