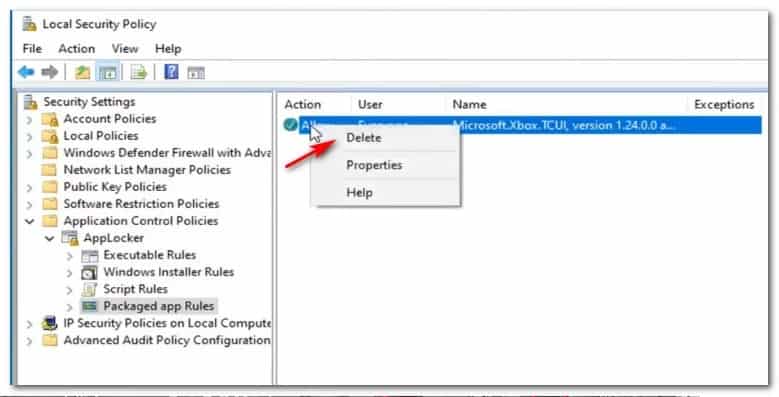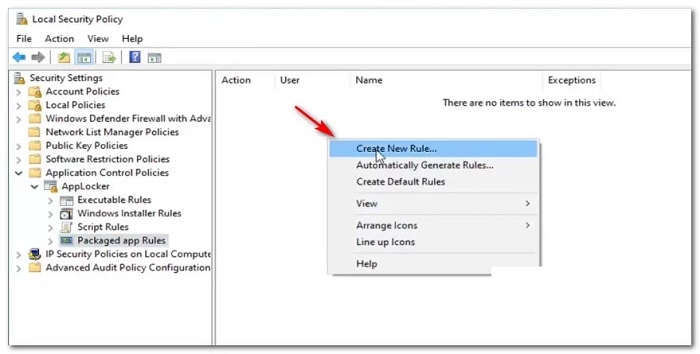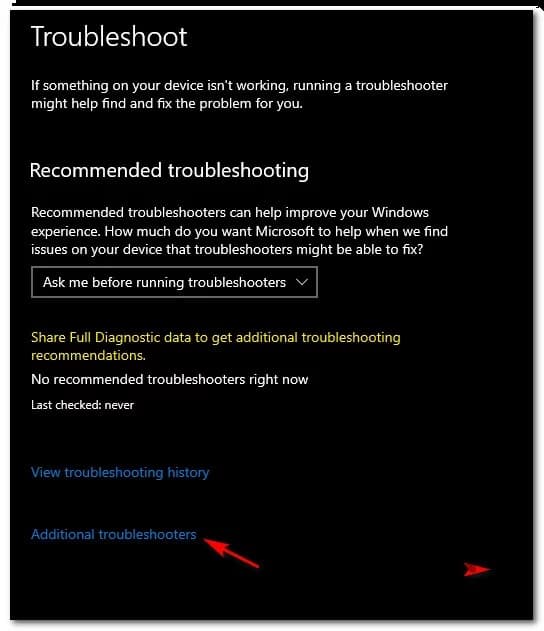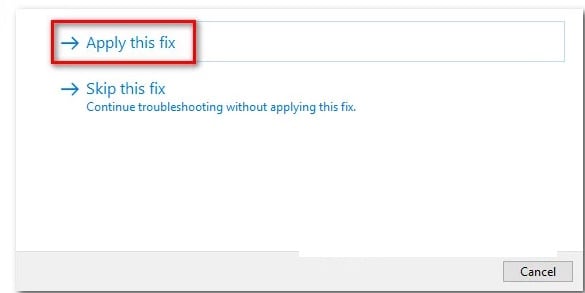Cada vez son más los usuarios de Windows 10 que se encuentran con el error 0x80073d01 cuando están instalando o desinstalando una aplicación UWP (Plataforma universal de Windows) a través de la Tienda Windows.
Después de investigar este problema en particular a fondo, resulta que hay varios escenarios comunes diferentes que pueden desencadenar este código de error siempre que desees instalar o desinstalar una aplicación para UWP. Aquí te mostramos cuáles son los posibles causantes de este error:
- Interferencia de Applocker: resulta que una instancia bastante común que desencadenará este error es la interferencia causada por Applocker. En este caso, puedes poder solucionar el problema desactivando temporalmente AppLocker mientras se completa la instalación o desinstalación de la actualización problemática de UWP.
- Error común de la caché de la tienda de Windows: según algunos usuarios afectados, este problema también puede deberse a algún tipo de error de la tienda de Windows que impide que las nuevas instalaciones se registren por completo. En este caso, ejecutar el Solucionador de problemas de aplicaciones de Windows y aplicar la solución recomendada debería permitirte solucionar el problema. Si esto no resuelve el problema, también tienes la opción de borrar la memoria caché de la tienda manualmente.
Métodos para resolver el error 0x80073d01
Ahora que estás familiarizado con todos los problemas potenciales que pueden desencadenar este error, aquí hay una lista de métodos que otros usuarios afectados han estado utilizando con éxito para resolver el error 0x80073d01 e instalar o desinstalar aplicaciones normalmente:
1.- Desactivación de Applocker (si corresponde)
Resulta que puedes esperar ver este código de error si has habilitado previamente AppLocker en la computadora afectada.
Nota: AppLocker es una tecnología de listas blancas de aplicaciones que permite al usuario restringir qué programas se pueden ejecutar y cuáles están prohibidos (en diversas circunstancias).
Si bien esta es una gran herramienta que te permitirá lograr un control total sobre tus aplicaciones, también puede entrar en conflicto con la instalación, desinstalación y renderización de aplicaciones si realmente no sabes lo que estás haciendo.
Afortunadamente, hay una forma sencilla de confirmar si el problema es causado por Applocker o no:
- Tienes que presionar la tecla de Windows + R para que se abra un cuadro de diálogo Ejecutar. A continuación, vas a escribir el comando cmd dentro del cuadro de texto y presionar las teclas Ctrl + Shift + Enter para que se abra un símbolo del sistema elevado. Cuando te lo solicite el UAC (Control de cuentas de usuario), tienes que hacer clic en Sí para que se otorgue el acceso de administrador.
- Dentro del indicador de CMD elevado, tendrás que escribir el siguiente comando y presionar Entrarpara verificar si el problema es causado por Applocker: powershell -ExecutionPolicy Unrestricted Add-AppxPackage -DisableDevelopmentMode -Register $ Env: SystemRoot \ WinStore \ AppxManifest.xm
- Si cuando ejecutes este comando devuelve un error similar a «Add-AppxPackage: La implementación falló con HRESULT: 0x80073D01, podrás concluir que el problema es realmente causado por Applocker.
Nota: Si el comando se procesó correctamente, está claro que AppLocker no es responsable de este problema. En este caso, omite los siguientes pasos y en su lugar ve directamente a la solución número 2.
Si obtienes el 0x80073D01 al ejecutar los comandos anteriores, sigue las instrucciones a continuación para deshabilitar AppLocker de manera efectiva y evitar el error por completo:
- Presiona la tecla de Windows + R para abrir un cuadro de diálogo Ejecutar. A continuación, debes escribir msc dentro del cuadro de texto, luego presiona Entrar para abrir el Editor de políticas de grupo local. Recuerda que en el UAC (Control de cuentas de usuario), debes hacer clic en Sí para que se pueda otorgar el respectivo acceso de administrador.
- Dentro del Editor de políticas de grupo local, vas a usar el menú de la izquierda para expandir el menú Políticas de control de aplicaciones, luego haz clic en
- A continuación, en el menú de AppLocker, asegúrate de hacer clic en donde dice Reglas de aplicaciones empaquetadas y luego muévete al panel de la derecha.
- Una vez que llegues al panel derecho, simplemente tienes que hacer clic con el botón derecho en cualquier regla de Applocker que esté actualmente en su lugar y seleccionar donde dice Eliminar dentro del menú contextual.
- Ahora que Applocker se ha desactivado de manera efectiva, tienes que regresar y repetir la operación de instalación o desinstalación que desencadenó el error 0x80073d01
Nota: En caso de que la operación sea exitosa y desees reforzar las reglas de Aplocker que tenías anteriormente, regresa a la ruta de Reglas de la aplicación empaquetada dentro de la política de seguridad local.
- En el menú contextual que acaba de aparecer, debes hacer clic en Crear nueva regla.
- Luego debes ubicar la opción Crear reglas de aplicaciones empaquetadas, y hacer clic en el botón Siguiente en el primer mensaje y en el segundo (en la pestaña Publicador).
- Una vez que llegues a la sección Editor, marca Usar una aplicación empaquetada instalada como referencia, luego haz clic en
- Establece tus excepciones, permisos y nombre la regla como desees antes de presionar Guardar y aplicar la regla una vez más.
En caso de que este método no funcione para ti o este escenario no sea aplicable, continúa con la siguiente solución potencial a continuación.
2.- Ejecución del solucionador de problemas de aplicaciones de Windows
Si anteriormente te aseguraste de que Applocker no este causando el error 0x80073d01, lo siguiente que debes investigar es si este problema en particular está relacionado con una inconsistencia con una aplicación UWP (Plataforma universal de Windows) incorporada como Windows Photos o Windows Movies & TV.
La mejor manera de hacerlo es ejecutar el Solucionador de problemas de la aplicación de Windows y aplicar la solución recomendada.
Esta es una utilidad que contiene una serie de correcciones automatizadas genéricas que serán efectivas para una variedad de errores diferentes, incluido el error 0x80073d01.
Muchos de los usuarios afectados han informado que han dejado de aparecer nuevas instancias del error después de ejecutar el Solucionador de problemas de la aplicación de Windows y aplicar la solución recomendada.
Si estás en búsqueda de instrucciones que te ayuden a implementar esta solución específica, te recomiendo que sigas estos pasos que te mostramos a continuación:
- Comienza presionando la tecla de Windows + R para que se abra un cuadro de diálogo Ejecutar. A continuación, vas a escribir el comando ms-settings: troubleshoot dentro del cuadro de texto y presiona Entrar para que se vea la pestaña de Solución de problemas del menú Configuración.
- Luego, en la primera ventana correspondiente a la solución de problemas, tienes que hacer clic en la opción Solucionadores de problemas adicionales que se ubican en la parte inferior de la pantalla.
- Posteriormente, cuando logres acceder a la pantalla donde aparecen los solucionadores de problemas de Windows 10, tendrás que ubicar el apartado que dice Buscar y solucionar otros problemas. Lo que sigue es hacer clic sobre la opción identificada como Aplicaciones de la Tienda Windows y hacer clic en Ejecutar el solucionador de problemas para abrir la utilidad.
- Cuando logres ingresar a la utilidad de aplicaciones de la Tienda Windows, tienes que esperar que se complete el escaneo inicial, te recomiendo que te armes de paciencia porque lleva algo de tiempo. En caso de que encuentres una estrategia de reparación viable, tienes que seguir las instrucciones que aparecen en pantalla y aplicar la solución recomendada según el problema que estés tratando. Haz clic en Aplicar esta corrección para aplicar la corrección recomendada.
Nota: Según el tipo de problema que se identifique durante el análisis, es probable que debas realizar una serie de ajustes de manera manual.
- Una vez que la solución se haya aplicado correctamente, debes asegurarte de reiniciar tu computadora y verificar si el problema se resolvió una vez que se complete el siguiente inicio.
En caso de que todavía encuentres nuevas instancias del Error de tiempo de ejecución de AppModel 0x490, debes pasar a la siguiente solución potencial a continuación.
3.- Restablecimiento de la caché de la Tienda Windows
Según muchos informes de usuarios que encuentran el error 0x80073d01 al intentar instalar o desinstalar una aplicación de la Tienda Windows, el problema casi siempre está relacionado con algún tipo de caché de la Tienda Windows corrupta.
Si crees que este escenario es aplicable, lo siguiente que debes hacer para solucionar el problema es restablecer el caché de la Tienda Windows.
Nota: Esta operación no eliminará ningún dato de la aplicación; todo lo que hace es eliminar los datos almacenados en caché relacionados con las aplicaciones de la UWP (Plataforma universal de Windows).
- Para realizar un restablecimiento de la caché de la Tienda de Windows, tienes que presionar la tecla de Windows + R para abrir un cuadro de diálogo Ejecutar. A continuación, escribe el comando exe y presiona Ctrl + Shift + Enter para realizar esta acción con acceso de administrador.
Nota: Después de iniciar esta operación, verás un indicador de CMD llamado wsreset.exe. A continuación, espera hasta que la ventana se cierre automáticamente: esa es tu señal de que los datos almacenados en caché se han borrado.
Una vez que se complete la operación, solo te queda reiniciar tu computadora y verificar si puedes completar la instalación o la desinstalación de las aplicaciones de la tienda sin ver el error 0x80073d01.
Me llamo Javier Chirinos y soy un apasionado de la tecnología. Desde que tengo uso de razón me aficioné a los ordenadores y los videojuegos y esa afición terminó en un trabajo.
Llevo más de 15 años publicando sobre tecnología y gadgets en Internet, especialmente en mundobytes.com
También soy experto en comunicación y marketing online y tengo conocimientos en desarrollo en WordPress.