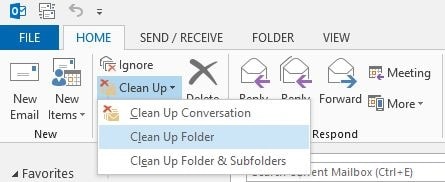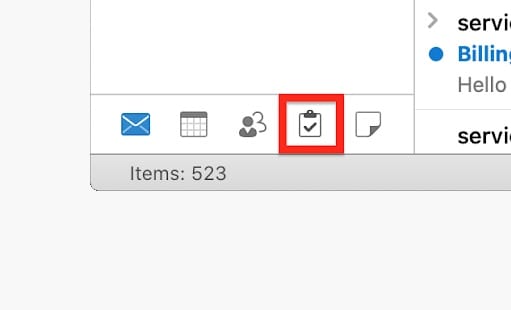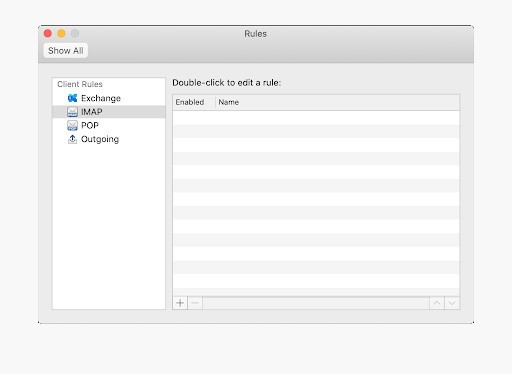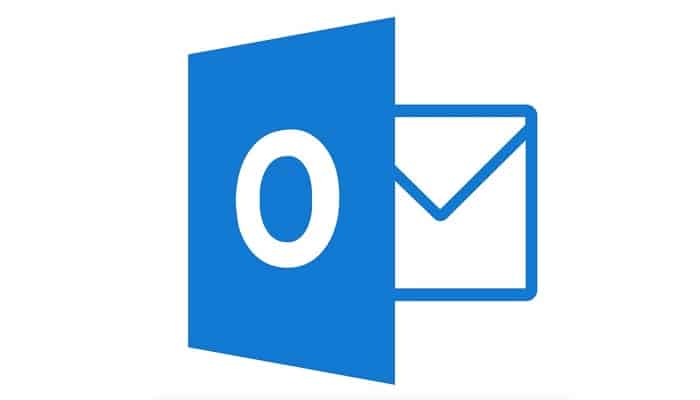
Una bandeja de entrada desordenada es una mala noticia para cualquier persona. No solo te dificulta el hecho de encontrar correos electrónicos importantes, sino que progresivamente obtendrás cada vez menos motivación para abrir la aplicación de Correo todos los días.
¿Qué puedes hacer para evitar que tus mensajes se ensucien? Simplemente aprende a optimizar la bandeja de entrada de Outlook siguiendo los 5 sencillos pasos que se indican a continuación.
Si alguna vez te has sentido incómodo al mirar tus correos electrónicos entrantes, este artículo es para ti. Aprende a dejar que los correos electrónicos se acumulen y te asalten con notificaciones simplemente optimizando tu bandeja de entrada.
No tienes que monitorear constantemente tu correo y pasar horas y horas tratando de borrar todo. Solo echa un vistazo a las recomendaciones en Outlook para Microsoft 365 y obtén los mejores resultados que te puedas imaginar.
Nota: la mayoría de estas funciones se aplican a Outlook para Microsoft 365 / Office 365. Sin embargo, algunas de ellas también están disponibles a través del servicio de correo electrónico de Microsoft, Outlook.com.
Optimizar la bandeja de entrada Outlook en 5 sencillos pasos
Veamos cómo puede convertirse en un profesional de Outlook en la organización de tu correo y finalmente lograr esa bandeja de entrada sin notificaciones con la que tanto has estado soñando. Así que toma nota de las siguientes recomendaciones:
1.- Limpia eliminando los correos electrónicos duplicados
¿Sabías que Outlook tiene una herramienta automatizada para eliminar correos electrónicos duplicados? – Ahora es momento de que lo hagas por ti mismo. Usa esta función para reducir rápidamente la cantidad de correos electrónicos que necesitas revisar todos los días con solo unos pocos clics.
- Abre la bandeja de entrada que deseas borrar. Asegúrate de permanecer en la pestaña Inicio predeterminada; puedes verificar en qué pestaña se encuentra mirando la interfaz del encabezado de la cinta.
- Expande el menú desplegable Limpiar, luego elige Limpiar carpeta o Limpiar conversación, según tus necesidades.
- Aparecerá un mensaje en tu pantalla. Confirma que deseas borrar la conversación o carpeta y observa cómo disminuye la cantidad de correos electrónicos no leídos en tu bandeja de entrada.
Lo bueno de la función de limpieza es el hecho de que todos los elementos eliminados se pueden recuperar durante un período de tiempo determinado. Puedes encontrarlos en la carpeta Elementos eliminados al costado de la ventana de Outlook.
2.- Crea carpetas para los correos electrónicos
Tener cada uno de los correos entrantes en una carpeta puede resultar confuso. Claro, el spam generalmente se clasifica en la categoría de correo no deseado, pero todo lo demás depende dependerá exclusivamente de ti. Personalmente, recomiendo configurar algunas carpetas esenciales y ordenar tú correo entrante todos los días.
Siguiendo la metodología Getting Things Done ® o GTD ® para organizar tareas, puedes mejorar fácilmente la productividad con Outlook. Primero, debe crear tres carpetas diferentes:
- Bandeja de entrada (predeterminada): deja los correos electrónicos importantes en tu bandeja de entrada predeterminada. Estos deben ser mensajes que puedas responder de inmediato o que necesites atender con urgencia.
- Para hacer: arrastra los correos electrónicos no urgentes a esta carpeta. Puedes mantener tu bandeja de entrada despejada y atender estos mensajes más tarde durante el día.
- Seguimiento: mueve los correos electrónicos a esta carpeta que ha puesto en espera, como las respuestas que está esperando o las tareas que ha pospuesto.
- Recordatorios: algunos correos electrónicos no requieren que los responda en absoluto. Guárdalos en una carpeta separada para que siempre puedas mirar hacia atrás y encontrarlos con facilidad.
Nota: Para crear nuevas carpetas, simplemente tienes que hacer clic en la carpeta de tu bandeja de entrada y seleccionar Nueva carpeta. Aquí, simplemente escribe el nombre y presione la tecla Enter.
Debes comenzar todos los días clasificando los correos electrónicos en estas categorías, luego programa una hora para atender tu carpeta de tareas más tarde. ¡Asegúrate de ser consistente con esto! Puedes seguir ordenando los correos electrónicos que recibe a lo largo del día.
Si es necesario, no tengas miedo de crear más carpetas; este método debe ser personalizado para ti y solo para ti.
3.- Utiliza la vista de tareas
¿Sabías que puedes crear tareas a partir de correos electrónicos? Siempre que recibas un mensaje que desees convertir en una tarea, simplemente arrástrelo al icono de la lista de tareas de Outlook para que aparezca el asistente de configuración de tareas. Aquí, puedes darle a tu tarea un nombre, una descripción e incluso configurar un recordatorio.
Si configura un recordatorio, las tareas aparecerán de manera similar a un recordatorio de reunión a la hora especificada. Esto te permite mantenerte organizado y crear tareas con facilidad, directamente desde los correos electrónicos entrantes.
4.- Establece reglas para ordenar automáticamente el correo entrante
Las reglas te permiten moverse, marcar y responder a los mensajes de correo electrónico automáticamente, lo que facilita mucho el funcionamiento de Outlook. También puedes usar reglas para reproducir sonidos, mover mensajes a carpetas o mostrar alertas de nuevos elementos automáticamente.
Personalmente, considero que la regla más útil es la capacidad de mover un elemento de un determinado remitente o con ciertas palabras clave en la línea de asunto a otra carpeta. Esto significa que si se cumplen ciertos criterios, un correo electrónico se moverá a la bandeja de entrada especificada sin que tenga que tocarlo.
Aquí hay una guía básica sobre cómo configurar una regla en Outlook.
- Haz clic con el botón derecho en un mensaje en tu bandeja de entrada o en otra carpeta de correo electrónico y selecciona la opción que dice Reglas.
- Ahora, vas a seleccionar una de las opciones. Para ver más opciones, selecciona Crear regla.
- En el cuadro de diálogo Crear regla, selecciona una o más de las tres primeras casillas de verificación.
- Luego, en la sección Haga lo siguiente, si deseas que la regla mueva un mensaje a una carpeta, marca la casilla Mover elemento a carpeta.
- Selecciona la carpeta de destino en el cuadro de diálogo Seleccionar carpeta que aparece y luego haz clic en Aceptar.
- Haz clic en Aceptar una vez más para guardar tu regla.
5.- Aprovecha las categorías
La codificación por colores de los correos electrónicos te ayudará a identificar y agrupar fácilmente los elementos asociados en Outlook. Puedes elegir entre un conjunto de categorías predeterminadas o crear las tuyas propias y luego asignar las categorías a los correos electrónicos de Outlook.
Para asignar una categoría de color del panel de lectura o un mensaje abierto, selecciona la opción Categorizar del grupo Etiquetas en la cinta y selecciona una categoría de la lista. Con esto podrás optimizar la bandeja de entrada de Outlook satisfactoriamente.
Pensamientos finales
Espero que cada uno de estos sencillos consejos sea de gran utilidad para ti, sobre todo, si estás intentando optimizar la bandeja de entrada de Outlook. Si está buscando leer más artículos relacionados con la tecnología moderna, considera seguir visitando nuestro portal para obtener todo lo que necesitas saber. Publicamos con regularidad tutoriales, artículos de noticias y guías para ayudarlo en tu vida tecnológica diaria. Nos leemos en nuestra próxima publicación.
Me llamo Javier Chirinos y soy un apasionado de la tecnología. Desde que tengo uso de razón me aficioné a los ordenadores y los videojuegos y esa afición terminó en un trabajo.
Llevo más de 15 años publicando sobre tecnología y gadgets en Internet, especialmente en mundobytes.com
También soy experto en comunicación y marketing online y tengo conocimientos en desarrollo en WordPress.