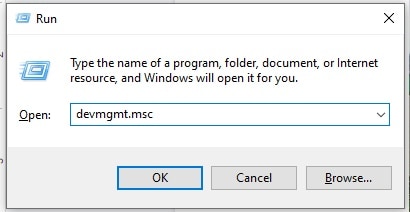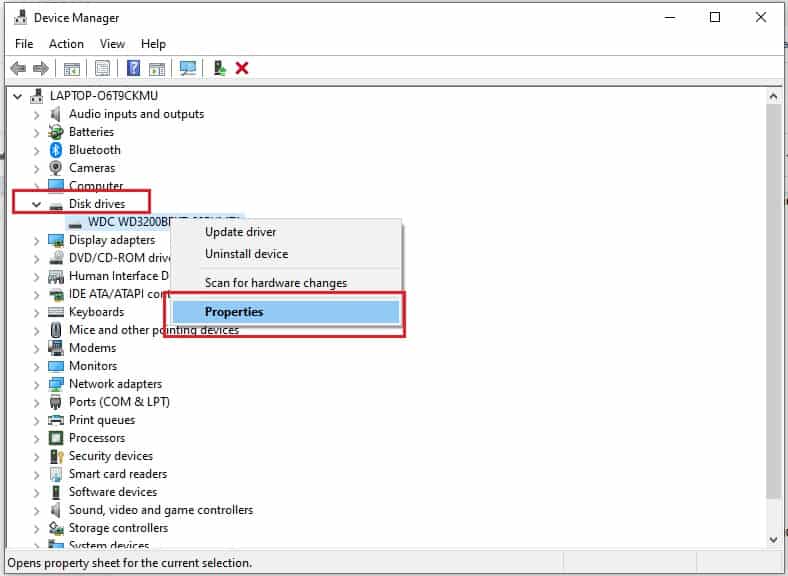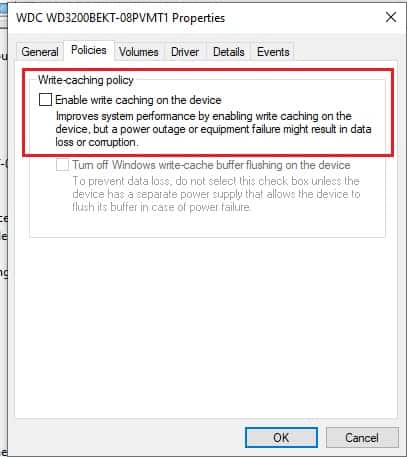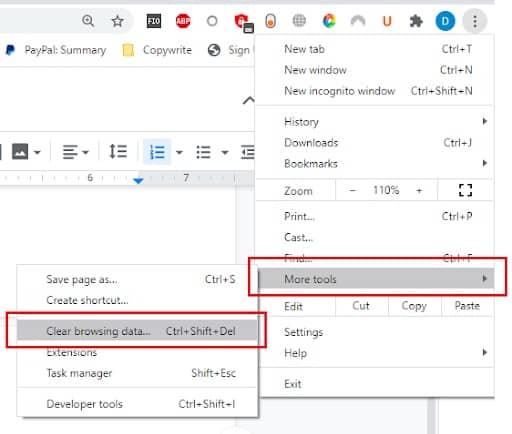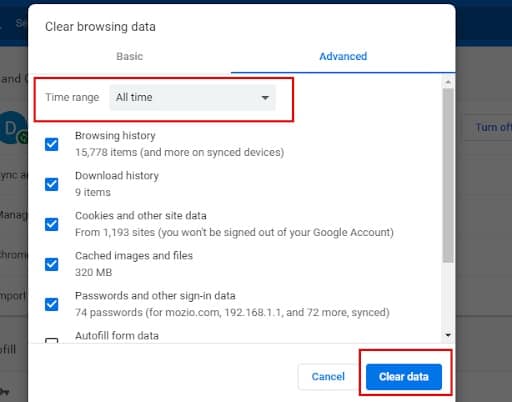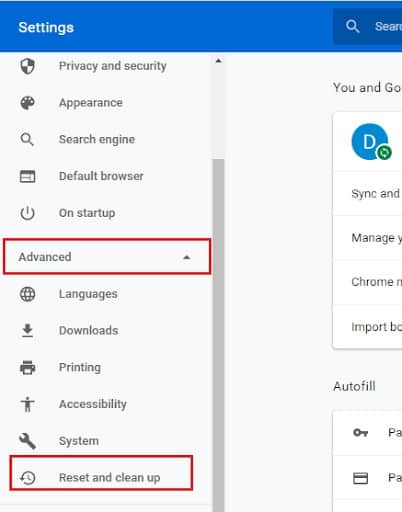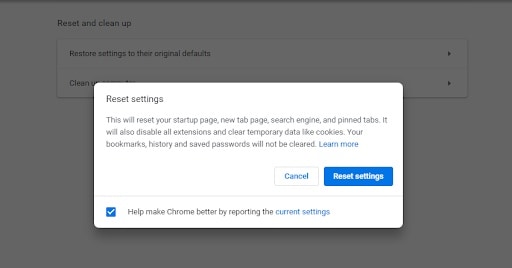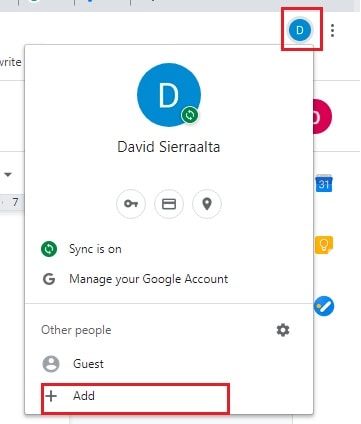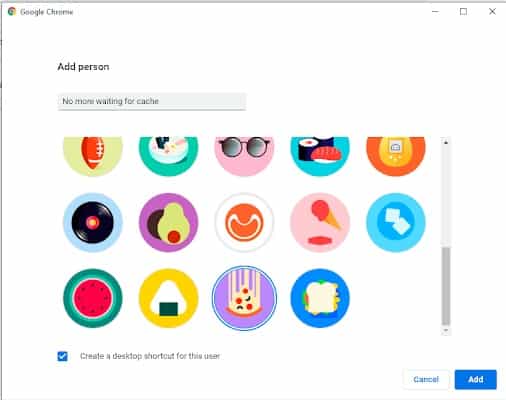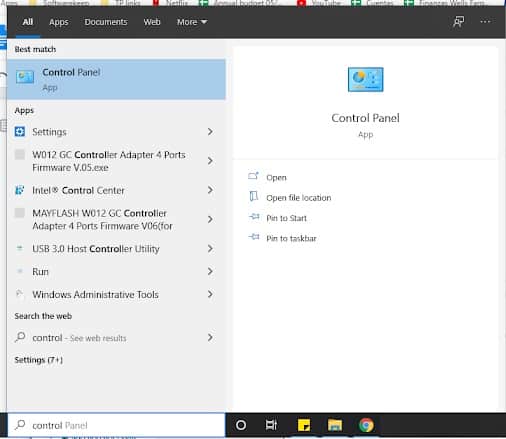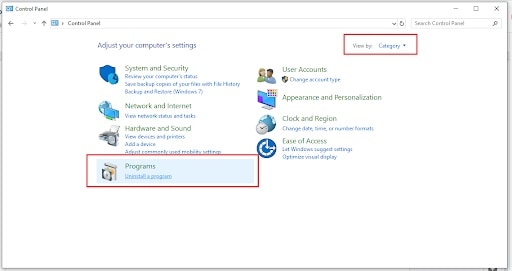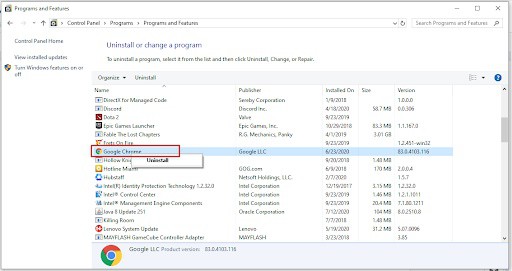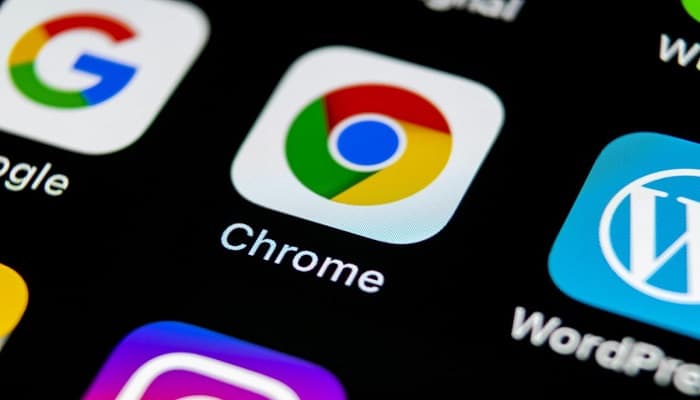
Algunos usuarios que trabajan con el sistema operativo Windows 10, informan constantemente problemas con el navegador Google Chrome. Estiman que uno de los errores más frecuentes ocurre cuando ingresan a un portal web y aparece el error esperando caché.
Cuando esto sucede, el sitio web tiende a congelarse durante varios minutos. Incluso, esto afecta el rendimiento del computador cuando los recursos del sistema se activan para establecer una conexión.
Este error puede incluso afectar considerablemente el rendimiento de tu ordenador, en parte, porque los recursos del sistema se usan para intentar una conexión. Ante esto, te preparamos esta guía para que aprendas a solucionar este error sin mucho esfuerzo, así que presta atención a la siguiente información. Así que toma buena nota de lo que viene.
¿Qué significa el error esperando caché? ¿Cómo lo soluciono?
Lo primero que tenemos que repasar es qué es el caché. Para quienes no saben, el caché es el lugar donde los navegadores, en este caso, Google Chrome, guardan información sobre la actividad de navegación. Esto es necesario para que puedas acceder con mayor rapidez a los portales que visitas con regularidad.
El error esperando caché que aparece en tu computador se suscita cuando Chrome no tiene acceso a dicha información. Este es un problema que se ve con frecuencia en ordenadores con sistema operativo Windows 10 que tienen una unidad de estado sólido en lugar de una unidad de disco duro.
Si actualmente estás experimentado este error, acompáñame a analizar las posibles soluciones para el mismo:
# 1. Evita que Google Chrome escriba en tu unidad de estado sólido
Si cuentas con un SSD, tienes la opción de desactivar las funciones de almacenamiento en caché de escritura de disco en tu sistema operativo. Esta es una función que mejora tanto el rendimiento como la velocidad del ordenador, pero tiende a ocasionar pérdida de memoria.
Cuando desactivas esta función puede presentarse un impacto negativo en el rendimiento y velocidad de tu dispositivo. Sin embargo, quienes lo han puesto a prueba aseguran que es eficaz para solventar el error espera de caché en Chrome. ¿Cómo lo hago? – es simple, sigue estos pasos de manera ordenada:
- Presiona la tecla de Windows + Rpara que se abra la utilidad Ejecutar. Ahora vas a escribir msc y haces clic en Aceptar para que aparezca el Administrador de dispositivos.
- Seguidamente, tienes que buscar la opción unidades de disco dentro de la lista y presionar sobre la flecha para que se expanda. Haz clic derecho sobre el SSD donde se encuentra instalado el navegador Chrome y presiona la opción propiedades.
- En la siguiente pestaña que pertenece a políticas, debes verificar que la opción “habilitar almacenamiento en caché de escritura en el dispositivo” no esté seleccionada.
- Marca donde dice aceptar.
Cuando hayas terminado los pasos anteriores, debes reiniciar tu ordenador y abrir el navegador Chrome a ver si el error fue resuelto. En caso de que persista, te tenemos otro par de trucos que te pueden funcionar.
# 2. Limpia la memoria caché del navegador de Chrome.
La mayor parte de los casos, este problema tiende a reducir los archivos corruptos que se encuentran almacenados en tu directorio de caché. Al eliminarlos, Chrome creerá unos nuevos para que el error se elimine. Entonces, ¿cómo borro el cache en el navegador Google Chrome cuando uso Windows 10? – presta atención a estos pasos:
- Abre tu navegadorGoogle Chrome.
- Haz clic en los tres puntos verticales ubicados en la esquina superior derecha de tu navegador.
- Desplázate hacia la parte baja de la lista y selecciona la opción Más herramientas. Luego tienes que hacer clic en donde dice Borrar datos de navegación. Alternativamente, tienes que presionar Ctrl + Shift + Supr.
- Cumplida la acción anterior, se abrirá una nueva pestaña donde se verá la opción Borrar datos de navegación. Aquí tienes que elegir el intervalo de tiempo de todos los tiempos para que el problema se evite. Seguido de esto, tienes que seleccionar cada una de las casillas correspondientes a los datos que deseas borrar. Te dan las opciones de básicas y avanzadas. Cuando termines, presiona donde dice borrar datos.
- Finalmente reinicia tu navegador Chrome.
Estos pasos te pueden ayudar a evitar el error espera de caché. En parte, porque obliga al navegador Chrome a escribir un caché completamente nuevo para los portales web. Además, elimina los archivos corruptos o inaccesibles que se encontraban antes.
En caso de que este método no solucione el problema, puedes hacer uso de la siguiente solución.
# 3. Restablece Google Chrome a la configuración predeterminada.
Además de lo antes expuesto, también puedes restablecer tu navegador Chrome a su configuración predetermina para solucionar el error. Eso sí, debes tener claro que al hacer esto vas a eliminar todas las configuraciones y personalizaciones que hayas ejecutado previamente. Todo volverá a su estado original con esta acción.
Para que puedas ejecutar la restauración predeterminada, sigue estos sencillos pasos:
- Abre tu navegador Google Chrome.
- Luego debes hacer clic en los 3 puntos verticales que se encuentran justo en la esquina superior derecha del navegador.
- Presiona la opción de Configuración. Esto abrirá una pestaña nueva donde podrás ver y editar la configuración de tu navegador Chrome.
- Posteriormente, en el panel de la izquierda, tienes que buscar la opción que dice Avanzado y hacer clic sobre ella para que se expanda. Luego vas a encontrarás la función Restablecer y limpiar.
- Haz clic en Restaurar la configuración a sus valores predeterminados originales. Inmediatamente aparecerá en pantalla una ventana emergente donde te pedirán la confirmación. Cliquea donde dice Restablecer configuración.
Con esto vas a restaurar la configuración de tu navegador Chrome a sus valores predeterminados. En caso de que esto no solucione el error espera de caché, tenemos otras dos soluciones que puedes aplicar.
# 4. Crea un nuevo perfil.
Otra de las potenciales soluciones para eliminar este error es crear un nuevo perfil en Chrome. Vamos a mostrarte como.
- Inicia tu navegadorGoogle Chrome.
- Seguidamente debes hacer clic en la imagen o letra que representa tu perfil (junto a los 3 puntos verticales) y presiona donde dice.
- Esto abrirá una nueva ventana donde podrás crear tu nuevo perfil. Asegúrate de añadir un nombre de perfil y seleccionar cualquiera de los iconos disponibles.
- Después de hacerlo, el navegador se va a reiniciar y se abrirá el nuevo perfil. Puedes comprobar si el problema persiste. En caso de que se haya solucionado, podrás iniciar sesión con tu cuenta de Google original e importar los datos a este perfil que recién creaste.
Ahora bien, si todo lo antes citado te falla, no te desesperes, aquí te tenemos otra posible solución a este error.
# 5. Reinstala tu navegador Chrome.
Si el método anterior tampoco te funciono con el error esperando caché. Es momento de comprobar si Chrome tiene una nueva actualización disponible, si la tiene, ejecútala y verifica si se solvento el problema. En cambio, si persiste no dudes en reinstalar tu navegador, para hacerlo sigue estos pasos:
- Haz clic en el botón Inicio y ubica el Panel de control.
- Ordena la vista por categoría y haz clic en desinstalar un programa en la opción Programas y características.
- Busca Google Chrome en la lista, haz clic derecho sobre él y presiona en la opción que dice Desinstalar.
- Se te guiará a través de la desinstalación de Chrome. Una vez que elimines el navegador por completo, puedes obtener la versión más reciente en línea.
- Abre otro navegador como Firefox o Microsoft Edge.
- Visita el sitio web de Chrome
- Haz clic en Descargar Chrome
- Espera a que finalice la descarga y luego ejecuta la aplicación. Sigue los pasos y continúa con la instalación.
Estoy seguro de que si sigues cada uno de estos pasos, podrás tener un navegador Chrome como nuevo y que funcione perfectamente sin el molesto erro esperando caché.
No olvides que mayoritariamente este error es producto de los datos corruptos, así que con algo de suerte, una vez que apliques estas correcciones será cosa del pasado.
Me llamo Javier Chirinos y soy un apasionado de la tecnología. Desde que tengo uso de razón me aficioné a los ordenadores y los videojuegos y esa afición terminó en un trabajo.
Llevo más de 15 años publicando sobre tecnología y gadgets en Internet, especialmente en mundobytes.com
También soy experto en comunicación y marketing online y tengo conocimientos en desarrollo en WordPress.