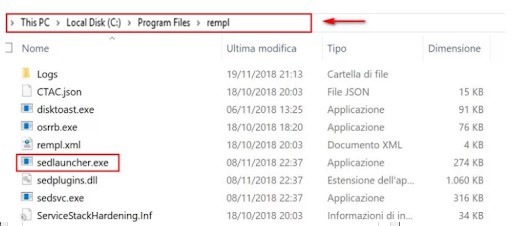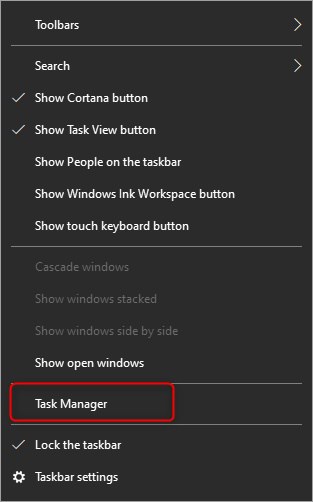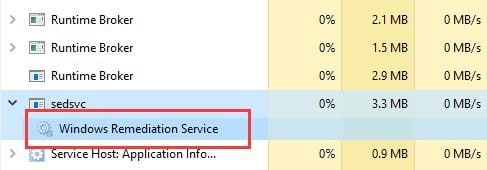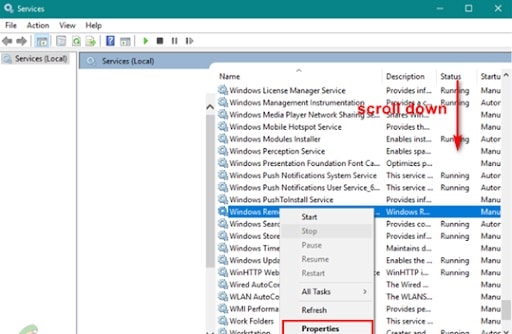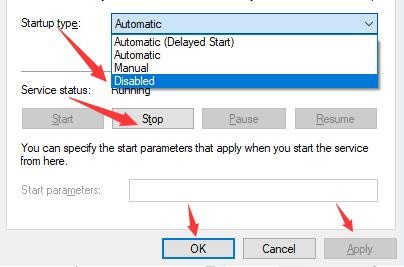En reiteradas oportunidades te he comentado, que cuando ejecutamos actualizaciones que incluyen reajustes en los controladores, parches o paquetes de servicios, pueden ocurrir ciertos errores. Incluso, pueden desencadenar problemas dentro del sistema operativo y afectar tu experiencia como usuario. Un ejemplo de esto, es el archivo Sedlauncher.exe.
Por si no lo sabes, el archivo Sedlauncher.exe es uno de los principales causantes del alto uso de disco y otros conflictos del sistema operativo. De hecho, algunos usuarios aseguran que el uso del CPU es más alto cuando se actualiza este archivo.
Si tienes dudas sobre este tema, te invito a que continúes leyendo esta publicación porque te vamos a responder ciertas preguntas como ¿Qué es el archivo Sedlauncher.exe? – además te diremos si es recomendable desinstalarlo o no.
¿Qué causa Sedlauncher.exe?
Ok, no podíamos iniciar este tema sin mencionarte antes algunas consideraciones sobre este archivo. En primer lugar, cuando se renueva el parche de actualización KB4023057 en Windows 10, te aparece que el programa Sedlauncher.exe ocupa una buena cantidad de espacio. Desde luego, esto ralentizará tu computador.
Ante esto, Microsoft ha sido bien específico al explicar que este parche de actualización tiene como objeto mejorar la confiabilidad y experiencia del usuario. Además, es compatible con diversas versiones del sistema operativo, incluyendo los siguientes elementos:
- Versión 1507,
- Versión 1511,
- Versión 1607,
- Versión 1703,
- Versión 1709,
- Versión 1803.
Este parche de actualización también tiene la capacidad de liberar una buena cantidad de espacio dentro del disco duro de tu dispositivo. Por ejemplo, cuando tu ordenador se queda sin espacio para las actualizaciones de Windows, este parche hace su trabajo.
Entre tanto, es precisamente este parche de actualización lo que viene con el archivo Sedlauncher.exe. En pocas palabras, lo que se busca es que ninguna actualización se instale de forma incorrecta.
Con respecto a la ubicación de Sedlauncher.exe, se puede encontrar anclado en ‘C: \ Archivos de programa’ dentro de la carpeta ‘rempl. Está integrado al Servicio de reparación de Windows para proteger y acelerar cualquier actualización del sistema operativo. Sin embargo, esto también da paso a un uso excesivo de disco. Además, funciona como otros programas de soporto, tales como:
- sedsvc.exe,
- rempl.exe,
- Luadgmgt.dll,
- Sedplugins.dll
Cuando nos encontramos con un elevado uso de espacio dentro del disco, puede ser realmente decepcionante. Para muchos, es poco probable que un archivo pueda consumir altas cantidades de RAM y CPU.
¿Debería deshabilitar Sedlauncher.exe?
Es importante que tengas claro que sedlauncher.exe no es un virus ni un malware. En realidad, es un archivo firmado por Microsoft digitalmente.
Sin embargo, si sedlauncher.exe no se encuentra en la carpeta ‘C: \ Windows’ o ‘C: \ Windows \ System32’, debes realizar un análisis completo del sistema de tu antivirus para eliminarlo si se trata de malware.
Algunos malware se camuflan como un proceso legítimo ubicado en las mismas ubicaciones de archivos.
Además, si sedlauncher.exe causa un uso elevado de la CPU (a veces hasta el 100%) y reduce la velocidad y la funcionalidad de tu PC, puede desactivarlo temporal o permanentemente.
Cómo puedo solventar el uso completo del disco Sedlauncher.exe en Windows 10
Como te he venido comentando a lo largo de esta guía, es importante que sigas ciertos pasos y apliques uno que otro método para corregir este problema. Te recomiendo que tomes nota de lo siguiente:
Nota: Antes de que inicies la deshabilitación o reparación de sedlauncher.exe, tienes que asegurarte de reiniciar tu computador con un antivirus de calidad. De esta forma, tendrás seguridad de que no se trata ni de un virus ni de un malware. En caso de ser un virus, el software que uses lo eliminará sin muchos contratiempos.
Solución n. ° 1: Deshabilita Sedlauncher.exe desde el Administrador de tareas
Puedes solventar el alto uso de CPU Sedlauncher.exe finalizando su proceso en el Administrador de tareas. Para hacer esto:
- Tienes que hacer clic derecho sobre la denominada barra de tareas
- Luego, selecciona donde dice administrador de tareas
- Ahora debes ubicar en la parte inferior de la pantalla la opción Windows Remediation Service (WRS)
- Haz clic derecho sobre la opción anterior y elige finalizar
Luego de que finalices el servicio de reparación de Windows, que, como te mencione, también integra el archivo Sedlauncher.exe. Debes reiniciar tu computador y verificar si mejoró la velocidad del sistema o todo sigue igual.
Solución # 2: Desactivación de Sedlauncher.exe en Servicios
Windows Services también es una herramienta de administración de PC. Puedes deshabilitar sedlaucher.exe dentro de la misma utilidad de servicios y hacer los cambios de las respectivas propiedades. Para que puedas desactivar exitosamente este archivo, sigue estos pasos:
- Inicia la utilidad Ejecutar; Presiona la tecla Wins + R
- En el cuadro de diálogo Ejecutar, debes escribir msc y luego presionar Entrar
- Luego en Servicios, debes localizar en la parte inferior la opción Servicio de reparación de Windows
- Haz clic derechoen Servicio de reparación de Windows > y elige propiedades
- Seguidamente, debes hacer clic en tipo de inicio dentro de la pestaña General
- Posteriormente en el menú desplegable, tienes que elegir Deshabilitado > luego selecciona donde dice Aplicar.
- En Estado de servicio, tienes que presionar en donde dice Detener
Una vez hecho, tienes que reiniciar tu computador, luego debes ir al Administrador de tareas y verificar si Sedlauncher.exe todavía se está ejecutando.
Solución n. ° 3: Bloquea Sedlauncher.exe con el programa antivirus o firewall de Windows
Sedlauncher.exe es importante en el parche de actualización KB4023057. Después de eso, no tienes mucho trabajo en la PC. Si te das cuenta de que consume mucho espacio en disco, puedes desactivarlo.
Si, después de deshabilitarlo, te das cuenta de que se descarga nuevamente en tu PC, configura tu Firewall de Windows o un antivirus de terceros para bloquearlo. Una vez bloqueado, no podrá ejecutarse en tu PC.
Como ves, cumplir con este proceso es bastante sencillo. Solo asegúrate de cumplir con cada una de nuestras recomendaciones para que solventes esta falla lo más pronto posible. Recuerda que si conoces otro método lo puedes compartir en nuestra sección de comentarios.
Si te gusto nuestra guía no dudes en compartirla con el resto de tus amigos. También puedes visitar nuestro portal web donde hay información de calidad para ti. Nos leemos en una próxima publicación.
Me llamo Javier Chirinos y soy un apasionado de la tecnología. Desde que tengo uso de razón me aficioné a los ordenadores y los videojuegos y esa afición terminó en un trabajo.
Llevo más de 15 años publicando sobre tecnología y gadgets en Internet, especialmente en mundobytes.com
También soy experto en comunicación y marketing online y tengo conocimientos en desarrollo en WordPress.