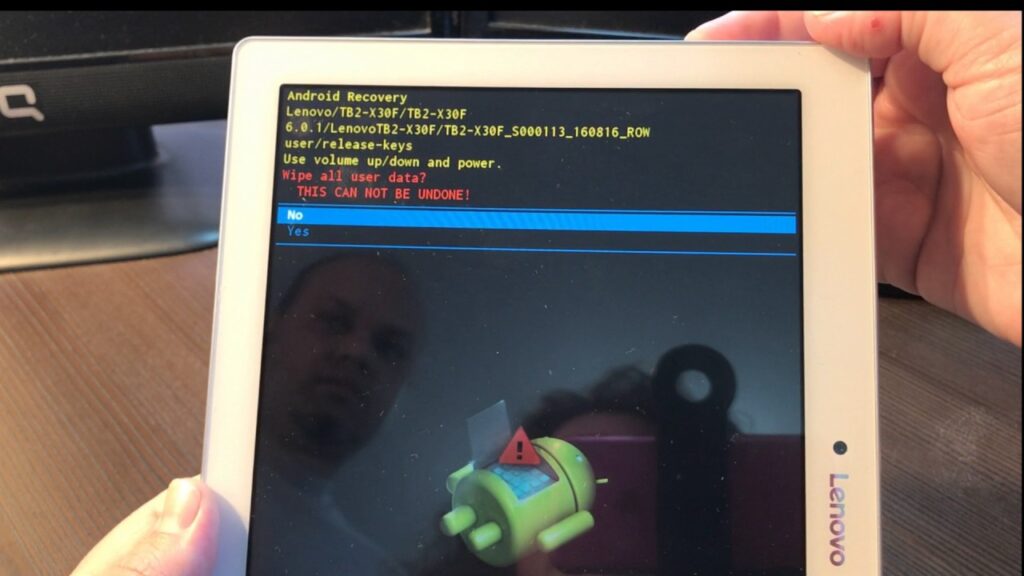
Imagina que estás a punto de ver tu serie favorita en tu tablet Lenovo, pero de repente te encuentras con que no puedes desbloquearla. ¿Te ha pasado? A continuación, te presentamos trucos para desbloquear una tablet Lenovo de forma rápida y sencilla.
En este artículo, no solo aprenderás cómo desbloquear tu tablet Lenovo, sino también consejos adicionales para mantenerla segura y protegida. ¿Estás listo? ¡Comencemos!
1. Antes de empezar: consideraciones importantes
Antes de enseñarte trucos para desbloquear una tablet Lenovo de forma rápida y sencilla, es importante que tengas en cuenta lo siguiente:
- Algunos de estos trucos pueden borrar datos personales almacenados en tu tablet. Por lo tanto, es recomendable hacer una copia de seguridad antes de intentar cualquier método.
- No utilices estos trucos con fines maliciosos, como desbloquear tablets ajenas sin permiso.
- Si no te sientes cómodo realizando estos trucos, busca ayuda de un experto o acude al soporte técnico oficial de Lenovo.
2. Truco 1: Desbloqueo mediante cuenta de Google
Si has olvidado el patrón, PIN o contraseña de bloqueo de tu tablet Lenovo, no te preocupes. Puedes desbloquearla usando tu cuenta de Google. Aquí te explicamos cómo:
- Intenta ingresar el patrón, PIN o contraseña incorrectos cinco veces consecutivas.
- Tu tablet te mostrará un mensaje indicándote que has superado el límite de intentos y te dará la opción de «Olvidé mi contraseña» o «Iniciar sesión con Google».
- Toca esa opción e ingresa las credenciales de tu cuenta de Google asociada a tu tablet Lenovo.
- Una vez que hayas iniciado sesión correctamente, podrás establecer un nuevo patrón, PIN o contraseña para desbloquear tu tablet.
Es importante mencionar que este truco solo funciona si tu tablet Lenovo tiene una versión de Android igual o inferior a 5.1 Lollipop. Además, debes tener acceso a una conexión Wi-Fi o de datos móviles.
3. Truco 2: Desbloqueo usando Android Device Manager
Android Device Manager (ADM) es una herramienta desarrollada por Google que te permite localizar, bloquear o borrar datos de tu dispositivo Android en caso de pérdida o robo. También puedes utilizar ADM para desbloquear tu tablet Lenovo siguiendo estos pasos:
- Accede a Android Device Manager desde un navegador web en tu computadora o en otro dispositivo.
- Inicia sesión con la misma cuenta de Google asociada a tu tablet Lenovo.
- Selecciona tu tablet Lenovo en la lista de dispositivos disponibles.
- Haz clic en «Bloquear» y establece una nueva contraseña temporal para desbloquear tu tablet.
- Ingresa la contraseña temporal en tu tablet Lenovo y desbloquéala.
- Una vez que hayas desbloqueado tu tablet, ve a Ajustes > Seguridad > Bloqueo de pantalla para cambiar la contraseña temporal por una nueva.
Recuerda que para utilizar este truco, tu tablet Lenovo debe estar encendida, conectada a internet y asociada a tu cuenta de Google.
4. Truco 3: Hard Reset o restablecimiento de fábrica
Si los trucos anteriores no te han funcionado, puedes intentar realizar un Hard Reset o restablecimiento de fábrica. Este proceso eliminará todos los datos de tu tablet y la dejará como recién salida de la caja.
Antes de comenzar, asegúrate de tener la batería cargada al menos al 50% y realiza una copia de seguridad de tus datos importantes. Luego, sigue estos pasos:
- Apaga la tablet completamente.
- Presiona y mantén presionados los botones de Encendido y Subir Volumen durante unos segundos hasta que aparezca el logotipo de Lenovo en la pantalla.
- Suelta ambos botones y verás el menú de recuperación de Android.
- Utiliza los botones de Volumen para navegar en el menú y selecciona «Wipe data/factory reset» (Borrar datos/Restablecimiento de fábrica). Confirma la acción presionando el botón de Encendido.
- Espera a que el proceso de restablecimiento se complete. Luego, selecciona «Reboot system now» (Reiniciar sistema ahora) para reiniciar tu tablet Lenovo.
Una vez que tu tablet se haya reiniciado, deberás configurarla como si fuera nueva y podrás establecer un nuevo patrón, PIN o contraseña de bloqueo.
5. Truco 4: Buscar ayuda en el soporte técnico de Lenovo
Si ninguno de los trucos anteriores te ha funcionado, acude al soporte técnico oficial de Lenovo para recibir asistencia. Puedes contactarlos por teléfono, correo electrónico o chat en línea. Asegúrate de tener a mano el número de serie y el modelo de tu tablet Lenovo para facilitar el proceso de asistencia.
Cómo quitar el Patrón de Bloqueo Olvidado Fácil
Cómo desbloquear mi celular todas compañía Gratis
¿Cuáles son los métodos más efectivos para desbloquear una tablet Lenovo si olvidamos la contraseña o el patrón de desbloqueo?
Existen varios métodos para desbloquear una tablet Lenovo si olvidamos la contraseña o el patrón de desbloqueo. A continuación, te menciono los más efectivos:
1. Restablecimiento de fábrica a través del menú de recuperación: Este método eliminará todos los datos de la tablet, incluidas las contraseñas y patrones de bloqueo. Para realizar este proceso, sigue estos pasos:
a. Apaga la tablet.
b. Mantén presionados los botones de encendido y subir volumen al mismo tiempo hasta que aparezca el logo de Lenovo.
c. Suelta ambos botones y espera a que aparezca el menú de recuperación de Android.
d. Utiliza los botones de volumen para seleccionar la opción «Wipe data/factory reset» y presiona el botón de encendido para confirmar.
e. Selecciona «Yes — delete all user data» y presiona el botón de encendido para confirmar.
f. Una vez finalizado el proceso, selecciona «Reboot system now» y presiona el botón de encendido para reiniciar la tablet.
2. Usar la cuenta de Google vinculada a la tablet: Si has vinculado tu cuenta de Google a la tablet, puedes utilizarla para desbloquear el dispositivo. Para ello, ingresa el patrón o contraseña incorrecta varias veces hasta que aparezca la opción «Olvidé mi contraseña» o «Olvidé mi patrón». A continuación, sigue las instrucciones para ingresar con tu cuenta de Google y restablecer la contraseña o patrón de desbloqueo.
3. Utilizar el Administrador de dispositivos Android: Si activaste previamente el Administrador de dispositivos Android, puedes utilizarlo para bloquear temporalmente la tablet y establecer una nueva contraseña. Para ello, sigue estos pasos:
a. Ingresa a la página web del Administrador de dispositivos Android desde otro dispositivo o computadora.
b. Inicia sesión con la cuenta de Google vinculada a la tablet.
c. Selecciona la tablet Lenovo que deseas desbloquear en la lista de dispositivos.
d. Haz clic en Bloquear y crea una nueva contraseña temporal para desbloquear la tablet.
e. Ingresa la nueva contraseña en la tablet para desbloquearla.
Ten en cuenta que estos métodos pueden variar según el modelo específico de la tablet Lenovo y la versión de Android instalada. Si ninguno de estos métodos funciona, te recomiendo contactar al soporte técnico de Lenovo para obtener asistencia adicional.
¿Cómo utilizar la función «Find My Device» de Google para desbloquear remotamente nuestra tablet Lenovo?
En el mundo de la tecnología, existen diversas herramientas que nos permiten proteger y controlar nuestros dispositivos en caso de pérdida o robo. Una de estas herramientas es la función «Find My Device» de Google, que nos permite rastrear, bloquear y, en algunos casos, desbloquear remotamente nuestros dispositivos Android, como una tablet Lenovo. A continuación, te explicamos cómo utilizar esta función:
1. Activa la función «Find My Device»: Primero, asegúrate de que tu tablet Lenovo tenga activada la función «Find My Device». Para ello, ve a «Ajustes» > «Google» > «Seguridad» > «Encontrar mi dispositivo» y activa la opción.
2. Accede a «Find My Device» desde otro dispositivo: Si necesitas desbloquear tu tablet Lenovo de forma remota, dirígete a la página web de «Find My Device» (https://www.google.com/android/find) desde otro dispositivo, como un ordenador o smartphone. Inicia sesión con la misma cuenta de Google que utilizas en tu tablet Lenovo.
3. Selecciona tu tablet Lenovo: En la página «Find My Device», verás una lista de tus dispositivos vinculados a la cuenta de Google. Selecciona la tablet Lenovo que deseas desbloquear.
4. Envía un mensaje de recuperación: En el menú de opciones de «Find My Device», selecciona la opción «Reproducir sonido» para hacer sonar tu tablet, incluso si está en silencio. Esto te permitirá encontrarla más fácilmente si está cerca de ti. También puedes seleccionar «Bloquear» para bloquear la pantalla de tu tablet y mostrar un mensaje personalizado con un número de teléfono de contacto, en caso de que alguien encuentre tu dispositivo.
5. Restablece la contraseña: Si previamente habías establecido una contraseña o patrón de bloqueo en tu tablet Lenovo y no recuerdas la contraseña, «Find My Device» no te permitirá desbloquearla directamente. Sin embargo, puedes intentar restablecer la contraseña siguiendo estos pasos:
a. Selecciona «Bloquear» en el menú de opciones de «Find My Device».
b. Ingresa una nueva contraseña temporal y presiona «Bloquear».
c. Una vez que hayas bloqueado de forma remota tu tablet, intenta ingresar la nueva contraseña en la pantalla de bloqueo de tu dispositivo.
Es importante mencionar que no todos los dispositivos son compatibles con el desbloqueo remoto, y en algunos casos, podrías necesitar realizar un restablecimiento de fábrica para recuperar el acceso a tu tablet. Sin embargo, esto eliminará toda la información almacenada en el dispositivo.
¿De qué manera podemos restaurar nuestra tablet Lenovo a los ajustes de fábrica para desbloquearla en caso de no recordar nuestras credenciales de acceso?
Para restaurar una tablet Lenovo a los ajustes de fábrica y desbloquearla en caso de no recordar las credenciales de acceso, es necesario llevar a cabo un **hard reset**. Este proceso eliminará todos los datos almacenados en el dispositivo y lo dejará como recién salido de fábrica.
A continuación, te indicamos los pasos para realizar un hard reset en una tablet Lenovo:
1. **Apaga la tablet**: Mantén presionado el botón de encendido durante unos segundos hasta que se apague por completo. Si la tablet está bloqueada, mantén presionado el botón de encendido y el de volumen arriba al mismo tiempo hasta que el dispositivo se apague.
2. **Accede al modo de recuperación**: Con la tablet apagada, mantén presionados los botones de encendido y volumen arriba al mismo tiempo hasta que aparezca el logotipo de Lenovo en la pantalla. Suelta ambos botones cuando veas el logotipo.
3. **Navega por el menú de recuperación**: Utiliza los botones de volumen para moverte por las opciones del menú y selecciona «Recovery mode» o «Modo de recuperación» presionando el botón de encendido.
4. **Realiza el hard reset**: Una vez dentro del modo de recuperación, navega con los botones de volumen hasta la opción «Wipe data/factory reset» o «Borrar datos/restablecimiento de fábrica» y presiona el botón de encendido para seleccionarlo. Luego, selecciona «Yes — delete all user data» o «Sí — borrar todos los datos de usuario» y confirma tu elección presionando nuevamente el botón de encendido.
5. **Reinicia la tablet**: Después de que el proceso de borrado haya finalizado, selecciona «Reboot system now» o «Reiniciar sistema ahora» en el menú de recuperación y presiona el botón de encendido.
Una vez que la tablet se reinicie, estará como nueva y podrás configurarla desde cero, sin necesidad de recordar tus credenciales de acceso anteriores. Ten en cuenta que este proceso eliminará todos los datos almacenados en el dispositivo, incluyendo aplicaciones, fotos, videos y documentos.
Es importante mencionar que realizar un hard reset puede no ser suficiente para desbloquear una tablet si tiene activada la **protección de restablecimiento de fábrica** (FRP, por sus siglas en inglés) de Google. En ese caso, deberás ingresar las credenciales de la cuenta de Google asociada al dispositivo para poder usarlo nuevamente.
¿Existen aplicaciones o herramientas de terceros que faciliten el proceso de desbloqueo en una tablet Lenovo, y cuáles son las más recomendadas?
Sí, existen varias aplicaciones y herramientas de terceros que pueden facilitar el proceso de desbloqueo en una tablet Lenovo. Estas herramientas no solo pueden ayudarte a desbloquear tu dispositivo, sino también a realizar otras funciones como rootear, instalar ROMs personalizadas y gestionar permisos de administrador. Algunas de las opciones más recomendadas son:
1. KingRoot: Es una de las aplicaciones más populares para obtener acceso root en dispositivos Android, incluyendo tablets Lenovo. KingRoot es fácil de usar y cuenta con una interfaz simple e intuitiva. Para utilizarla, simplemente descarga e instala la aplicación en tu tablet y sigue las instrucciones en pantalla.
2. UnlockRoot: Esta herramienta te permite desbloquear el bootloader y obtener acceso root en tu tablet Lenovo. UnlockRoot es compatible con una amplia variedad de dispositivos y ofrece un proceso de desbloqueo rápido y sencillo. Para utilizarla, descarga la aplicación en tu PC, conecta tu tablet mediante un cable USB y sigue las instrucciones en pantalla.
3. OneClickRoot: Como su nombre indica, OneClickRoot es una aplicación que te permite rootear tu tablet Lenovo con un solo clic. Además de desbloquear el dispositivo, también te ofrece funciones adicionales como la posibilidad de eliminar aplicaciones preinstaladas y optimizar el rendimiento del sistema. Puedes descargar la aplicación en tu PC y seguir los pasos proporcionados para desbloquear tu tablet.
Es importante mencionar que el uso de estas herramientas puede anular la garantía de tu tablet Lenovo y, en algunos casos, provocar problemas en el sistema o la pérdida de datos. Por lo tanto, es fundamental realizar una copia de seguridad de tus datos antes de utilizar cualquiera de estas aplicaciones y seguir las instrucciones cuidadosamente para evitar problemas.
Recuerda que también puedes desbloquear el bootloader de tu tablet Lenovo de forma oficial a través del sitio web del fabricante, aunque este proceso puede ser más complicado y requerir conocimientos técnicos avanzados.
¡Comparte estos trucos mágicos!
No dejes que tus amigos o familiares sufran con sus tablets bloqueadas. ¡Sé el héroe del día! Comparte este artículo en tus redes sociales y ayúdales a desbloquear sus Tablets Lenovo de forma rápida y sencilla. ¿Quién necesita a Harry Potter cuando puedes hacer magia con estos trucos?
¿Te quedaste con ganas de más?
Dinos qué opinas y si tienes alguna pregunta o sugerencia, no dudes en dejar un comentario abajo. ¡Nos encanta hablar contigo! Y si prefieres una atención más personalizada, ponte en contacto con nuestro Administrador Mago, siempre dispuesto a ayudarte en tus aventuras tecnológicas.
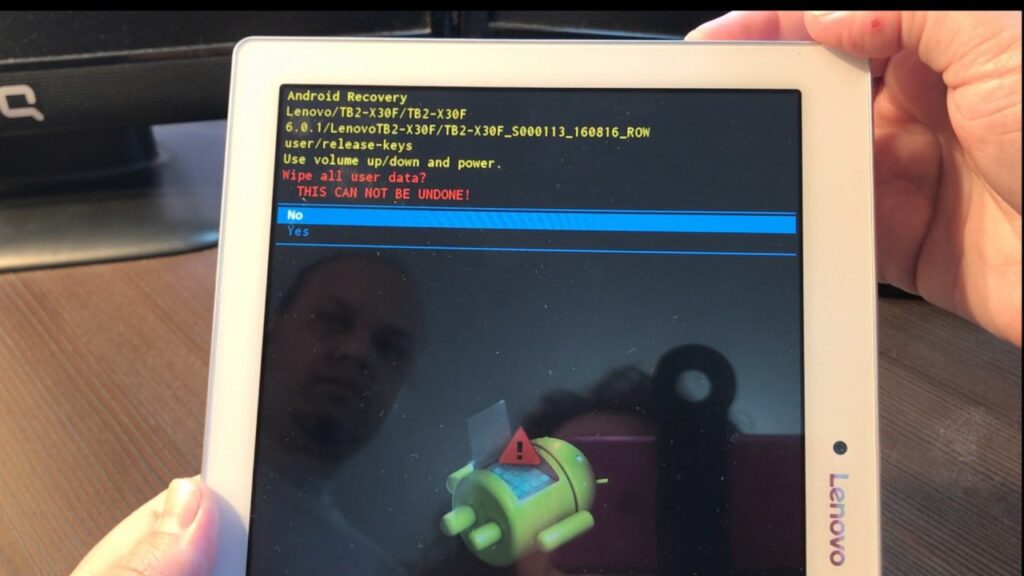
Me llamo Javier Chirinos y soy un apasionado de la tecnología. Desde que tengo uso de razón me aficioné a los ordenadores y los videojuegos y esa afición terminó en un trabajo.
Llevo más de 15 años publicando sobre tecnología y gadgets en Internet, especialmente en mundobytes.com
También soy experto en comunicación y marketing online y tengo conocimientos en desarrollo en WordPress.