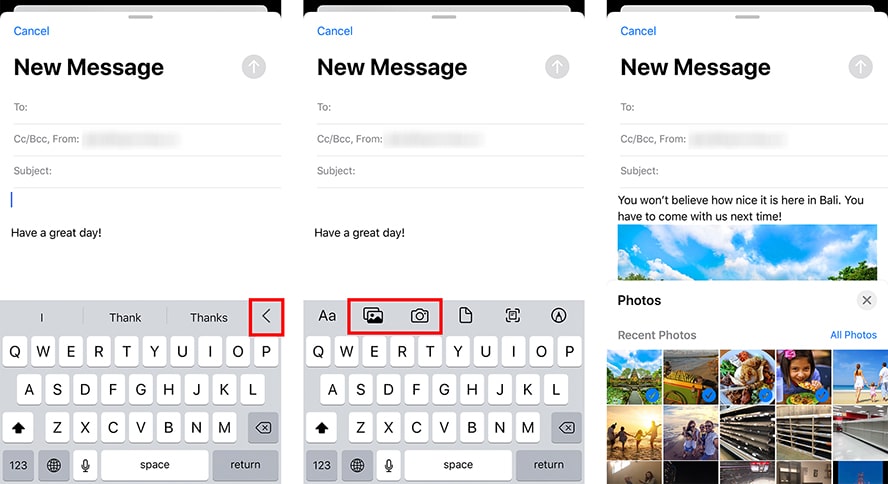
Si tienes problemas para adjuntar fotografías a tus correos electrónicos, tu iPhone no es el único que está experimentando este problema. Los clientes de Gmail también han visto este problema y han publicado muchos comentarios en los foros oficiales de Apple. A continuación se indican algunos pasos sencillos que puedes seguir para resolver el problema. Utilizando la app Fotografías, abre un mensaje de correo electrónico y arrastra una fotografía o un grupo de fotografías. A continuación, pulsa el botón Compartir (el que tiene la flecha en la parte superior).
Abre la app Correo en tu iPhone. En la app Correo, pulsa el icono Redactar. Toca en cualquier lugar del cuerpo del correo electrónico para abrir el menú «barra de formato». Elige una imagen de tu álbum de fotos. O bien, utiliza un nuevo programa llamado Respuesta por correo electrónico. A continuación, elige el mensaje que deseas enviar. El destinatario puede ver ahora la imagen o el vídeo conectado y elegirlo. Este procedimiento es muy parecido al descrito anteriormente.
¿Cuál es la mejor forma de enviar una fotografía como archivo adjunto?
Puedes conectar fotos a un mensaje de correo electrónico utilizando la app Mail de tu iPhone. Existen varios métodos para conectar fotos. Debes utilizar las funciones Reducir, Copiar y Pegar para insertar una imagen. Alternativamente, si deseas enviar un vídeo, es aconsejable utilizar la posibilidad Insertar imagen o Insertar vídeo. Si estás indeciso sobre la mejor manera de conectar fotografías, prueba este artículo de wikiHow para obtener instrucciones.
En primer lugar, abre el programa Correo. Selecciona un nuevo correo electrónico y elige una fotografía o un vídeo de tu biblioteca fotográfica. A continuación, pulsa la flecha superior y elige «Añadir Doc». Verás una vista previa de la fotografía. Puedes enviar varias fotografías directamente. También puedes enviar varias fotografías en el mismo mensaje de correo electrónico. Si has recibido un mensaje con una fotografía conectada, puedes conectar varias fotografías.
Una vez guardado el archivo que deseas conectar, puedes enviarlo a tu cuenta de correo electrónico. Es mejor enviar varias fotografías que sólo una. De esta forma, el destinatario podrá ver todas las imágenes en un único lugar. La imagen puede incluirse en el correo electrónico con el resto del contenido textual. Cuando la envíes, el destinatario podrá abrirla y hojear el mensaje. Así de sencillo.
¿Cómo envío una fotografía desde mi iPhone como PDF?
Si alguna vez te has preguntado cuál es la mejor forma de enviar una fotografía de tu iPhone como PDF, no eres el único. La mayoría de las fotografías tomadas con tu iPhone se guardan como información PNG o JPG. Mientras que los PDF son mucho más sencillos de enviar que sus homólogos únicos, además conservan el estándar y el sitio de la fotografía única. Además, son una posibilidad excelente si deseas crear un álbum fotográfico digital o presentar una declaración.
Si tienes varias fotografías guardadas en tu iPhone, sólo tienes que convertirlas a PDF pulsando prolongadamente sus miniaturas. A continuación, pulsa el icono «Compartir» y elige «Imprimir» El archivo PDF resultante puede tener el mismo título que el archivo de imagen único. El PDF puede guardarse en la misma carpeta que la foto única. Una vez guardado, puedes enviar el archivo PDF a quien necesites.
Para transformar varias fotografías, utiliza el programa «Fotografías». La pestaña «Compartir» tiene una opción para convertir fotografías a PDF. Para crear un archivo PDF a partir de varias fotografías, puedes elegirlas todas y seleccionar «Crear PDF» en el menú emergente. Una vez creado el archivo PDF, sólo tienes que enviárselo a un amigo o a una organización.
¿Cómo añadir un archivo adjunto a un correo electrónico en el iPhone?
Si quieres enviar una fotografía por correo electrónico, primero tienes que saber la mejor manera de conectar una fotografía a un mensaje de correo electrónico. Los clientes de IPhone pueden conectar una fotografía a los correos electrónicos en tres sencillos pasos. Inicialmente, abre el programa Fotografías. Elígelo. Puedes arrastrar una sola fotografía, varias fotografías o todas las fotografías y películas a tu mensaje de correo electrónico. Para añadir varias fotografías a un mensaje de correo electrónico, deberás utilizar la posibilidad de vista dividida.
Si quieres conectar una imagen a un correo electrónico, abre primero la app Correo de tu iPhone. A continuación, selecciona «Añadir adjunto» Esto puede llevarte a iCloud Drive o a otro servicio en la nube. A continuación, se te pedirá que elijas una fotografía. Para elegir una fotografía, selecciona las dimensiones que necesitas. Se te pedirá que la elijas por la medida del archivo.
¿Cómo envío por correo electrónico una fotografía desde mi iPhone en formato JPEG?
¿Cómo envío por correo electrónico una fotografía desde mi iPhone de Apple en formato JPEG? Debes utilizar el programa Mail para conectar tu archivo JPEG. También puedes abrir el explorador de fotografías desde el menú Ventana o desde la barra de herramientas situada en la parte superior de la ventana de mensajes. En ambos casos, descubrirás y elegirás el archivo JPEG, y luego lo enviarás por correo electrónico. En cuanto la fotografía esté conectada, podrás enviarla utilizando el programa Mensajes.
En caso de que tu iPhone no disponga de esta característica, deberás utilizar el campo de diálogo Archivo > Enviar por correo electrónico como para decidir el formato de archivo y, a continuación, elegir la posibilidad «JPEG». JPEG es probablemente el formato de imagen más utilizado en los iPhones. La mayoría de los aparatos admiten este tipo de archivo. También puedes añadir fotografías JPEG a tu iPhone desde tu portátil. JPEG significa Grupo Conjunto de Especialistas en Fotografía.
A continuación, puedes elegir las fotografías que deseas conectar a tu correo electrónico. Para ello, es aconsejable abrir el programa Fotografías. Pulsa el icono con una flecha saliendo de él. En cuanto estés dentro del software Fotografías, pulsa el botón Correo. Dentro de la ventana de Correo, pulsa el botón Seleccionar en la esquina superior derecha. En cuanto hayas elegido la fotografía que necesitas, podrás conectarla a tu correo electrónico.
¿Cómo convierto una fotografía en un PDF?
Existen varios métodos para convertir una fotografía en un archivo PDF. Uno de ellos es utilizar tu iPhone. El iPhone viene con un software llamado Recordsdata. Elige la foto, haz una pulsación larga sobre ella y selecciona la posibilidad de Crear PDF. También puedes elegir varias fotos y seleccionar «Elegir todas» y «Crear PDF». El documento PDF puede guardarse en la misma ubicación que la foto única.
Una vez elegidas todas las imágenes que deseas crear en PDF, haz clic en el botón «Imprimir» para iniciar el método. A continuación, elige «Imprimir en PDF» y haz clic en la flecha situada junto a la imagen que deseas convertir. Un archivo PDF suele medir entre 2 y 5 MB. Por defecto, el archivo PDF tiene la misma medida que la imagen. Sin embargo, si deseas mezclar fotografías en un solo archivo, sólo tienes que hacer clic en «Microsoft Imprimir en PDF» dentro del menú Impresora.
Si deseas crear un PDF a partir de varias fotografías, puedes imprimirlas desde el software de fotografía. Ésa es la estrategia más rápida para convertir una fotografía en PDF. También puedes utilizar la impresora PDF integrada para imprimir fotografías. La encontrarás en el registro de impresoras incorporadas. Adobe Photoshop incluye una opción para exportar fotografías a PDF. Esta función es muy parecida a la de imprimir PDF en tu Mac o PC.
¿Cómo envío una fotografía como archivo PDF?
En el iPhone, puedes enviar una fotografía como documento PDF. Primero, abre el programa Fotografías. Pulsa el botón Elegir y arrastra una imagen para seleccionarla. Pulsa el menú Compartir y elige Imprimir. La pantalla de Opciones de Impresión muestra una vista previa en miniatura de tu fotografía. A continuación, puedes ampliar la miniatura para mostrarla directamente en un documento PDF. Para compartirla con otros, pulsa el icono Compartir.
A continuación, abre el programa Recordsdata. Puedes guardar tu fotografía como un archivo PDF o conectarla a un correo electrónico. También puedes reservarla en un servicio web de almacenamiento en la nube similar a Google Drive, Dropbox o Field.com. Cuando tengas una fotografía en tu carpeta Fotografías, ábrela con la aplicación Recordsdata. También puedes conectar un archivo PDF si probablemente tienes una aplicación de creación de PDF instalada en tu iPhone.
Una vez creado el archivo PDF, puedes compartirlo. Hay varias formas de compartir el archivo PDF, dependiendo de tus preferencias. Puedes elegir compartirlo a través del correo electrónico o AirDrop, o utilizar Mensajes, WhatsApp o iCloud Drive para compartirlo con tus destinatarios. Sea cual sea la técnica que elijas, utilizar una app de creación de PDF tiene algunas ventajas. Estas apps suelen ser gratuitas y ofrecen más personalización que cualquier otra técnica.
¿Cómo convierto una imagen en un archivo PDF?
Existen dos métodos para convertir una imagen en un archivo PDF en tu iPhone. Puedes compartir la foto con un amigo o utilizar el software Recordsdata de tu iPhone para transformarla en un archivo PDF. La primera técnica consiste en pulsar prolongadamente la imagen en Recordsdata y, a continuación, seleccionar «Crear PDF». El archivo PDF puede guardarse en la misma ubicación que la fotografía única.
Para transformar una imagen en PDF, primero tendrás que obtener y configurar Adobe Reader. A continuación, puedes guardar la imagen en tu ordenador portátil. Una vez descargado e instalado el programa, puedes seguir los pasos del programa para exportar la imagen. Una vez instalada la aplicación, puedes abrir la imagen en PDFelement y exportarla como archivo PDF. A continuación, puedes guardar la imagen en tu carpeta nativa.
Para más información, haz clic aquí:
3.) modas iPhone
4.) wiki iPhone
Me llamo Javier Chirinos y soy un apasionado de la tecnología. Desde que tengo uso de razón me aficioné a los ordenadores y los videojuegos y esa afición terminó en un trabajo.
Llevo más de 15 años publicando sobre tecnología y gadgets en Internet, especialmente en mundobytes.com
También soy experto en comunicación y marketing online y tengo conocimientos en desarrollo en WordPress.