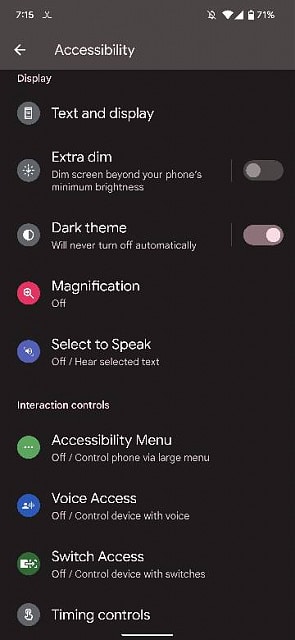
Para ver más texto, utiliza la lupa de tu teléfono Android. Para desactivar la lupa en Android funciona lo mismo. Para empezar, ve a la aplicación de Ajustes. Ve a Accesibilidad. Haz clic en Gestos de ampliación y luego toca el botón. El interruptor de encendido/apagado debería estar visible en la parte superior de la pantalla. Simplemente actívalo para desactivar la lupa.
Cierra la aplicación si no estás utilizando la ampliación. Es posible hacerlo desde el menú, o mediante un atajo de teclado. Windows-Esc es el atajo de teclado que restablece tu pantalla a su tamaño por defecto. El icono de la lupa se puede utilizar para cerrar el programa. Es mucho más fácil utilizar esta última opción. Sin embargo, en las versiones de Android anteriores a Android 7.0 no es posible alternar entre la ampliación a pantalla completa o el valor objetivo.
Si prefieres utilizar gestos, puedes utilizar la lupa de Android. Toca dos veces el icono de la lupa en la barra de notificaciones y luego pulsa el botón de activación/desactivación. Utiliza los gestos anteriores para activar la lupa de Android. El menú de ajustes también te permite desactivar la lupa. A continuación, sigue exactamente los mismos pasos que con el botón GANAR.
¿Qué puedo hacer para deshacerme de mi lupa?
Puede que necesites liberar espacio de almacenamiento o simplemente dejar de usar la aplicación Lupa. Puedes eliminar la aplicación Lupa agitando el icono de tu smartphone hacia la derecha hasta que aparezca el símbolo «X» en la esquina superior izquierda. Abre el menú de Ajustes de tu smartphone Android y selecciona «Almacenamiento del teléfono». Verás todas las aplicaciones instaladas. A continuación, puedes elegir eliminar Magnifier App de esa lista.
Primero tienes que saber cómo desactivar o activar la función de ampliación en tu teléfono Android. Las ventanas de ampliación son una función de accesibilidad que te permite ampliar áreas específicas de tu pantalla. Abre el menú de Ajustes y luego ve a la sección Pantalla. Para activar el interruptor, búscalo. A continuación, pulsa el atajo de ampliación para activar la pantalla ampliada. También puedes pulsar el botón Cambiar vista si no quieres ver la zona ampliada de la pantalla.
¿Existe una lupa para mi smartphone Android?
Es posible que sientas curiosidad por la aplicación Lupa en tu smartphone Android. La aplicación Lupa transforma la cámara de tu teléfono Android en un espejo de aumento. Puedes ampliar prácticamente cualquier elemento de la pantalla de tu smartphone con esta aplicación. Acerca y aleja el zoom para ver mejor las cosas. Las imágenes se pueden capturar y guardar en lugares específicos. También dispone de una linterna
Una forma fácil de utilizar la función Lupa en un smartphone Android es abriendo los Ajustes. Abre la aplicación Ajustes. A continuación, ve a Accesibilidad. Selecciona la pestaña Accesibilidad. Desplázate hacia abajo para ver Accesibilidad. Encontrarás la sección Visión. Puedes activar la lupa. También puedes acceder a la configuración del zoom de tu cámara y hacer clic en una foto. Es posible acercar y alejar el zoom cuando se utiliza la lupa. Puedes hacerlo pellizcando los dedos o separándolos.
Una captura de pantalla es otra forma de acceder a la Lupa. En Google Play Store hay muchas otras aplicaciones. Elige una de las aplicaciones que tenga luz. Hay muchas aplicaciones que cumplirán tus requisitos. Puedes hacer fotos con una linterna si tienes una. Te resultará muy útil concentrarte en los detalles con la luz. La aplicación es muy fácil de usar y permite ampliar los objetos incluso en la oscuridad.
Lupa de Chrome: ¿Cómo la desactivo?
Hay varias formas de desactivar la lupa de tu Chromebook. En primer lugar, ve al modo Administrador de tu navegador y escribe mssettings. En la sección aparecerá la configuración de la lupa. Esta sección se llama Configuración de la Lupa. Haz clic en ella para desactivar esta función. Una vez desactivada la Lupa, puedes reiniciar tu Chromebook. Si estás en modo administrador, mantén pulsado el botón de brillo hasta que se acople.
Puedes establecer la ampliación por defecto seleccionando el nivel de zoom personalizado en la pestaña de Configuración. A continuación, puedes ajustar el tamaño y la fuente según tus necesidades. Es posible cambiar el tamaño de la ventana de la lupa, haciéndola más pequeña o más grande según tus preferencias. También puedes cambiar entre el modo de pantalla completa y el modo acoplado. Cambiar entre el modo acoplado o de pantalla completa es fácil. Estos ajustes se pueden guardar entre sesiones para que no tengas que volver a hacer cambios.
¿Qué es exactamente una Lupa Android y cómo se utiliza?
El nuevo servicio de accesibilidad de Android es algo de lo que quizá hayas oído hablar. Pero, ¿qué hace y cómo se puede utilizar? Se llama servicio de accesibilidad a la Lupa de Android, un widget que hace zoom en los dispositivos móviles. Esta función te permite acercar y alejar la imagen, hacer fotos o desplazarte por la pantalla. También tienes la posibilidad de interactuar con tu dispositivo. La mayoría de los teléfonos Android no tienen un dispositivo de aumento. Puedes ampliar la aplicación de la cámara para utilizar la lupa o puedes descargar el widget de la lupa a través de Google Play Store.
Las versiones de Android 11 e inferiores permiten la ampliación parcial de la pantalla. Para utilizar la ampliación de pantalla completa, tu Android debe estar actualizado a Android 12. Sólo los dispositivos con Android 12 pueden acceder a esta función. Esta función sólo está disponible en los dispositivos Android con una versión actualizada de Android 12. Puedes prolongar el tiempo hasta que el botón de conmutación se apague en Ajustes.
¿Qué es la aplicación Lupa?
La aplicación Lupa incluye una linterna incorporada que te permite ver detalles y objetos. Se puede abrir desde el Centro de Control simplemente pulsando dos veces el botón de Inicio. Encontrarás el botón de la linterna en la esquina inferior izquierda de la pantalla. La luz de fondo del teléfono se activa al tocarlo. La lupa también puede enfocar sólo determinadas zonas. La Lupa funciona de la misma manera que la Cámara, pero amplía la imagen mostrando un pequeño cuadrado amarillo.
La Lupa ofrece una serie de ajustes que se adaptan a cualquier necesidad, tanto si quieres mejorar tu visión como si quieres leer un texto. Ajusta el control deslizante para ajustar el contraste de blanco y negro. Un mayor nivel de contraste hará que sea más fácil de leer para la mayoría de las personas. La lupa también puede detectar a las personas cercanas e indicar la distancia a la que se encuentran. Cuando hayas ajustado el contraste, pulsa el botón de Configuración para activarlo y desactivarlo.
La aplicación Lupa te permite personalizar sus controles. Los controles secundarios pueden colocarse en la parte superior o moverse a los lados. Se pueden mover de un lado a otro manteniendo las barras horizontales a la derecha. Para guardar los ajustes, haz clic en el botón Hecho después de haber ajustado los controles. Si quieres una imagen más grande, puedes cambiar a otro nivel de ampliación. Se pueden añadir filtros para que puedas ver más de cerca un objeto.
¿Qué puedo hacer para desactivar el zoom de doble toque en Android?
¿Te molesta el Double Tap Zoom en Android? El Doble Tap Zoom causa un gran problema de UX y puede afectar negativamente a tu experiencia de usuario. El Doble Tap Zoom se puede desactivar yendo a Ajustes, tocando en Accesibilidad y encontrando la opción Doble Tap Zoom. El Doble Toque de Zoom se activa y desactiva pulsando de nuevo. También puedes desactivar el zoom de doble pulsación en un iPhone o iPad de la misma manera.
El Doble Toque de Zoom puede ser una función muy potente de algunos teléfonos Android. Esta función te permite acercarte a casi cualquier zona de la pantalla. Es útil para quienes tienen problemas de visión o de relación de aspecto. También puedes utilizarla para ver los detalles de una obra de arte. El zoom de triple toque se puede utilizar para hacer snipe en el battle royale. Sin embargo, no todos los dispositivos lo soportan.
¿Cómo puedo restaurar la pantalla de mi Chromebook a su estado normal?
Es posible que la pantalla de tu Chromebook aparezca más grande de lo habitual o que no puedas ver ningún contenido en la pantalla. Este problema se soluciona fácilmente. Primero tendrás que reducir el tamaño de la ventana utilizando dos dedos en tu panel táctil. Puedes reducir el tamaño pulsando la tecla Ctrl + Menos. También puedes utilizar la función de ampliación de la pantalla completa.
Puedes restablecer tu pantalla al tamaño original pulsando las teclas «Ctrl», «Mayús» y luego haciendo clic en «Actualizar». Podrás restablecer tu nivel de zoom por defecto. Para personalizar la pantalla, utiliza las teclas «Ctrl+Mayús». Manteniendo pulsadas las teclas «B», y «-«, puedes cambiar el brillo.
La pantalla del Chromebook puede aparecer ocasionalmente de color rojo. La luz nocturna, que facilita la lectura con poca luz, puede causar esto. Puedes desactivar la luz nocturna yendo a Configuración, Dispositivo, Programación y luego a Desactivar la luz nocturna. También puedes desactivar la luz nocturna yendo a Configuración, Dispositivo o Programación. El Panel de Control del Chromebook puede utilizarse para corregir la rotación de la pantalla.
Para más información, haz clic aquí
1.) Centro de ayuda de Android
4.) Guías Android
Me llamo Javier Chirinos y soy un apasionado de la tecnología. Desde que tengo uso de razón me aficioné a los ordenadores y los videojuegos y esa afición terminó en un trabajo.
Llevo más de 15 años publicando sobre tecnología y gadgets en Internet, especialmente en mundobytes.com
También soy experto en comunicación y marketing online y tengo conocimientos en desarrollo en WordPress.