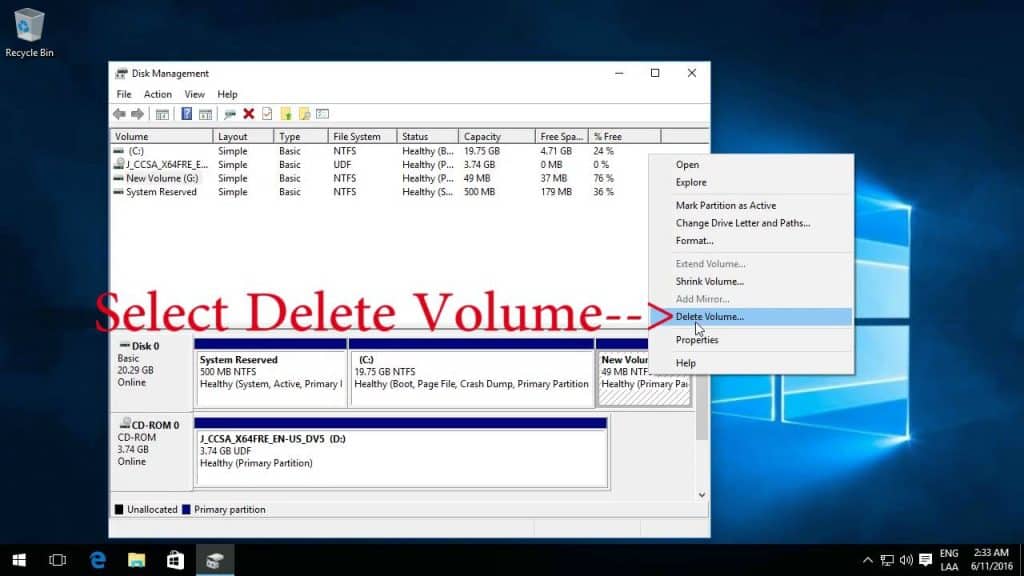
Puedes fusionar dos particiones en tu PC de una de las siguientes maneras: Puedes utilizar la opción de gestión de discos. Es muy fácil utilizar la opción de gestión de discos para Windows 10, ya que no tienes que formatear toda la unidad. El menú de gestión de discos se puede abrir pulsando la tecla Windows y la tecla X simultáneamente. Selecciona el disco que deseas fusionar. A continuación, puedes seleccionar las particiones que quieras fusionar y hacer clic en Aceptar.
Para fusionar particiones, lo primero que hay que hacer es eliminar la que estorba. Debes asegurarte de no eliminar ningún archivo o dato importante de la partición. Asegúrate de hacer una copia de seguridad de los datos importantes antes de proceder. Abre el Asistente para la Ampliación de Volumen, y elige las particiones que quieras fusionar. Verás las opciones por defecto.
Windows 10 te permite fusionar particiones.
Debes eliminar una partición de Windows 10 y luego ampliar otra. Primero, borra la partición correcta. A continuación, fusiona el espacio que queda sin asignar a la partición de la izquierda. Necesitarás un archivo de imagen de disco que contenga los datos que deseas fusionar en las dos particiones. Necesitarás poder acceder al programa Administrador de discos para realizar esta operación.
No puedes utilizar software de terceros a menos que sea compatible con tus dispositivos de controladores. Windows 10 no te permite eliminar la partición del sistema. No puedes eliminar la partición del sistema de Windows 10. Tampoco se recomienda fusionar particiones sin la ayuda de profesionales. Fusionar particiones sin la ayuda de un profesional es peligroso, ya que podrías perder datos.
Windows 10: Cómo combinar las unidades C y D
Puedes combinar las particiones para que tu unidad C sea más espaciosa. Estas dos particiones se pueden combinar para reducir el espacio y conservar el espacio. La mayoría de los PC nuevos vienen con una sola partición. Al instalar Windows 10, combina las unidades para obtener el máximo rendimiento.
Debes identificar qué partición tiene el mayor espacio antes de fusionarlas. Normalmente se utilizará la unidad «C», que normalmente es la unidad del sistema. Haz clic en la unidad, haz clic con el botón derecho y selecciona «Eliminar volumen». Se te pedirá que selecciones la partición que deseas fusionar. Haz una copia de seguridad de tus datos antes de fusionar las particiones. Estas particiones se pueden fusionar utilizando el espacio que aún no está asignado.
Esto puede hacerse aumentando el tamaño de la unidad C o disminuyendo el de la unidad D. Antes de fusionar dos particiones, es posible que se borren datos de la unidad D. Se puede utilizar un programa para ayudar a fusionar las particiones C y D.
¿Cómo puedo fusionar dos particiones?
La función de gestión de discos de Windows 10 facilita la combinación de 2 discos duros. Debes eliminar la partición original para fusionar particiones. Haz una copia de seguridad primero si no necesitas la unidad para almacenar datos importantes o archivos del sistema. Luego puedes utilizar el Asistente para la Expansión de Volumen, para aumentar el espacio de la segunda unidad. Sin embargo, ten en cuenta que los datos de tu antigua partición podrían perderse.
Windows 10 te permite combinar particiones de varias maneras. Puedes utilizar la gestión de discos para combinar particiones si necesitas conservar los datos. También puedes utilizar utilidades de copia de seguridad gratuitas para proteger tus datos. Lo mejor es emplear una herramienta profesional de gestión de particiones. Una vez que hayas utilizado la herramienta para crear el archivo de imagen de disco, se recomienda guardar los datos de la partición. Es posible que tengas que transferir los archivos de una partición para hacer una copia de seguridad.
¿Qué pasa si quiero fusionar 2 particiones?
¿Te preguntas si Windows 10 puede fusionar particiones sin perder datos? No eres el único que se hace esta pregunta. No es raro que la gente se haga la misma pregunta. Por suerte, la solución es sencilla: El Asistente de Particiones de AOMEI. El Asistente de Particiones de AOMEI te permite fusionar dos particiones NTFS, sin perder datos.
Puedes fusionar particiones con Windows 10 sin perder datos. Asegúrate de que ambas están en el mismo disco duro. Cuando estés seguro de que están en el mismo disco, haz clic con el botón derecho del ratón y elige «Fusionar particiones» Se abrirá una nueva ventana que te permitirá fusionar las unidades A y B. Si no te sientes seguro de fusionarlas, elimina la sección de recuperación de la segunda unidad.
La gestión de discos, incluida en Windows 10, facilita la fusión de particiones. También puedes fusionar particiones con otras herramientas, pero no perderás ningún dato. Un sistema operativo más antiguo requerirá que elijas una nueva aplicación. Antes de fusionar, asegúrate de tener una copia de seguridad de todos tus archivos. Si fusionas dos particiones adyacentes, todos tus archivos se transferirán a la partición de destino.
¿Cómo se fusiona una partición vacía y la unidad C?
Cuando estés instalando Windows 10, puedes descargar gratis una aplicación de gestión de particiones para fusionar una partición no asignada con tu unidad C. Es una aplicación muy útil. Primero, identifica la unidad que tiene las particiones C y D. Normalmente, encontrarás la partición del SO en la unidad C y los DATOS en la D. Deberías utilizar exactamente la misma partición en cada unidad. Si eliminas la segunda partición, se borrarán todos los archivos y datos.
Aunque hay muchas formas de fusionar particiones en la Gestión de Discos, ésta es con mucho la más fácil. Para añadir más espacio a la segunda partición después de eliminarla, utiliza Expandir Volumen. Debes asegurarte de hacer una copia de seguridad de tus datos antes de fusionar las particiones. La segunda partición estará vacía una vez que se hayan fusionado. Perderás todos tus datos si eliminas una partición. Asegúrate de hacer una copia de seguridad de todos tus archivos antes de fusionar las particiones.
¿Cómo se combinan los discos locales?
Tendrás que crear volúmenes grandes en tu ordenador para combinar las unidades locales durante la instalación de Windows 10. Perderás todos los datos de las otras unidades participantes si creas un volumen grande. Antes de proceder, asegúrate de que tus copias de seguridad están completas. Para eliminar el volumen, haz clic con el botón derecho del ratón en la utilidad de gestión de discos y pulsa la tecla Windows + X. Haz clic en «No» para cancelar la eliminación. Para los demás discos duros, repite estos pasos.
Una vez que hayas organizado tus discos, puedes empezar la instalación. Asegúrate de que utilizas discos dinámicos que tienen volúmenes divididos y separados. Un gestor de particiones gratuito te permite combinar varias particiones. Para ello se necesitan dos discos con el mismo formato y tamaño. Se necesita el MiniTool Partition Wizard, un programa gratuito que puede combinar dos discos a la vez.
¿Qué pasa con todas mis particiones si se borran?
Puedes borrar la partición existente e instalar de nuevo Windows 10. Te quedarás sin espacio asignado al sistema. Para mantener tus datos a salvo, crea otra partición dentro del espacio asignado. Sin embargo, la eliminación de una partición puede borrar completamente todos los datos.
Se puede utilizar la Gestión de Discos para eliminar una partición concreta. Ábrela en un símbolo del sistema. Haz clic en la partición que quieras eliminar en la ventana de Gestión de discos. Para eliminar la partición, haz clic en la pestaña Gestión de discos y luego en «Eliminar». La partición puede formatearse haciendo clic a la derecha y eligiendo «Formatear». Así podrás utilizar el espacio para otro sistema operativo.
Puedes optar por una instalación limpia en lugar de una actualización si no quieres borrar datos. Windows 10 funcionará más rápido si se instala en la partición original del sistema. Se te notificará que el sistema operativo puede reiniciarse si seleccionas la segunda opción. Se puede utilizar la configuración exprés o personalizada. También tienes la opción de desactivar ciertas características.
Haz clic aquí para saber más
1.) Centro de ayuda de Android
4.) Guías Android
Me llamo Javier Chirinos y soy un apasionado de la tecnología. Desde que tengo uso de razón me aficioné a los ordenadores y los videojuegos y esa afición terminó en un trabajo.
Llevo más de 15 años publicando sobre tecnología y gadgets en Internet, especialmente en mundobytes.com
También soy experto en comunicación y marketing online y tengo conocimientos en desarrollo en WordPress.