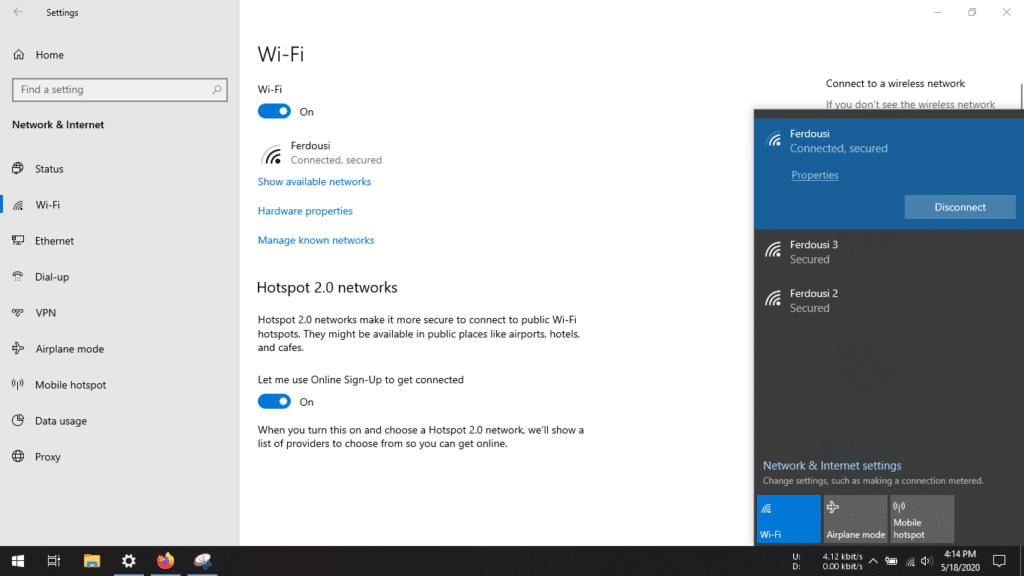
Windows puede mostrar un SSID con un 2. Puede ser que el nombre de tu conexión inalámbrica sea incorrecto, o que se haya registrado para el SSID en otro lugar. Windows intentará diferenciar tu conexión de otras que estén conectadas al mismo SSID. Windows no utilizará el mismo SSID dos veces y te avisará.
Independientemente de la causa principal, se puede reiniciar Windows 10 para resolverlo. Podrás volver a conectarte a la red una vez reiniciado Windows. Si sigues teniendo problemas, desactiva la opción «Conectar a puntos de acceso Wi Fi» (o «Enviar información sobre conexiones Wi Fi») en el Centro de redes y recursos compartidos.
¿Para qué sirve el WiFi 2?
Puedes utilizar el Solucionador de Problemas de Red para solucionar tu problema de WiFi. Puedes utilizar esta herramienta para identificar la causa principal de tu problema y otros dispositivos de tu red. La herramienta también puede determinar la frecuencia de tu conexión a Internet y el intervalo entre cada exploración. Puedes desactivar WiFi Sense si tu conexión de red no aparece en la lista de dispositivos para comprobar si hay interferencias.
Un problema común con las desconexiones de WiFi de Windows 10 es la desconexión automática. Los usuarios han sugerido que el problema puede solucionarse desactivando los controladores WiFi o cambiando a un dispositivo más antiguo. Aunque esto solucionará temporalmente el problema, debes seguir controlando la situación cada vez que te conectes a Internet. En algunos casos puedes reiniciar manualmente el WiFi simplemente reiniciando el ordenador.
WiFi 2: ¿Cómo puedes librarte?
Puedes eliminar tu red WiFi de Windows 10 siguiendo estos pasos. Primero, abre la Configuración y luego selecciona Red e Internet. Selecciona Gestionar red conocida en la pestaña Wi Fi. Después de seleccionar la red que deseas eliminar, puedes hacer clic en el botón Olvidar. Esto eliminará la red de Windows 10. También puedes acceder al icono de WiFi en la barra de tareas y elegir la opción Eliminar perfil de red WiFi.
Abre el Administrador de Dispositivos para eliminar una red WiFi. Abre el Administrador de Dispositivos para ver todos los dispositivos detectados y los servicios anteriores. El Administrador de Dispositivos muestra todos los dispositivos y controladores que han sido detectados como Phantoms y que pueden ser desactivados si es necesario. No se recomienda eliminar una red dos veces. Podría dañar el ordenador.
¿Cómo puedo eliminar el WiFi 2 en Windows 10?
La respuesta a tu pregunta sobre cómo eliminar el WiFi 2 en Windows 10 es muy sencilla. Para eliminar el WiFi 2 de Windows 10, sólo hay que seguir tres pasos. Ve al administrador de dispositivos y escribe «WiFi» en el cuadro de búsqueda. Toca el icono de Wi-Fi en la barra de tareas, y luego toca el botón «Administrador de dispositivos». A continuación, selecciona «Gestionar redes conocidas» para abrir la lista. Selecciona la red que deseas eliminar y haz clic en «Olvidar». Esto eliminará la red de tu PC.
El icono del Wi-Fi se encuentra en la bandeja del sistema, o en la esquina inferior izquierda de la pantalla. Puedes hacer clic con el botón derecho del ratón en él y elegir la opción de eliminar esta red. Ahora deberías ver una lista con las redes Wi-Fi registradas en la bandeja del sistema. Puedes verlas en el símbolo del sistema. A continuación, haz clic en el botón «¡Olvídate!». A continuación, puedes seguir con los siguientes pasos. Windows no podrá conectarse a la red después de haberla eliminado.
¿Qué puedo hacer para cambiar mi número de red de 2 a 1?
Puede que necesites cambiar el nombre de varias redes inalámbricas conectadas a tu ordenador. Windows 10 te permite cambiar el nombre de la red a través del registro. Estos son los pasos que debes seguir para cambiar el nombre de tu red. Tendrás que reiniciar tu ordenador después de cambiar el nombre de la red.
Puedes cambiar el nombre de la red abriendo el Centro de redes y recursos compartidos. Se abrirá el cuadro de diálogo Ejecutar y podrás hacer clic en el botón «Cambiar la configuración del adaptador». Elige «Perfiles». Se abrirá una ventana que te permitirá cambiar el nombre de tu red. Puedes elegir el tipo de conexión de red que quieres modificar. El campo «Nombre del perfil», que muestra el nombre actual de la red, te permite cambiarlo. Si no te gusta el nombre actual, puedes elegir un nombre de red diferente.
Inicia primero el Administrador de Dispositivos. Al mismo tiempo, pulsa Win+X. Se abrirá el Administrador de Dispositivos. Aquí verás los controladores de red disponibles. Haz clic en el controlador inalámbrico que se va a instalar. Se encuentra en Adaptadores de red. Para guardar los cambios, haz clic en el botón «Aplicar» después de haber elegido el nombre de la red. Una vez que hayas hecho los cambios, cada dispositivo puede ser modificado con el nuevo nombre de red.
Gestión de redes inalámbricas de Windows 10:
Primero tienes que aprender cómo puedes acceder a las redes inalámbricas para gestionarlas en tu ordenador personal. Lo primero que debes hacer es acceder a la sección «Red e Internet», que se encuentra en la ventana actual de «Configuración». Abre la sección haciendo clic en el enlace «Red e Internet» Aquí encontrarás los ajustes relacionados con las redes inalámbricas. Puedes utilizar el símbolo del sistema para modificar los ajustes de la red. Puedes ver la lista de redes y ver su ubicación.
Puedes elegir una red inalámbrica a la vez, o puedes crear varias. Cuando utilices la herramienta ManageWirelessNetworks, asegúrate de que tienes privilegios de administrador. La ventana ManageWirelessNetworks tiene muchas otras opciones útiles, como una que te permite ver las claves inalámbricas de los adaptadores de red actualmente activos. Aunque no tengas privilegios de administrador, los perfiles inalámbricos pueden copiarse a otras interfaces de red.
¿Qué son los perfiles inalámbricos en Windows 10?
Puede haber varios perfiles en tu ordenador que te ayuden a conectarte a redes inalámbricas. Los perfiles Wi-Fi son útiles porque permiten que tu ordenador recuerde las redes a las que se ha conectado para que no tengas que introducir las credenciales de la red cada vez. Puedes eliminar uno de los perfiles para solucionar los problemas de conexión a las redes inalámbricas y restablecer la configuración de tu ordenador. Puedes hacerlo abriendo un símbolo del sistema.
Abre la aplicación Configuración y selecciona Wi-Fi. A continuación, haz clic en Mostrar conexiones disponibles, a la derecha, y luego haz clic en el menú desplegable de la red inalámbrica. La lista mostrará todos tus perfiles inalámbricos. Para eliminar un perfil, haz clic en él. Haz clic en el botón «Sí» cuando se te pida. Verás el flyout de la red Wi-Fi. También es posible eliminar los perfiles cambiando su nombre y borrándolos.
Puedes renombrar un perfil de red inalámbrica haciendo clic en la opción «Renombrar SSID». Mantendrás la clave de red sin cambios. El nombre de tu perfil inalámbrico puede cambiarse haciendo clic en «Renombrar perfil» o «Editar perfil inalámbrico». Estos pasos sólo pueden realizarse si tu adaptador de red ha sido activado. Estos son dos de los datos más importantes de una red inalámbrica.
¿Cómo puedo cambiar el nombre de la red 2?
Windows 10 facilita el cambio de nombre de una red inalámbrica. Sin embargo, hay que seguir muchos pasos. Lo más fácil es utilizar el Panel de Control. Se encuentra en la parte izquierda de la pantalla. Puedes llegar a él introduciendo control en Ejecutar. En Red e Internet, selecciona Configuración de red avanzada. Haz clic en el botón Renombrar e introduce el nombre que quieras utilizar para la red. Después de cambiar el nombre de la red, haz clic en Aceptar.
Haz doble clic en el nombre de la red para cambiarlo. A continuación, edita el texto. Verás un cambio en el nombre de tu red activa inmediatamente. Asegúrate de reiniciar el ordenador después de cambiarlo. Si no estás seguro, es posible cambiar el nombre una vez más. Puedes dar a tu red el nombre por defecto si no quieres modificarlo. Si decides cambiar de opinión, reinicia tu ordenador y cambia el nombre de la red.
Haz clic aquí para más detalles
1.) Centro de ayuda de Android
4.) Guías Android
Me llamo Javier Chirinos y soy un apasionado de la tecnología. Desde que tengo uso de razón me aficioné a los ordenadores y los videojuegos y esa afición terminó en un trabajo.
Llevo más de 15 años publicando sobre tecnología y gadgets en Internet, especialmente en mundobytes.com
También soy experto en comunicación y marketing online y tengo conocimientos en desarrollo en WordPress.