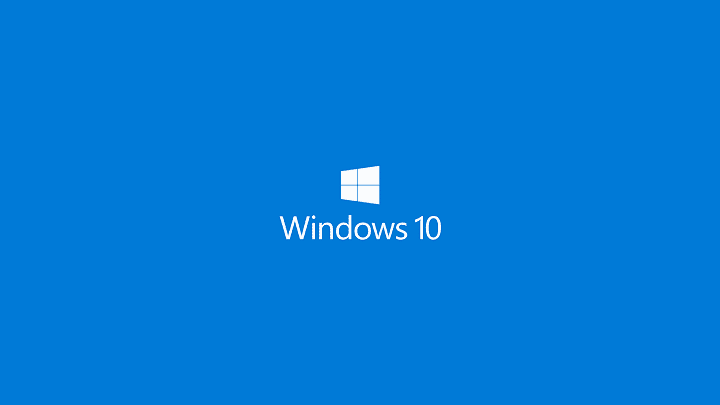
Los archivos de sistema dañados pueden causar muchos problemas. Las inestabilidades y muchos otros problemas pueden ser causados por una instalación corrupta de Windows 10.
Es posible restaurar los archivos corruptos de Windows 10, pero no hay muchas maneras. Ahora te lo mostraremos.
Windows 10: ¿Cómo puedo reparar archivos corruptos?
Índice de contenidos:
Arreglo – Archivos de sistema de Windows 10 dañados
Solución 1: Utiliza la herramienta SFC
Puedes utilizar el SFC para reparar los archivos del sistema dañados. Es una herramienta de línea de comandos que escanea tu ordenador y repara los archivos corruptos.
Sigue estos pasos para empezar a utilizar la herramienta SFC:
-
Utiliza la prensa Tecla Windows + X Para abrir Win + X, haz clic en el icono del menú y selecciona tu opción Mensaje de comando del administrador .
-
Cuando aparezca el símbolo del sistema, pulsa Intro SFC /scannow Utiliza la prensa Ponte en contacto con nosotros .
-
Esto iniciará el proceso de reparación. No debes cerrar el símbolo del sistema e interrumpir el proceso de reparación. La reparación puede tardar algún tiempo en completarse, así que ten paciencia.
Una vez terminadas las reparaciones, podrás ver tu nueva casa La Protección de Recursos de Windows no encontró mensajes de violación de la integridad La herramienta SFC no podrá reparar los archivos de sistema dañados. La herramienta SFC no siempre puede reparar los archivos corruptos, así que ten cuidado.
También se puede ver el registro del SFC. Estos son los pasos a seguir:
-
Como administrador, abre el símbolo del sistema.
-
Ponte en contacto con nosotros Findstr/c :[SR]»%windir%LogsCBSCBSCBS.log>»%userprofile%Desktopsfclogs.txt» Utiliza la prensa Ponte en contacto con nosotros . Esto dará lugar a un archivo sfclogs.txt También puedes descargarlo en tu escritorio.
-
Abrir sfclogs.txt Comprueba los resultados de la exploración SFC.
Este archivo de registro sólo contiene información sobre el escaneo SFC de Windows.
¡Consigue nuestra guía completa para ayudarte a convertirte en un experto con esta herramienta!
Solución 2 – Utiliza la herramienta DISM
Puedes utilizar la herramienta DISM para resolver los problemas que el SFC no consigue resolver. DISM, que significa «Deployment Image & Servicing Manager tool», está diseñado para arreglar las corrupciones que puedan impedir el funcionamiento de la herramienta SFC.
DISM puede utilizarse como herramienta de línea de comandos para reparar los archivos del sistema, al igual que SFC. Para ejecutarlo es necesario seguir los siguientes pasos:
-
Abrir Indicación de comandos Como administrador.
-
Ponte en contacto con nosotros DISM online/Limpieza de imagen /Restauración de la salud Utiliza la prensa Ponte en contacto con nosotros .
-
Ahora puede comenzar el proceso de reparación. Ten paciencia, ya que la reparación puede tardar hasta 10 minutos.
-
Reinicia tu ordenador cuando la herramienta DISM haya terminado su trabajo.
Debes comprobar que tu ordenador se ha reiniciado. Vuelve a ejecutar el SFC si el problema persiste.
Puedes elegir una versión fácil de usar de la interfaz gráfica de usuario de DISM.
Solución 3: Ejecuta el escáner SFC en modo seguro
El escáner SFC puede fallar en la reparación de los archivos de Windows. Si esto ocurre, puedes ejecutar la herramienta SFC en modo seguro. El Modo Seguro es un modo exclusivo que sólo ejecuta los controladores o aplicaciones por defecto.
El Modo Seguro se puede utilizar para eliminar las interferencias de cualquier programa de terceros. Puedes seguir los siguientes pasos para activar el Modo Seguro en Windows 10.
-
Ve al menú Inicio.
-
Sólo tienes que hacer clic en El poder de .
-
Mantén pulsado el botón «» Turno Elige la opción adecuada Reinicia .
-
Hay tres opciones posibles. Elige entre las tres opciones Solución de problemas .
-
Navega hasta Opciones avanzadas> Configuración de inicio . Por favor, haz clic en Reinicia .
-
El ordenador se reiniciará y verás una lista de opciones disponibles. Puedes seleccionar cualquier versión del modo seguro pulsando la tecla F.
Una vez iniciado el Modo Seguro, puedes repetir los pasos Solución 1. Para realizar una exploración SFC.
Solución 4: Realiza una prueba SFC antes de iniciar Windows 10
Algunos archivos necesitan ser reparados o escaneados. Esto no es posible con Windows 10. Tendrás que escanear los archivos protegidos del sistema antes de iniciar Windows 10. Sigue estos pasos para hacerlo:
-
Puedes reiniciar tu ordenador simplemente siguiendo los pasos anteriores.
-
Selecciona la opción que desees de entre las disponibles Solución de problemas .
-
Selecciona Avanzado> Símbolo del sistema .
-
Tu contraseña y tu nombre de usuario pueden pedirte que introduzcas tu nombre de usuario cuando tu ordenador se reinicie.
-
Ahora tienes que buscar las letras en tu unidad de Windows 10 wmic logicaldisk get deviceid, volumename, description Ordena y presiona Ponte en contacto con nosotros Para ejecutarlo.
-
Sé consciente de ello Nombre del volumen . En la mayoría de los casos, el nombre del volumen de Windows se asignará a la letra D . Es normal lanzar el Símbolo del sistema antes de iniciar Windows. Comprueba los siguientes puntos Todos los derechos reservados . En la mayoría de los casos, debe ser C .
-
Actúa ahora Introduce sfc: Utiliza la tecla Ponte en contacto con nosotros . Utiliza las letras del paso 1. Por lo general, debes utilizar C y D en la mayoría de las situaciones. Sin embargo, si obtienes letras diferentes, puedes utilizarlas.
-
Verás que comienza el proceso de escaneo. Mientras se escanean los archivos de tu sistema, espera.
-
Cierra el Símbolo del sistema una vez que se haya completado el análisis y podrás iniciar Windows 10 con normalidad.
Solución 5: Reemplazar los archivos manualmente
Es posible que tengas que sustituir manualmente los archivos de sistema dañados para resolver el problema. Es un proceso complejo y te recomendamos que tengas cuidado si decides intentarlo.
Primero, abre el registro del SFC para ver qué archivos no se pueden reparar. La forma de ver el archivo de registro SFC se ha explicado con detalle Solución 1. Consulta estas instrucciones.
Una vez que hayas encontrado el archivo dañado, transfiérelo a otro ordenador. Ambos ordenadores deben tener la misma versión de Windows 10.
Puedes sustituir los archivos dañados manualmente siguiendo estos pasos:
-
Abrir Indicación de comandos Como administrador.
-
Ponte en contacto con nosotros takeown /f C:ubicación-archivo-corrupto-y-nombre-de-archivo Utiliza la prensa Ponte en contacto con nosotros . No olvides sustituir El nombre y la ubicación del archivo C:corrupto Especifica la ubicación exacta del archivo dañado. Debes especificar la ubicación del archivo dañado, no sólo el directorio. Podrás tomar posesión de los archivos dañados utilizando el comando «takeown».
-
Entra ahora icacls C: ubicación-archivo-corrupto-y-nombre-archivo /Administradores de becas:F Para obtener derechos de administrador en el archivo, utiliza el comando De nuevo, sustituye La ubicación del archivo dañado. Con la ubicación exacta del archivo.
-
Ahora tendrás que sustituir este archivo por el que has copiado de otro PC. Inicia Copia en C:location un archivo limpio. C:ubicación de un archivo dañado. Nombre del archivo Utiliza la prensa Ponte en contacto con nosotros .
-
Ponte en contacto con nosotros Sí Si se te pregunta si quieres sobrescribir el archivo existente, responde que sí.
-
Para todos los archivos dañados, repite estos pasos.
Una vez que hayas sustituido todos los archivos dañados, ejecuta el SFC/verifyonly Para comprobar que los archivos corruptos están arreglados. Esta solución es más compleja, así que asegúrate de leer todo el documento varias veces.
Solución 6: Utiliza la restauración del sistema
La Restauración del Sistema se puede utilizar para restaurar el sistema a su estado anterior. Es posible que tengas que realizar una restauración del sistema si no puedes reparar los archivos dañados. Sigue estos pasos para saber cómo hacerlo:
-
Utiliza la prensa Tecla Windows + S Entra en Restaura tu sistema . Selecciona Crea un punto de restauración. .
-
Haz clic aquí Utiliza el botón de Restaurar Sistema .
-
Puedes comprobar Más puntos de restauración . Haz clic en el punto de restauración que quieras utilizar Siguiente .
-
Las instrucciones te guiarán en el proceso de restauración.
Los archivos del sistema deben ser restaurados a su versión anterior y sana después de reparar el ordenador.
Nuestra guía completa te mostrará cómo crear un punto de restauración del sistema.
Solución 7 – Reiniciar Windows 10
Si todo lo demás falla, puede que tengas que reiniciar Windows 10. Si todo lo demás falla, puede que tengas que reiniciar Windows 10.
Este proceso puede requerir un dispositivo de instalación de Windows 10. Asegúrate de que tienes una unidad flash USB de arranque.
Puedes restablecer Windows 10 haciendo lo siguiente:
-
Como se muestra en la ilustración, reinicia tu ordenador Solución 3 .
-
Por favor, selecciona Solución de problemas> Reiniciar el PC .
-
Ahora hay dos opciones posibles Hacer una copia de seguridad de mis archivos Tu nombre Todos eliminados . La primera instalará Windows 10, pero no borrará tus ajustes y archivos personales. Los ajustes personales y los archivos serán eliminados por el segundo. Al reiniciar la unidad se eliminarán todos los programas y archivos de terceros descargados. Cuando se te pregunte si quieres borrar la unidad, selecciona la opción «Sí» Por favor, borra mis archivos .
-
Introduce tu nombre de usuario y contraseña. Cuando se te pida, introduce el disco de instalación de Windows 10.
-
Haz clic en el botón para seleccionar tu versión de Windows Restaurar Puesta en marcha.
-
Tendrás que seguir las instrucciones de la pantalla para completar el proceso.
Si al reiniciar el proceso no se soluciona el problema, puedes volver a intentarlo, pero esta vez elige otra solución Borrar todo>Sólo la unidad donde está instalado Windows>Sólo mis archivos .
Si esto no resuelve tu problema, puedes hacer una nueva instalación de Windows 10. No tienes que preguntarte cómo funciona, ya que te proporcionamos asistencia completa.
A veces es difícil reparar los archivos corruptos del sistema. Puedes reiniciar tu ordenador o hacer una instalación limpia completa si el problema persiste.
Ya es bastante difícil, ¿por qué complicarlo con tecnicismos? Puedes utilizar una herramienta para reparar los archivos corruptos.
LEER TAMBIÉN
-
Cómo arreglar los directorios corruptos en Windows 10
-
¿Cómo reparar Office 2013 en Windows 10?
-
Cómo reparar un documento de Word
-
La reparación automática de Windows 10 no pudo arreglar tu ordenador
-
Bucle de reparación automática de Windows 10: solucionado
Me llamo Javier Chirinos y soy un apasionado de la tecnología. Desde que tengo uso de razón me aficioné a los ordenadores y los videojuegos y esa afición terminó en un trabajo.
Llevo más de 15 años publicando sobre tecnología y gadgets en Internet, especialmente en mundobytes.com
También soy experto en comunicación y marketing online y tengo conocimientos en desarrollo en WordPress.