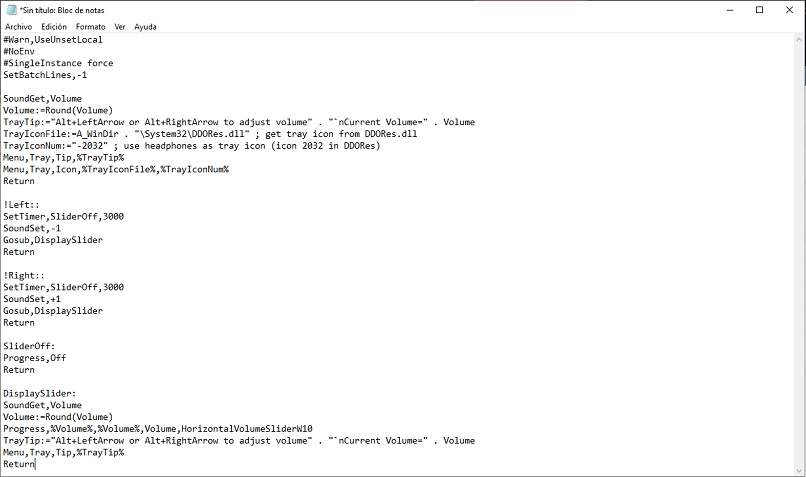Cuando utilizamos una determinada función de nuestro ordenador, a veces tenemos que dar muchos pasos con el ratón. Esto puede hacer que sea tedioso y difícil cambiar varias funciones (por ejemplo, el volumen). Hay atajos de teclado que puedes utilizar para conseguirlo Esto es lo que podemos hacer para ayudarte a simplificar tu tarea. Te mostraremos cómo cambiar el volumen en Windows 10 utilizando el teclado. Este es un método fácil, rápido y sencillo.
¿Qué puedes hacer para ajustar el volumen en Windows 10?
Todo dependerá del tipo de ordenador que utilicemos, y de si son o no inalámbricos un portátil o un PC de sobremesa. También es importante tener en cuenta qué teclado utilizas y qué funciones tienen por defecto.
Hay muchas funciones disponibles en los teclados que pueden ajustar el volumen y otros aspectos del hardware del ordenador. Windows 11 te permite modificar la disposición de tu teclado mediante atajos.
Para cambiar el volumen
Es habitual utilizar las teclas de función en algunos modelos de teclado Esta es la letra de identificación «Fn. Esta clave suele identificarse con un color diferente, como rojo, azul, naranja o rojo. En algunos casos, puede incluso identificarse con el color amarillo. Puedes utilizar esta tecla para activar varias funciones como el brillo de la pantalla y la hibernación.
Puedes elegir aumentar o disminuir el volumen utilizando la combinación Fn +F7 o F8. La tecla 7 bajará el volumen y la 8 lo subirá. También puedes controlar el volumen con las teclas de navegación. Windows 10 te permite crear fácilmente atajos de teclado.
Puedes abrir el mezclador de volumen pulsando el botón.
Desgraciadamente, No hay una forma rápida de hacerlo. Al menos en Windows 10 puedes abrir el mezclador de volumen directamente. Pero eso no significa que no puedas utilizar esta parte para controlar el volumen de varias ventanas y aplicaciones de tu ordenador.
Se encuentra en la barra de tareas, en la esquina inferior izquierda de la hora de tu PC. El icono del sonido, que suele ser un altavoz, aparecerá en la barra de tareas. Si hacemos clic con el botón derecho, se abrirá un pequeño menú y podremos seleccionar «Abrir mezclador de volumen». Se pueden utilizar atajos de teclado para apagar tu PC con Windows.
Cómo ajustar el volumen de audio de Windows 10 mediante teclas y programas
Se necesitarán programas y software externos que nos permitan configurar nuestro teclado para esta tarea. Algunos programas te permitirán utilizar la rueda del ratón.
Utilizar AutoHotKey
El programa no nos ayudará a conseguir nuestro objetivo. Será una herramienta útil para programar y configurar el acceso a través de nuestro periférico de entrada de escritura. AutoHotKey, un programa de código abierto para el desarrollo (gratuito), se instalará en tu ordenador, siguiendo las instrucciones sitio oficial.
Después de instalar el programa y obtener los permisos de acceso en nuestro ordenador podemos crear una guía de comandos Que programará la función de ajuste del volumen. Primero, abre el bloc de notas para escribir la línea de comandos que creará el acceso directo. A continuación, guarda el archivo con la extensión AHK.
Después de guardarlo, puedes acceder al archivo haciendo clic con el botón derecho del ratón y haciendo clic en «Abrir con …’, selecciona AutoHotKey» para que nos permita elegir los archivos que tienen esta extensión. Para activar el acceso directo, sólo tenemos que copiar el documento en nuestra carpeta de inicio de Windows.
Tenemos que ir a Ejecutar y pulsar las teclas Windows + R. Escribe allí «shell:startup»La carpeta de inicio se abre en una nueva pestaña. Ahora podemos pegar el archivo en esa ventana.
prueba 3RVX
Nos permite controlar el volumen con el ratón. Sólo tenemos que seguir estos pasos Se puede descargar directamente desde su sitio web oficialDebería estar instalado en tu ordenador. Normalmente, puedes pulsar la tecla de Windows para subir o bajar la rueda del ratón y controlar el volumen.
Puedes cambiar los decibelios que aumentarán o disminuirán cuando utilices el ratón. En la pestaña Teclas, también tienes la posibilidad de sustituir o modificar la rueda del ratón por una tecla de función, o por otros botones de dirección. El control del volumen es más fácil e intuitivo con este programa.
Me llamo Javier Chirinos y soy un apasionado de la tecnología. Desde que tengo uso de razón me aficioné a los ordenadores y los videojuegos y esa afición terminó en un trabajo.
Llevo más de 15 años publicando sobre tecnología y gadgets en Internet, especialmente en mundobytes.com
También soy experto en comunicación y marketing online y tengo conocimientos en desarrollo en WordPress.