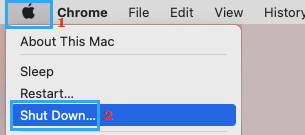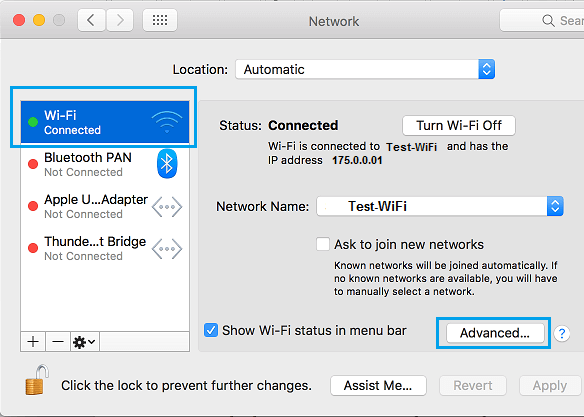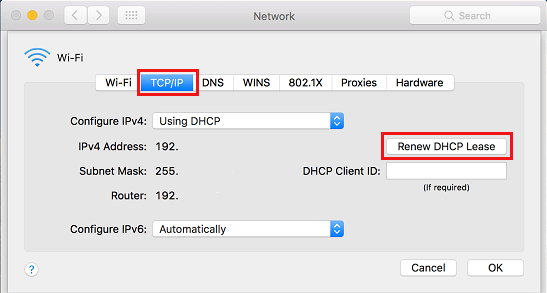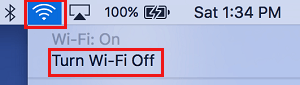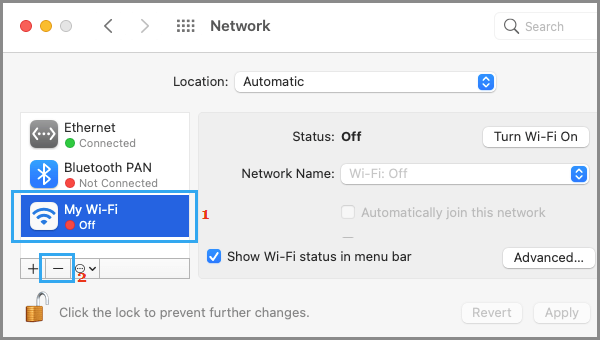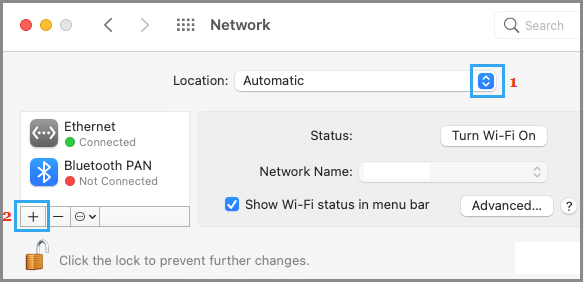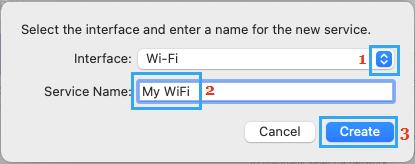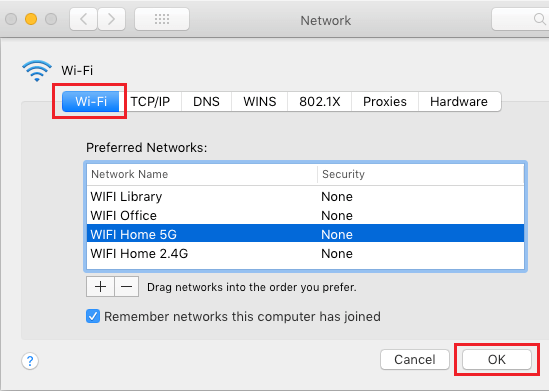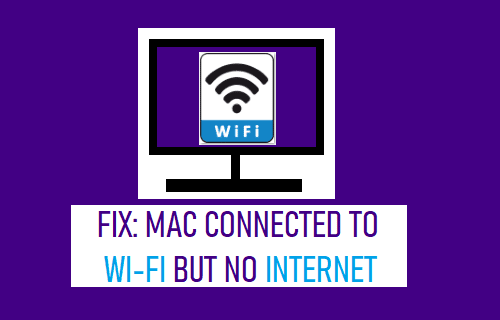
Si tu Mac parece estar conectado a la comunidad WiFi pero no hay conectividad a la web, es posible que quieras resolver el problema siguiendo los pasos de solución de problemas que se sugieren a continuación.
El Mac está conectado al WiFi pero la web no funciona
En un caso típico, el MacBook parece estar claramente conectado a la comunidad WiFi, pero no hay conectividad web, ya que el Mac no puede abrir el navegador ni conectarse a un sitio web.
Puede haber muchas causas para este inconveniente, desde pequeños problemas de software hasta ajustes de la comunidad incorrectos o corruptos, y otras causas.
1. Reinicia tu Mac
Haz clic en Icono de la manzana en la barra de menú superior y elige Stop en el menú desplegable.
Espera a que el Mac se apague completamente > Espera 30 segundos > Reinicia el MacBook y comprueba si la web funciona ahora en tu MacBook.
2. Renovación del arrendamiento DHCP
Haz clic en Emblema de la manzana > Preferencias del sistema > Comunidad > elige el tuyo Comunidad WiFi en el panel izquierdo. En el panel derecho, desliza el dedo hacia abajo y haz clic en Inicia botón.
En la siguiente pantalla, ve a TCP/IP y haz clic en el botón Renovar el contrato de arrendamiento DHCP botón.
Haz clic en OK para no perder la configuración revisada de DHCP de tu PC y cerrar la pantalla de configuración de la comunidad.
3. Ciclo de alimentación del módem/router
El problema puede deberse a un problema en el módem/router que proporciona la conectividad comunitaria a tu MacBook. Puedes solucionar este problema reiniciando el módem/router.
Apagado Módem/Router espera 60 segundos y únete a la reunión Módem/Router de nuevo a tu proveedor de energía.
Observa: No olvides anotar la contraseña de tu comunidad WiFi, ya que lo más probable es que tengas que introducir tu contraseña WiFi en cuanto te unas a la comunidad WiFi.
Haz clic en Icono de WiFi situado en la barra de menús superior (esquina superior derecha) y Cambiar OFF Comunidad WiFi en tu Mac.
Ir a Preferencias del sistema > Comunidad > elige el tuyo Comunidad WiFi en el panel izquierdo, haz clic en el botón (-) Icono de menos y haz clic en Aplicar para eliminar la comunidad WiFi actual de tu Mac.
En la misma pantalla, asegúrate de que Automatizado Se elige la ubicación y se pulsa el botón (+) Icono.
En la ventana emergente, elige Wi-Fi porque Interfaztipo a Título para la Comunidad WiFi (disponible opcionalmente) y haz clic en Crea.
Haz clic en Aplicar para no desperdiciar la nueva comunidad WiFi de tu Mac. Cambiar EN la comunidad WiFi de tu Mac y comprueba si puedes conectarte a la web.
5. Dispositivo de diagnóstico Wi-fi Strive
Si las estrategias anteriores no te han servido de ayuda, puedes probar la herramienta de diagnóstico Wi-fi integrada en tu MacBook y ver si te ofrece alguna estrategia.
Abre la búsqueda destacada (prime Comando + Zona teclas) > tipo Diagnóstico de la red inalámbrica en la ventana de búsqueda destacada y haz clic en Diagnóstico Wi-fi.App.
En la siguiente pantalla, haz clic en el botón Continuar y permite que el Dispositivo de Diagnóstico Wi-fi busque problemas en tu sistema.
Observa: El instrumento de Diagnóstico Wi-fi puede cambiar brevemente algunos ajustes de la comunidad en tu ordenador.
El problema podría ser que tu MacBook se está conectando a una comunidad WiFi registrada que aún no está activa.
Ir a Preferencias del sistema > Comunidad > elige el tuyo WiFi Red en el panel izquierdo. En el panel derecho, desliza hacia abajo y haz clic en el botón Inicia botón.
En la siguiente pantalla, arrastra tus «más queridos» Comunidad WiFi en la parte superior de la ventana de Redes más populares.
Haz clic en OK para no perder la configuración de tu comunidad WiFi más popular.
Observa: Puedes eliminar las redes WiFi no deseadas de tu MacBook eligiendo la opción Comunidad y haciendo clic en el (-) Icono de menos.
7. Modificar los servidores DNS
Si experimentas regularmente problemas de conectividad WiFi en tu Mac, la dificultad puede estar asociada a la congestión del servidor DNS de tu proveedor de servicios web (ISP).
En este caso, cambiar a Google DNS o a los servidores DNS ofrecidos por Amazon u Open-DNS puede ayudar a resolver el problema.
Los servidores DNS gratuitos que ofrecen Google, Amazon y Open-DNS son fiables y probablemente mucho más rápidos que los servidores DNS que utiliza tu proveedor de servicios web.
- Mejorar la duración de la batería del MacBook
- Acelera el navegador Safari en el Mac
Me llamo Javier Chirinos y soy un apasionado de la tecnología. Desde que tengo uso de razón me aficioné a los ordenadores y los videojuegos y esa afición terminó en un trabajo.
Llevo más de 15 años publicando sobre tecnología y gadgets en Internet, especialmente en mundobytes.com
También soy experto en comunicación y marketing online y tengo conocimientos en desarrollo en WordPress.