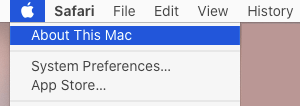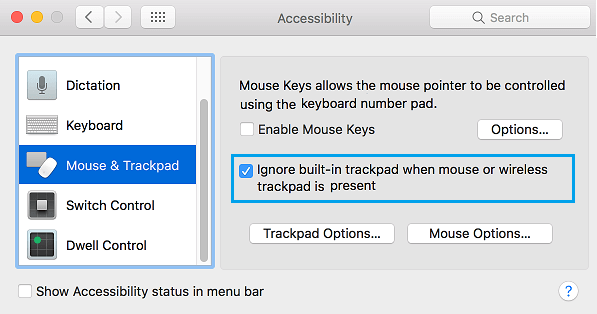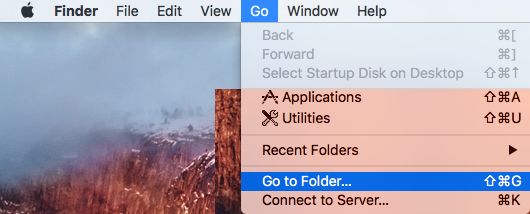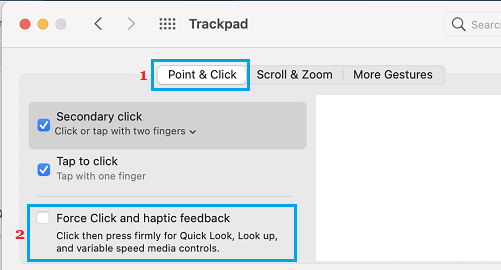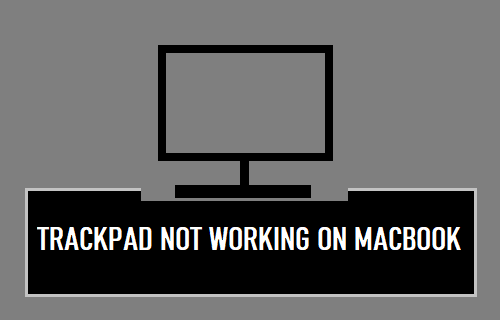
Si el trackpad de tu MacBook no funciona correctamente o deja de responder, a continuación encontrarás los pasos para solucionar este problema.
El trackpad no se activa en el MacBook
El Trackpad del MacBook permite a los clientes trabajar completamente con la interfaz gráfica de usuario, sin necesidad de utilizar el ratón o los atajos de teclado.
En general, se considera que el Trackpad de los MacBooks funciona a la perfección, lo que ha llevado a muchos clientes a confiar completamente en el Trackpad para la mayoría de sus necesidades informáticas diarias.
Por eso puede ser molesto que el Trackpad se bloquee, se estropee o deje de funcionar, especialmente cuando casi has dejado de usar el ratón y dependes totalmente del Trackpad.
1. Borrar las unidades conectadas
Normalmente, las interferencias de las unidades conectadas (USB 3.0) pueden interferir en el correcto funcionamiento del trackpad, el teclado y el ratón.
Por lo tanto, elimina todos los Unidades relacionadas ¿tu MacBook? Apagar el MacBook > Esperando 30 segundos e Reinicia.
Tras reiniciar el MacBook, te sorprenderá ver que el trackpad funciona correctamente.
2. Configurar las actualizaciones
Haz clic en Marca Apple en la barra de menú superior y elige Acerca de este Mac posibilidad.
En la siguiente pantalla, haz clic en Sustituir el software y sigue las instrucciones para instalar las actualizaciones (si están disponibles).
3. Asegúrate de que el trackpad no está desactivado
Si tienes un ratón conectado a tu ordenador, el problema puede ser que tu portátil esté configurado para desactivar mecánicamente el trackpad incorporado cuando se conecta un ratón.
Haz clic en Marca Apple > Preferencias del sistema > Accesibilidad > elige Ratón y Trackpad en el menú de la izquierda. En la sección de la derecha, puedes ver Ignora el trackpad incorporado cuando el ratón o el trackpad wi-fi están activos está seleccionada.
Para utilizar el ratón y el trackpad, se recomienda que desmarca esta selección.
4. Borrar la información de registro de la propiedad del Trackpad
El problema puede ser que la información del registro de propiedades (.plist) asociada al Trackpad esté dañada. Esto puede corregirse borrando la información .plist corrupta y creando una nueva.
Abrir Buscador > haz clic en el Ir a la pestaña en la barra de menú superior y elige Ir a la carpeta en el menú desplegable.
En la ventana emergente, los comandos /Biblioteca/Preferencias/Configuración del sistema/ y haz clic en el botón Ir a botón.
En la carpeta Configuración del sistema, borra com.apple.AppleMultitouchTrackpad.plist e com.apple.desire.trackpad.plist información.
Una vez que hayas terminado, reinicia tu portátil y probablemente tu MacBook creará la nueva información .plist.
5. Desactivar las sugerencias táctiles y de clicks
Los clientes han informado de que han resuelto el problema desactivando la función de pulsar y las sugerencias táctiles.
Haz clic en Marca Apple > Preferencias del sistema > Trackpad > En la siguiente pantalla, cambia a Nivelar y pulsar y desactivar Pulsa sobre la presión y las sugerencias táctiles posibilidad.
Reinicia tu portátil y comprueba si el problema se ha solucionado.
6. Reiniciar el SMC
El SMC del MacBook suele estropearse o corromperse, lo que provoca diversos problemas, como que el Trackpad no funcione correctamente.
Los pasos para restablecer el SMC en un MacBook variarán en función del modelo de tu portátil. Por lo tanto, es muy recomendable que simplemente consultes esta información: Aprende a restablecer la SMC en un MacBook.
7. Reiniciar la NVRAM
La NVRAM (memoria de entrada aleatoria no peligrosa) almacena los ajustes de la mayoría de los elementos de {hardware} instalados en el MacBook. Es muy posible que la razón por la que el Trackpad no se active en un MacBook se deba a una NVRAM corrupta.
Puedes restablecer la NVRAM de tu MacBook siguiendo los pasos de esta información: Aprende a restablecer la NVRAM o PRAM en un Mac
- Descubre la oferta de MAC con el MacBook, el Mac Mini o el iMac
- Consejos para acelerar los MacBooks, Mac Minis e iMacs lentos
Me llamo Javier Chirinos y soy un apasionado de la tecnología. Desde que tengo uso de razón me aficioné a los ordenadores y los videojuegos y esa afición terminó en un trabajo.
Llevo más de 15 años publicando sobre tecnología y gadgets en Internet, especialmente en mundobytes.com
También soy experto en comunicación y marketing online y tengo conocimientos en desarrollo en WordPress.