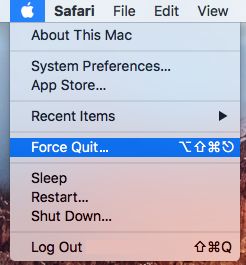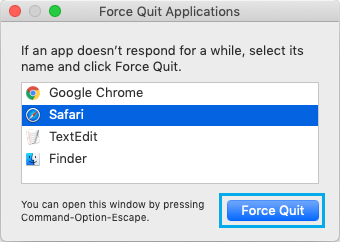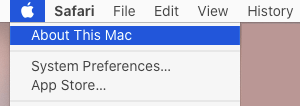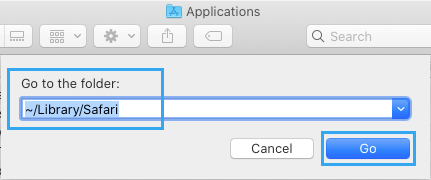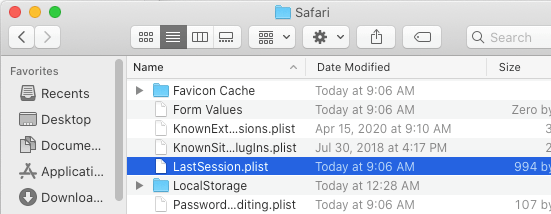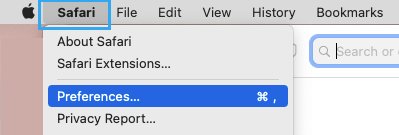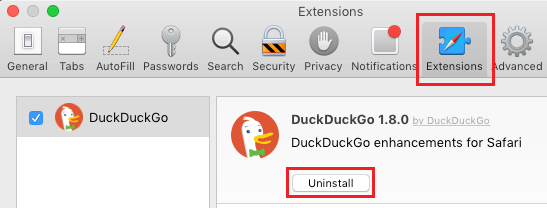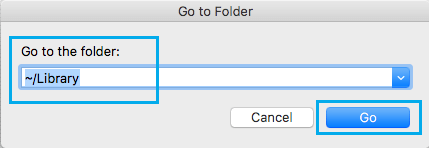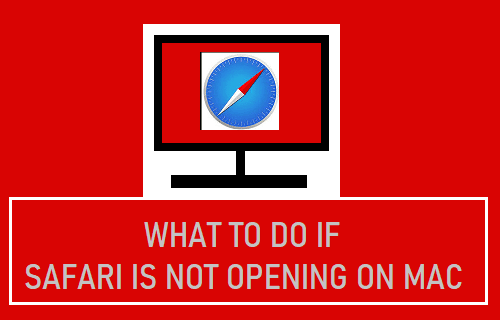
Para aquellos que no pueden abrir el navegador Safari en Mac, el problema puede deberse a una extensión del navegador incompatible o a varias causas. A continuación encontrarás los pasos para solucionar el problema de que Safari no se abra en el Mac.
Safari no se conecta en el Mac
El navegador Safari de Apple está diseñado exclusivamente para funcionar en sistemas informáticos Mac, y suele funcionar con facilidad y sin problemas para sus clientes.
Sin embargo, el navegador Safari por defecto en el Mac puede tener problemas e incluso negarse a iniciar o abrir una ventana del navegador.
Deberías poder resolver el problema de que Safari no funciona o no se abre en el Mac siguiendo los pasos de solución de problemas que se indican a continuación.
1. El navegador Safari no se enciende
Deja el navegador Safari y consulta esta ayuda para abrir el navegador Safari en tu MacBook.
1. Haz clic en Manzana Marca la barra de menú superior y elige Abandono del poder en el menú desplegable.
2. En la ventana emergente, elige Safari y haz clic en el botón Abandono del poder botón.
Después de salir del navegador Safari, comprueba si ahora puedes abrir el navegador Safari en tu PC.
2. Reiniciar tu Mac
Si no puedes iniciar el navegador Safari, el problema podría deberse a un fallo de las aplicaciones o empresas en tu Mac.
La mejor solución para resolver este problema es Cease Mac > Anticipa 30 segundos y Reinicia el Mac.
Reiniciar tu Mac también ayuda a eliminar los problemas asociados a la comunidad. Así que se sugiere que simplemente hagas esta reparación, antes de pasar a otros pasos de solución de problemas.
3. Configurar las actualizaciones
La única forma de sustituir el navegador Safari en tu MacBook es hacer que las actualizaciones de macOS (si las hay) sean accesibles.
1. Haz clic en Marca Apple en la barra de menú superior y elige Acerca de este Mac en el menú desplegable.
2. A continuación, haz clic en Sustituir el software program y sigue las instrucciones para instalar el sustituto (si está disponible).
4. Eliminar la caché y el historial de Safari con el Finder
Si no puedes borrar la caché y el historial de Safari de la misma manera, también es posible hacerlo desde el Finder.
1. Abre en Buscador > elige Ir a la pestaña en la barra de menú superior y haz clic en Ir a la carpeta en el menú desplegable.
2. En la ventana Ir a la carpeta, ordena ~/Biblioteca/Safari y haz clic en el botón Ir a botón.
3. En la carpeta de Safari, haz clic con el botón derecho en ÚltimaSesión.plist y haz clic en Transferencia a los residuos. Del mismo modo, transfiere toda la información que contenga Pasado histórico.db de sus nombres en la basura.
Después de borrar el historial y la caché de Safari, comprueba si puedes abrir el navegador Safari.
Aviso: Estás protegido para eliminar esta información, Safari la creará de nuevo durante tu próxima sesión de búsqueda.
5. Desactivar las extensiones de Safari
Aunque el navegador Safari no se abra, es mejor poder ver la barra de menús de Safari al hacer clic en Icono de Safari en la barra de tareas.
1. Haz clic en El icono de Safari en la barra de tareas > haz clic en Safari en la barra de menú superior y elige Preferencias en el menú desplegable.
3. En la pantalla de Preferencias de Safari, cambia a Extensiones ficha > Elegir y Desinstalar extensiones.
Para aquellos que deseen utilizar extensiones, desactiva todas las extensiones mediante Desmarcando e intenta abrir el navegador Safari.
Si no puedes abrir Safari, esto confirma que el problema se debe a una de las muchas extensiones que debes determinar y eliminar.
Puedes hacerlo activando las extensiones una por una hasta encontrar la que causa el problema.
6. Eliminar el archivo de preferencias de Safari
La información dañada en la carpeta de preferencias de Safari puede impedir que éste se abra.
1. Abrir Buscador > haz clic en el Ir a la pestaña en la barra de menú superior y elige Ir a la carpeta en el menú desplegable.
2. En la ventana Ir a, ordena ~/Biblioteca y haz clic en el botón Ir a botón.
3. En la carpeta de la biblioteca, abre Preferencias Carpeta > clic derecho en com.apple.Safari.plist y haz clic en Transferencia a los residuos.
Después de eliminar el archivo de preferencias de Safari, es mejor poder abrir el navegador Safari.
- Aprende a cambiar el lugar de donde obtienes el archivo de Safari en el Mac
- Aprende a activar el menú Expandir en Safari en Mac
Me llamo Javier Chirinos y soy un apasionado de la tecnología. Desde que tengo uso de razón me aficioné a los ordenadores y los videojuegos y esa afición terminó en un trabajo.
Llevo más de 15 años publicando sobre tecnología y gadgets en Internet, especialmente en mundobytes.com
También soy experto en comunicación y marketing online y tengo conocimientos en desarrollo en WordPress.